Utilizar Multitarea en el iPad
iPadOS permite utilizar multitarea para trabajar con más de una app al mismo tiempo. Aprende a utilizar el nuevo menú Multitarea, el Dock y Spotlight para trabajar con varias apps.
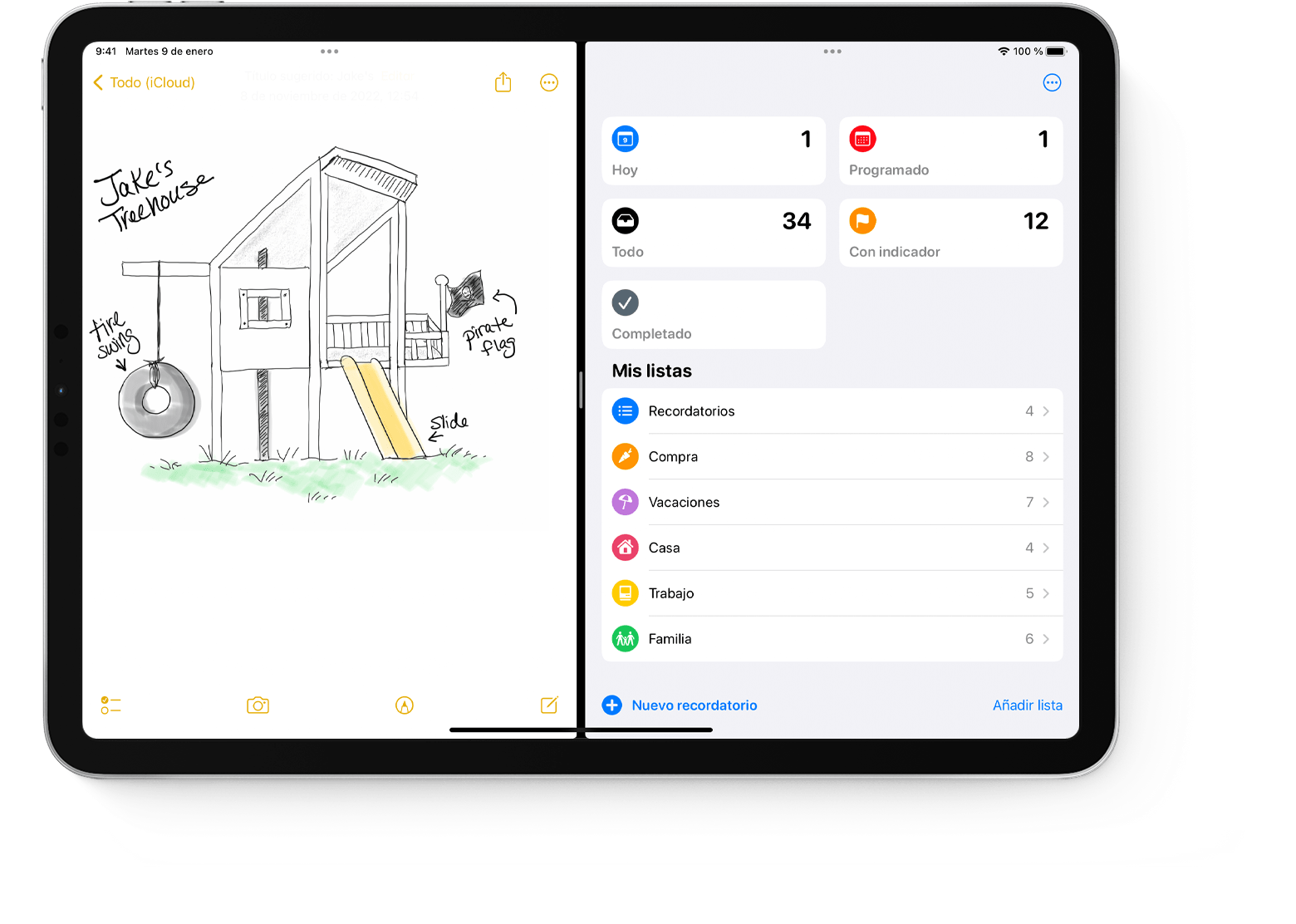
Tipos de multitarea
Las apps compatibles con la multitarea pueden utilizarse de distintas formas.
Split View: en Split View, dos apps se muestran en paralelo. Puedes cambiar su tamaño arrastrando el control deslizante que aparece entre ellas.
Slide Over: con Slide Over, una app aparece en una ventana flotante más pequeña que puedes arrastrar al lado izquierdo o derecho de la pantalla.
Centrar ventana: en algunas apps, es posible abrir una ventana central que te permite concentrarte en un ítem específico, como un correo electrónico o una nota.
Empezar con la multitarea
Puedes empezar utilizando el menú Multitarea, el Dock o Spotlight.
Cómo utilizar el menú Multitarea para abrir varias apps en el iPad
Abre una app.
Pulsa el en la parte superior de la pantalla.
Pulsa el o el . La app actual se mueve a un lado y aparece la pantalla de inicio.
Pulsa una segunda app en la pantalla de inicio. (Desliza con el dedo hacia la izquierda o hacia la derecha para ver las apps en las demás páginas de la pantalla de inicio. También puedes pulsar una app del Dock).
Si eliges Split View, la segunda app aparece al lado de la actual.
Si eliges Slide Over, la segunda app se abre en modo de pantalla completa y la actual se traslada a una ventana más pequeña que puedes mover al lado derecho o izquierdo de la pantalla.
Cómo utilizar el Dock para abrir varias apps en el iPad
Abre una app.
Desliza un dedo hacia arriba desde el borde inferior de la pantalla hasta que aparezca el Dock y suéltalo.
Mantén pulsada la segunda app en el Dock y arrástrala inmediatamente hacia arriba, fuera del Dock.
Si arrastras la app hacia el borde izquierdo o derecho de la pantalla, se mostrará en Split View junto a la app actual.
Si sueltas la app en el centro de la pantalla, aparecerá en una ventana de Slide Over.
Cómo utilizar la biblioteca de apps para abrir varias apps en el iPad
Pulsa el icono de la biblioteca de apps en el extremo derecho del Dock.
Mantén pulsado uno de los iconos grandes de apps y arrástralo para abrir la app en Split View o Slide Over. Para ver las demás apps por categoría, pulsa uno de los grupos de iconos pequeños de apps. También puedes pulsar la barra de búsqueda de la biblioteca de apps para verlas todas y luego arrastrar una de ellas hasta una vista de multitarea.
Utilizar Spotlight para abrir varias apps
Si quieres utilizar Spotlight para la multitarea, necesitas conectar un teclado al iPad, como el Magic Keyboard de Apple.
Abre una app.
Pulsa Comando (⌘)–barra espaciadora en el teclado para abrir Spotlight.
Empieza a escribir el nombre de la segunda app que deseas abrir.
Mantén pulsado el icono de la segunda app cuando aparezca en los resultados y arrástrala inmediatamente fuera de Spotlight.
Si arrastras la app hacia el borde izquierdo o derecho de la pantalla, se mostrará en Split View junto a la app actual.
Si sueltas la app en el centro de la pantalla, aparecerá en una ventana de Slide Over.
Cómo abrir una ventana central en el iPad
Abre una app compatible con Centrar ventana, como Mail o Notas.
Mantén pulsado un correo electrónico, una nota u otro ítem concreto en la lista de la app.
Toca “Abrir en una ventana nueva” en el menú que aparece.
Para cerrar la ventana centrada, pulsa Aceptar o Cerrar. También puedes pulsar el y, luego, uno de los botones para pasar la ventana centrada a pantalla completa, Split View o Slide Over.
Realizar ajustes en las ventanas de multitarea
Cuando tienes abiertas varias apps, puedes realizar ajustes para personalizar la experiencia de la multitarea.
Ajustar Split View
Para ajustar el tamaño de las apps, arrastra el separador entre ambas hacia la izquierda o hacia la derecha. Para que las dos apps ocupen el mismo espacio, arrastra el separador hasta el centro de la pantalla.
Para convertir una app de Split View en una app Slide Over, pulsa el y, luego, el botón . También puedes mantener pulsado el botón Multitarea y luego arrastrar una app sobre la otra.
Para cerrar Split View, pulsa el en la app que deseas conservar, luego pulsa el botón de pantalla completa . También puedes arrastrar el separador de apps sobre la app que quieras cerrar.
Para sustituir una app, desliza un dedo hacia abajo desde la parte superior de la app y luego elige otra app en la pantalla de inicio o en el Dock.
Ajustar Slide Over
Para mover la app Slide Over, utiliza el botón Multitarea para arrastrar a la izquierda o a la derecha.
Para convertir una app Slide Over en una app Split View, pulsa el botón Multitarea y, luego, el . También puedes mantener pulsado el botón Multitarea y luego arrastrar la app hacia el lado izquierdo o derecho de la pantalla.
Para ocultar una app en Slide Over, mantén pulsado el y, luego, desliza con un dedo la app fuera de la pantalla, hacia la izquierda o hacia la derecha.
Para ver las otras apps que tienes en Split View, mantén pulsado el borde inferior de la app y arrástrala hacia arriba. Se mostrarán las demás apps en Split View y podrás pulsar una para cambiarla o deslizarla con un dedo hacia arriba para cerrarla.
Utilizar el mostrador del iPad
Cuando cambias a una app que tiene varias ventanas abiertas, en la parte inferior de la pantalla del iPad aparece un mostrador que contiene miniaturas de dichas ventanas.
Pulsa una de las miniaturas para abrir la ventana. También puedes deslizar con el dedo una miniatura del mostrador hacia arriba para cerrar esa ventana. En algunas apps, también puedes abrir una nueva ventana pulsando en el mostrador.
Arrastrar y soltar entre apps
Con arrastrar y soltar, puedes mover texto, fotos y archivos de una app a otra. Por ejemplo, puedes arrastrar texto de Safari a una nota, una imagen de Fotos a un correo electrónico o un evento del calendario a un mensaje.
Utiliza Split View o Slide Over para abrir las dos apps entre las que quieres mover información.
Mantén pulsada una foto o un archivo hasta que parezca levantarse levemente de la pantalla. Para arrastrar y soltar texto, primero debes seleccionarlo y, después, mantenerlo pulsado. Para seleccionar varias fotos o archivos, mantén pulsado uno, arrástralo un poco y, a continuación, mantenlo pulsado mientras seleccionas más elementos con otro dedo. Aparecerá un indicador con el número de ítems seleccionados.
Arrastra la foto, el archivo o el texto a la otra app.
Utilizar gestos para navegar por el iPad
Puedes utilizar gestos multitarea en el iPad para acceder al selector de app, alternar rápidamente a otra app o volver a la pantalla de inicio:
Visualiza el selector de app: desliza un dedo desde la parte inferior de la pantalla hasta la mitad de esta y mantenlo ahí hasta que veas el selector de app; entonces, suelta el dedo. A continuación, desliza un dedo hacia la izquierda o hacia la derecha para buscar otra app o combinación de apps que hayas utilizado conjuntamente en Split View. Desliza el dedo del todo hacia la izquierda para ver todas las apps que tienes abiertas en Slide Over.
Alternar entre apps: mientras utilizas una app, desliza cuatro o cinco dedos hacia la derecha o la izquierda de la pantalla para pasar a otra app. En un iPad Pro con Face ID, iPad Pro de 11 pulgadas o iPad Pro de 12,9 pulgadas (3.ª generación), desliza el dedo por el borde inferior de la pantalla para cambiar a otra app.
Volver a la pantalla de inicio: mientras usas una app, desliza el dedo hacia arriba desde el borde inferior de la pantalla. También puedes poner cinco dedos en la pantalla y luego hacer el gesto de pellizcar.
Usar apps mientras ves un vídeo con Imagen dentro de imagen
Con Imagen dentro de imagen (PIP) puedes hacer cosas como responder un correo electrónico mientras ves un programa de televisión. Si estás usando FaceTime o viendo una película, toca el y el vídeo se desplazará a una esquina de la pantalla. A continuación, abre una segunda app mientras el vídeo sigue reproduciéndose.
Para mover el vídeo, arrástralo a otra esquina. Para volver a ver el vídeo en pantalla completa, toca el en la esquina izquierda del vídeo. También puedes ocultar el vídeo arrastrándolo hacia el borde izquierdo o derecho de la pantalla. Toca el botón de flecha para que el vídeo vuelva a aparecer.
Puedes usar Imagen dentro de imagen con el iPad Pro, iPad (5.ª generación y modelos posteriores), iPad Air 2 y modelos posteriores, o iPad mini 4 y modelos posteriores.
Más información
En algunos modelos de iPad, puedes usar el organizador visual, una nueva forma de hacer varias cosas a la vez y con facilidad.
Descubre cómo usar Split View en Safari para ver dos sitios web al mismo tiempo en el iPad.
Obtén ayuda si una app se cierra de forma inesperada, deja de responder o no se abre.
Aprende a dividir y mover el teclado del iPad.