Discos de copia de seguridad que puedes utilizar con Time Machine
Para hacer una copia de seguridad del Mac con Time Machine, necesitas un dispositivo de almacenamiento que sea compatible con Time Machine.
Dispositivos de almacenamiento compatibles con Time Machine
Usa cualquiera de estos dispositivos para hacer una copia de seguridad del Mac con Time Machine. Aprende también sobre otras formas de crear una copia de seguridad de los archivos del Mac.
Unidad externa conectada al Mac
Time Machine puede realizar copias de seguridad en una unidad externa conectada a un puerto USB, Thunderbolt o FireWire del Mac. Si el dispositivo de almacenamiento no está usando el formato correcto, Time Machine te indicará que lo borres. Time Machine no puede hacer una copia de seguridad en un dispositivo de almacenamiento formateado para Windows.
Mac compartido como destino de la copia de seguridad de Time Machine
Para usar otro Mac en tu red como destino de copia de seguridad de Time Machine, completa estos pasos en el otro Mac.
macOS Ventura o versiones posteriores
En el Mac que se utilizará como destino de la copia de seguridad de Time Machine, elige el menú Apple > Ajustes del Sistema.
Haz clic en General en la barra lateral y luego haz clic en Compartir a la derecha.
Activa Compartir archivos. Puede que tengas que introducir la contraseña de administrador.
Haz clic en el junto a Compartir archivos.
Haz clic en el botón de añadir (+) en la lista de carpetas compartidas y, a continuación, elige la carpeta que quieres usar para las copias de seguridad de Time Machine.
Haz clic con la tecla Control pulsada en la carpeta que has añadido. Después selecciona Opciones avanzadas en el menú de atajos que aparece.

Selecciona Compartir como destino de la copia de seguridad de Time Machine y, luego, haz clic en Aceptar.
Al configurar Time Machine en tus otros ordenadores Mac, deberías poder seleccionar la carpeta compartida como disco de copia de seguridad.
Versiones anteriores de macOS
En el Mac que se utilizará como destino de la copia de seguridad de Time Machine, elige el menú Apple > Preferencias del Sistema.
Haz clic en Compartir.
En la lista de servicios de la izquierda, selecciona Compartir archivos.
Haz clic en el botón de añadir (+) en la lista de carpetas compartidas a la derecha y, a continuación, elige la carpeta que quieres usar para las copias de seguridad de Time Machine.
Haz clic con la tecla Control pulsada en la carpeta que has añadido. Después selecciona Opciones avanzadas en el menú de atajos que aparece.
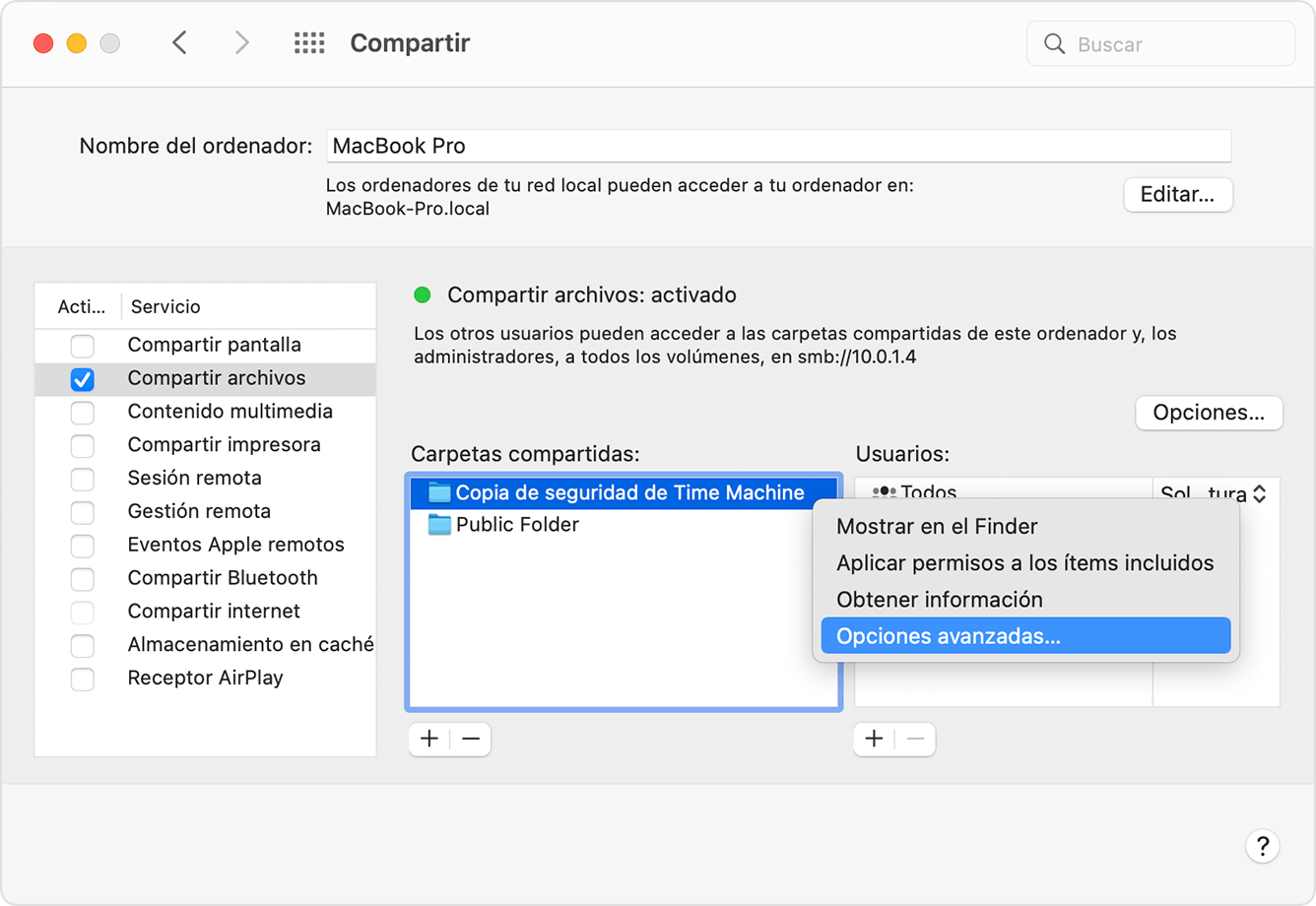
Selecciona Compartir como destino de la copia de seguridad de Time Machine y, luego, haz clic en Aceptar.
Al configurar Time Machine en tus otros ordenadores Mac, deberías poder seleccionar la carpeta compartida como disco de copia de seguridad.
Dispositivo de almacenamiento conectado a la red (NAS) compatible con Time Machine a través de SMB
Muchos dispositivos NAS de terceros son compatibles con Time Machine a través de SMB. Para ver más detalles, consulta la documentación de tu dispositivo NAS.
Unidad externa conectada a una estación base AirPort Extreme (802.11ac) o a AirPort Time Capsule
Time Machine puede realizar copias de seguridad en una unidad externa USB conectada a una estación base AirPort Extreme (modelo 802.11ac) o a AirPort Time Capsule.
Conecta la unidad directamente a tu Mac y después usa Utilidad de Discos para borrarla.
Conecta la unidad a un puerto USB en la estación base AirPort y enciéndela.
Abre la Utilidad AirPort, selecciona tu estación base y haz clic en Editar para ver sus ajustes.
Haz clic en la ficha Discos de la ventana de ajustes.
Selecciona tu disco de copia de seguridad de la lista de particiones y selecciona Activar compartir archivos:

Si más de un usuario de tu red realiza una copia de seguridad en este disco con Time Machine, puedes usar el menú desplegable Proteger discos compartidos para asegurarte de que solo puedan ver sus propias copias de seguridad y no las tuyas. Haz clic en “Con cuentas” en el menú y luego en el botón Añadir (+) para añadir usuarios.
Haz clic en Actualizar para reiniciar tu estación base y aplicar los ajustes.
Disco duro incorporado de una AirPort Time Capsule
Time Machine puede realizar una copia de seguridad en el disco duro incorporado de una AirPort Time Capsule en tu red.