Utilizar el iPad o el iPhone para dibujar o marcar documentos del Mac
Con Continuidad en Dibujo y Continuidad en Marcación, puedes utilizar el iPad o el iPhone para insertar fácilmente dibujos en tus documentos del Mac o realizar una marcación en tiempo real de documentos PDF e imágenes en el Mac.
Configurar los dispositivos
Las opciones Continuidad en Dibujo y Continuidad en Marcación funcionan cuando tus dispositivos compatibles están cerca y se han configurado de la siguiente manera:
Tu Mac, iPad y iPhone deben tener las opciones wifi y Bluetooth activadas.
El Mac, iPad y iPhone deben tener la sesión iniciada en iCloud con la misma cuenta de Apple y la autenticación de dos factores activada.
El Mac debe usar macOS Catalina o una versión posterior, y el iPad o iPhone debe usar iPadOS o iOS 13, o bien una versión posterior.
Estas opciones funcionan con cualquier app de Apple o de otros fabricantes diseñada para admitirlas, incluidas Pages, Numbers, Keynote, Mail, Mensajes, Notas y TextEdit.
Utilizar Continuidad en Dibujo
Con Continuidad en Dibujo, puedes utilizar tu Mac para solicitar un nuevo dibujo desde el iPad o el iPhone y, a continuación, insertarlo en un documento del Mac.
Abre un documento en el Mac.
En el menú Archivo o en el menú Insertar (según la app), selecciona Insertar desde el iPhone o iPad > Añadir dibujo.
En tu dispositivo, se abrirá una ventana de dibujo, lista para que crees uno con el Apple Pencil o el dedo:
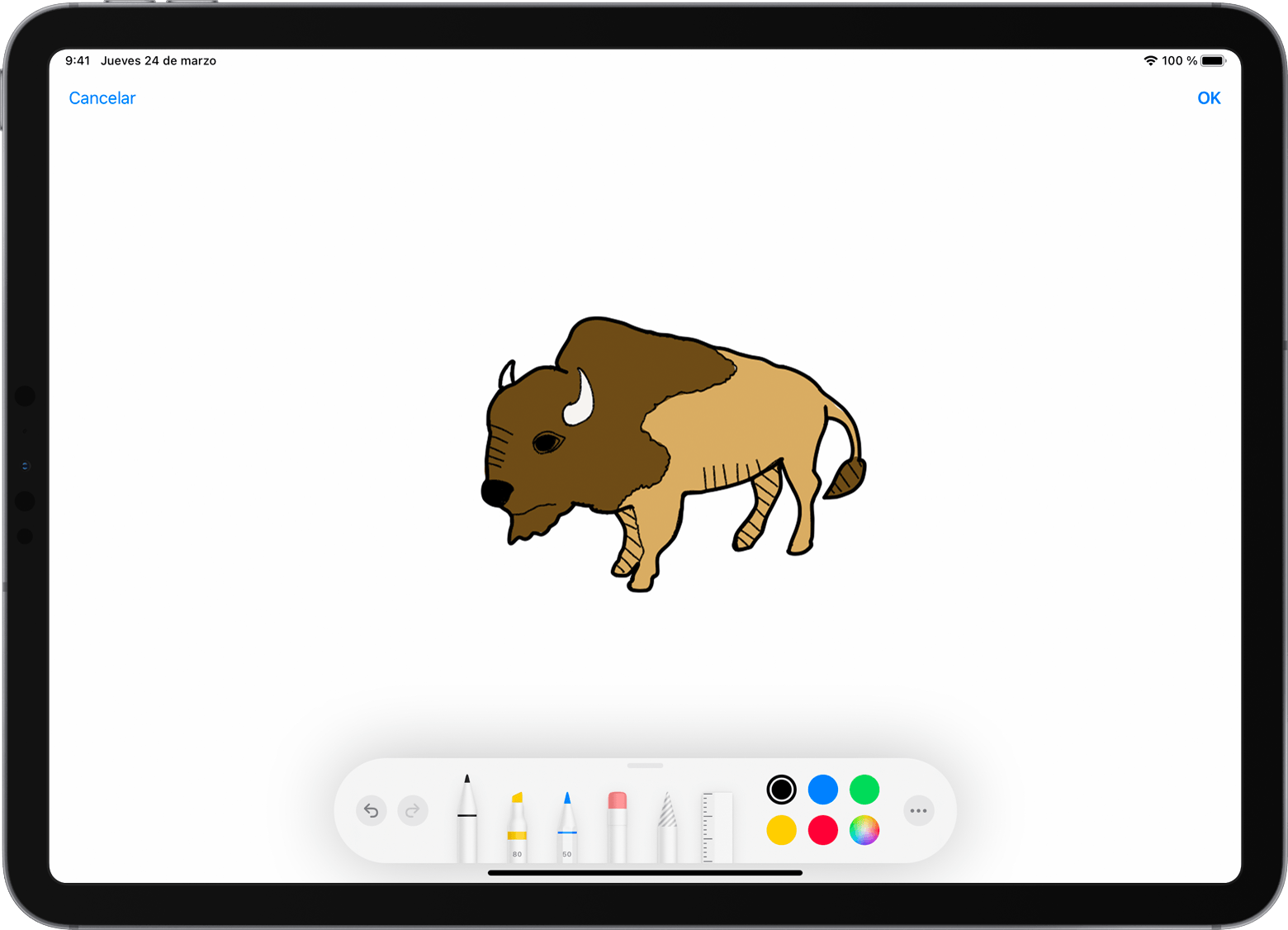
Cuando termines de dibujar, toca OK en tu dispositivo. El dibujo aparecerá en el documento del Mac:
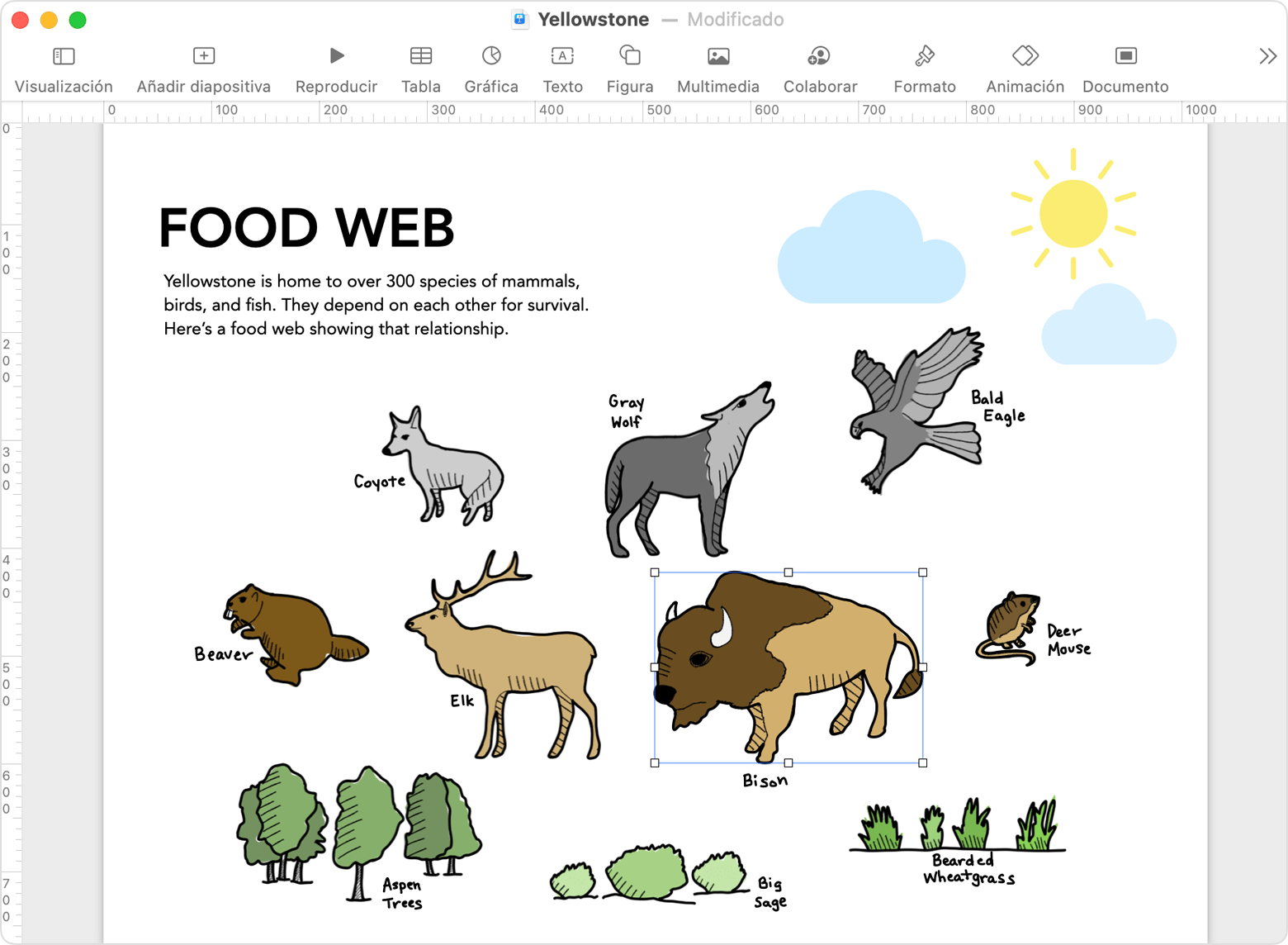
Utilizar Continuidad en Marcación
Con Continuidad en Marcación, puedes usar tu Mac para solicitar la marcación de documentos desde el iPad o el iPhone. A medida que añades marcaciones en tu dispositivo, verás cómo aparecen en tiempo real en el Mac. Es una excelente manera de firmar y corregir documentos, resaltar detalles importantes, etc.
En el Finder del Mac, busca el PDF o la imagen que deseas marcar. A continuación, realiza una de estas acciones:
Selecciona el documento y, a continuación, pulsa la barra espaciadora para abrir una ventana de vista previa. Haz clic en el en la parte superior de la ventana.
O haz clic con la tecla Control en el documento y, a continuación, selecciona Acciones rápidas > Marcación en el menú de función rápida.
En la barra de herramientas de marcación en la parte superior de la ventana de vista previa, haz clic en el botón de anotación o en y selecciona un dispositivo :
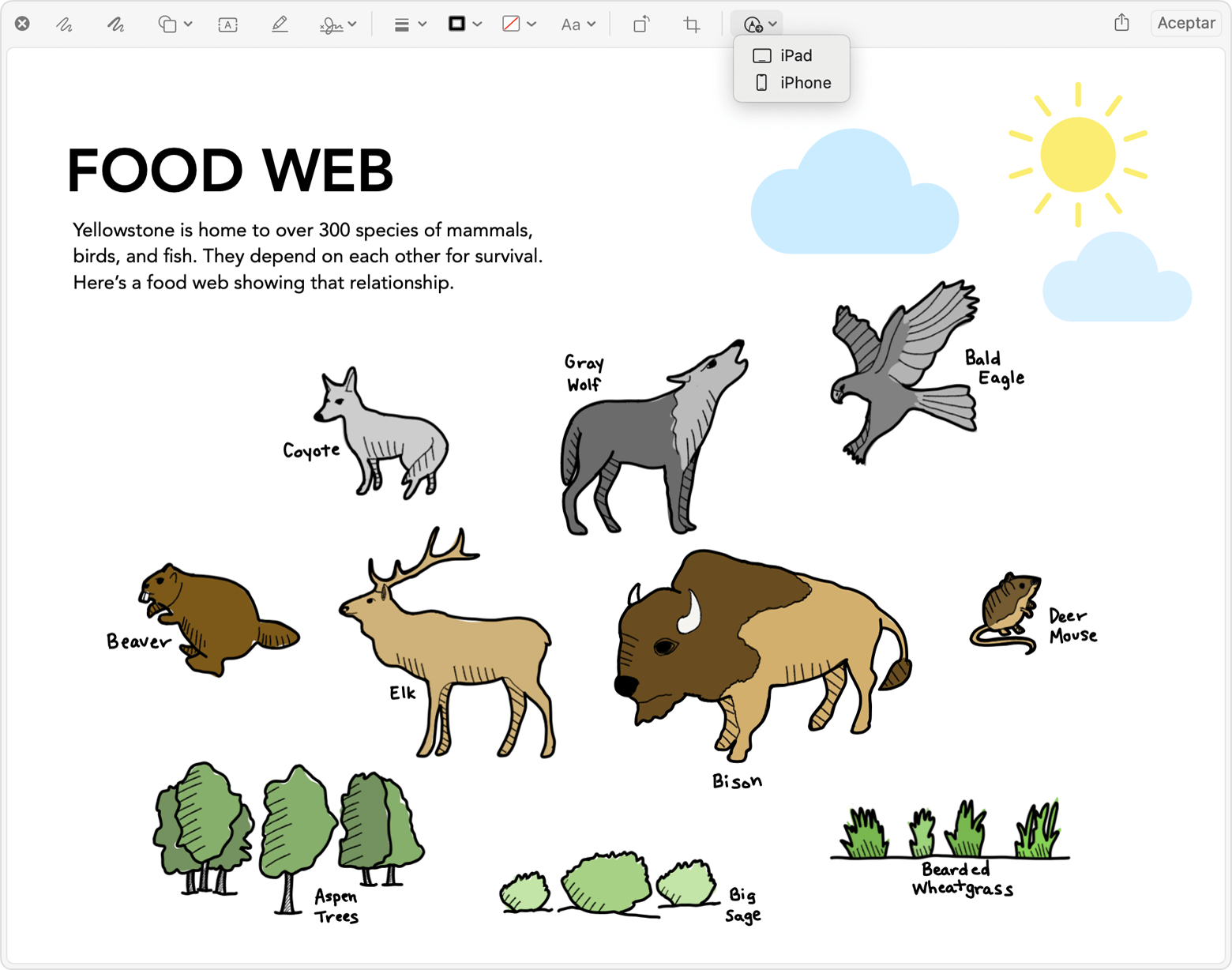
Se abrirá una ventana de marcación en tu dispositivo. Ahora puedes usar un Apple Pencil o el dedo con las herramientas de dibujo o tocar el y usar las herramientas de marcación para añadir texto, una firma, una lupa o formas y flechas.
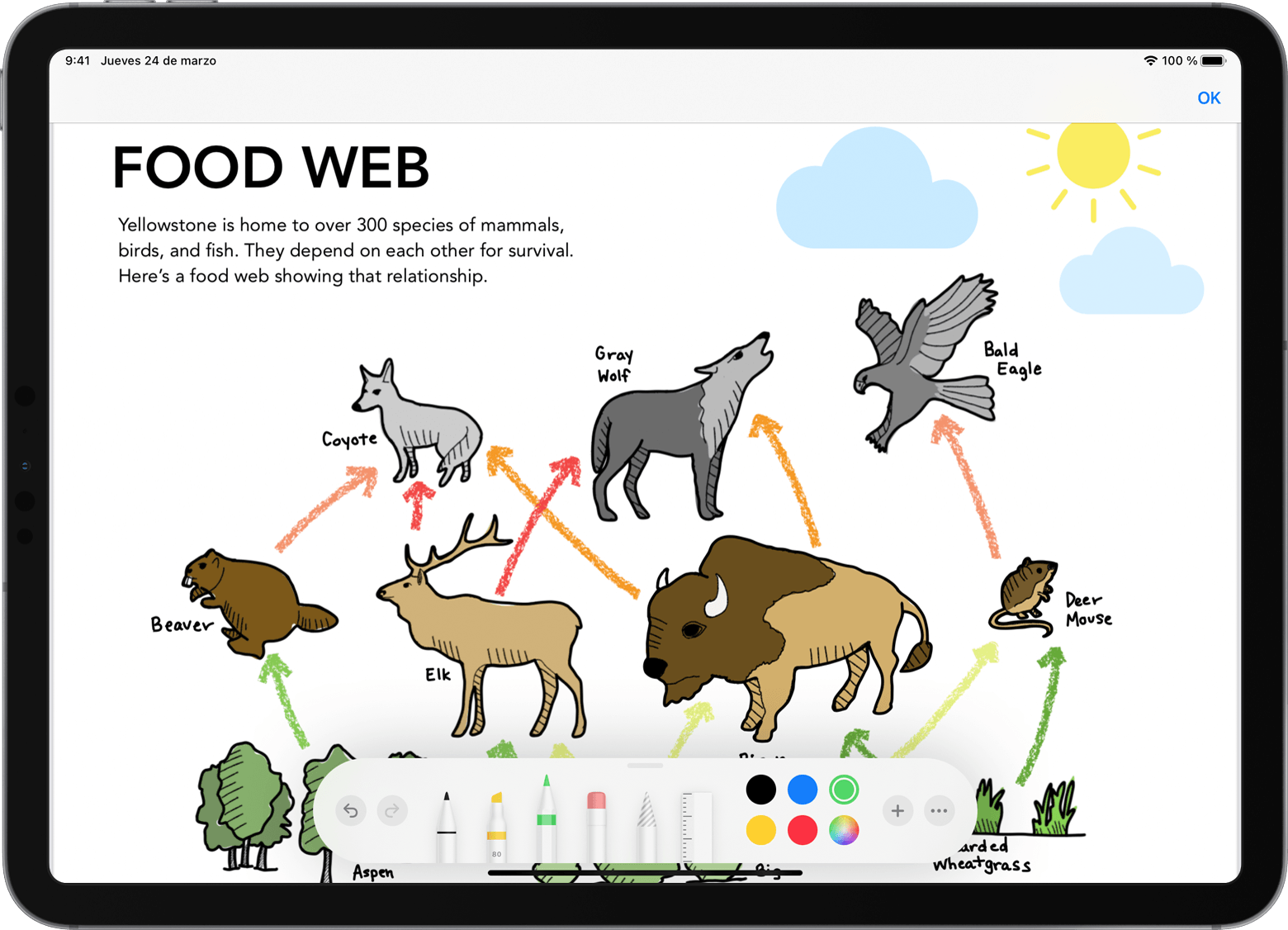
Mientras trabajas en tu dispositivo, los cambios aparecerán en tiempo real en el Mac:
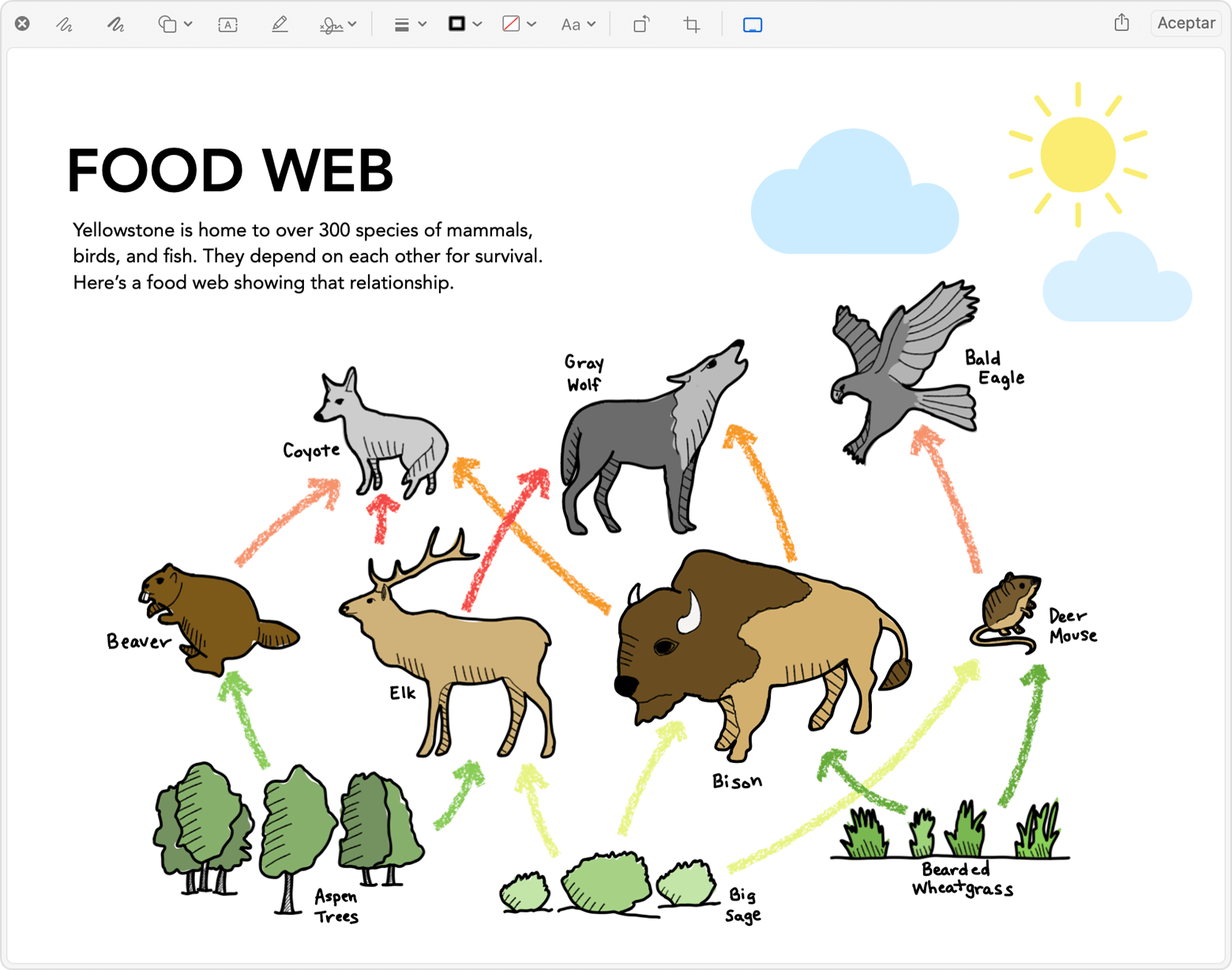
Cuando termines de marcar el documento, haz clic en OK en tu dispositivo.
Para guardar los cambios, haz clic en OK en el Mac.
