Crear una imagen ISO para Boot Camp a partir de un soporte de instalación de Windows
Si tu copia de Windows venía en un DVD de instalación, debes crear una imagen ISO a partir de este soporte para instalar Windows con Boot Camp. Si no lo haces, es posible que veas el mensaje “pulsa cualquier tecla” o que el Mac no arranque desde Windows durante la instalación.
Las versiones actuales de Windows están disponibles como archivos ISO descargables o como soportes de instalación físicos. Si tu copia de Windows venía en un DVD de instalación, es posible que tengas que crear una imagen ISO a partir de este soporte para instalar Windows en tu Mac.
Si tu copia de Windows venía en una unidad flash USB, consulta Usar Windows 10 en el Mac con el Asistente Boot Camp para obtener más información.
Crea tu propio archivo ISO
Sigue estos pasos para hacer una copia ISO del DVD de Windows:
Mientras el Mac se inicia desde OS X, inserta el DVD de instalación de Windows en una unidad USB óptica externa o conecta la unidad USB de Windows a un puerto USB del Mac.
Una vez que el soporte de instalación se haya montado en el Finder, abre Utilidad de Discos en la carpeta Utilidades (selecciona Ir > Utilidades).
Selecciona la unidad óptica USB o la unidad flash de Windows para que aparezca resaltada en la ventana Utilidad de Discos.
Selecciona Archivo > Imagen nueva y, a continuación, selecciona el DVD o la unidad flash de Windows en el submenú.
Selecciona DVD/CD maestro en el menú Formato de imagen y, a continuación, selecciona Ninguna en el menú Encriptación.
Asigna un nombre al nuevo archivo y haz clic en Guardar. Si se te pide, introduce un nombre de usuario y una contraseña de administrador. Aparece una barra de progreso mientras se crea el archivo de imagen (puede que tarde algún tiempo).
Una vez finalizada la creación de la imagen, expulsa el disco de instalación de Windows o la unidad flash. Si utilizas una unidad óptica externa, expúlsala y desconéctala del puerto USB.
En el Finder, busca el archivo de imagen de disco que has creado anteriormente. Haz un solo clic en él para seleccionarlo y, a continuación, pulsa la tecla Intro o Retorno del teclado para cambiar el nombre del archivo. Cambia la extensión del archivo de imagen de disco de .cdr a .iso. Cuando se te pida, haz clic en “Usar .iso” para verificar este cambio.
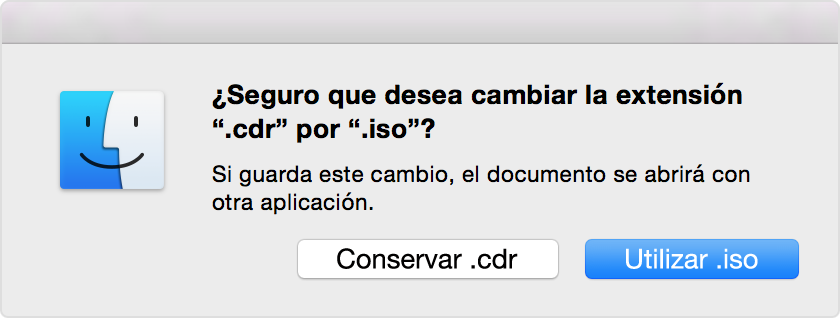
Asegúrate de que el dispositivo es “extraíble”
Cuando crees una imagen ISO o copies controladores en una unidad flash USB, asegúrate de que el dispositivo que estás usando funciona como una unidad extraíble. Algunos dispositivos se montan como un dispositivo de almacenamiento fijo y no se pueden expulsar.
Conecta la unidad flash o la tarjeta SD e intenta expulsarla del Finder. Si no ves una opción para expulsar la unidad en la barra lateral de Finder, este dispositivo no se puede usar para instalar Windows.
Usa Boot Camp para instalar Windows desde el archivo ISO
Una vez creado el archivo ISO, usa el Asistente Boot Camp para instalar Windows en el Mac.
Durante la instalación, es posible que veas una pantalla que te pregunta qué tareas quieres hacer.
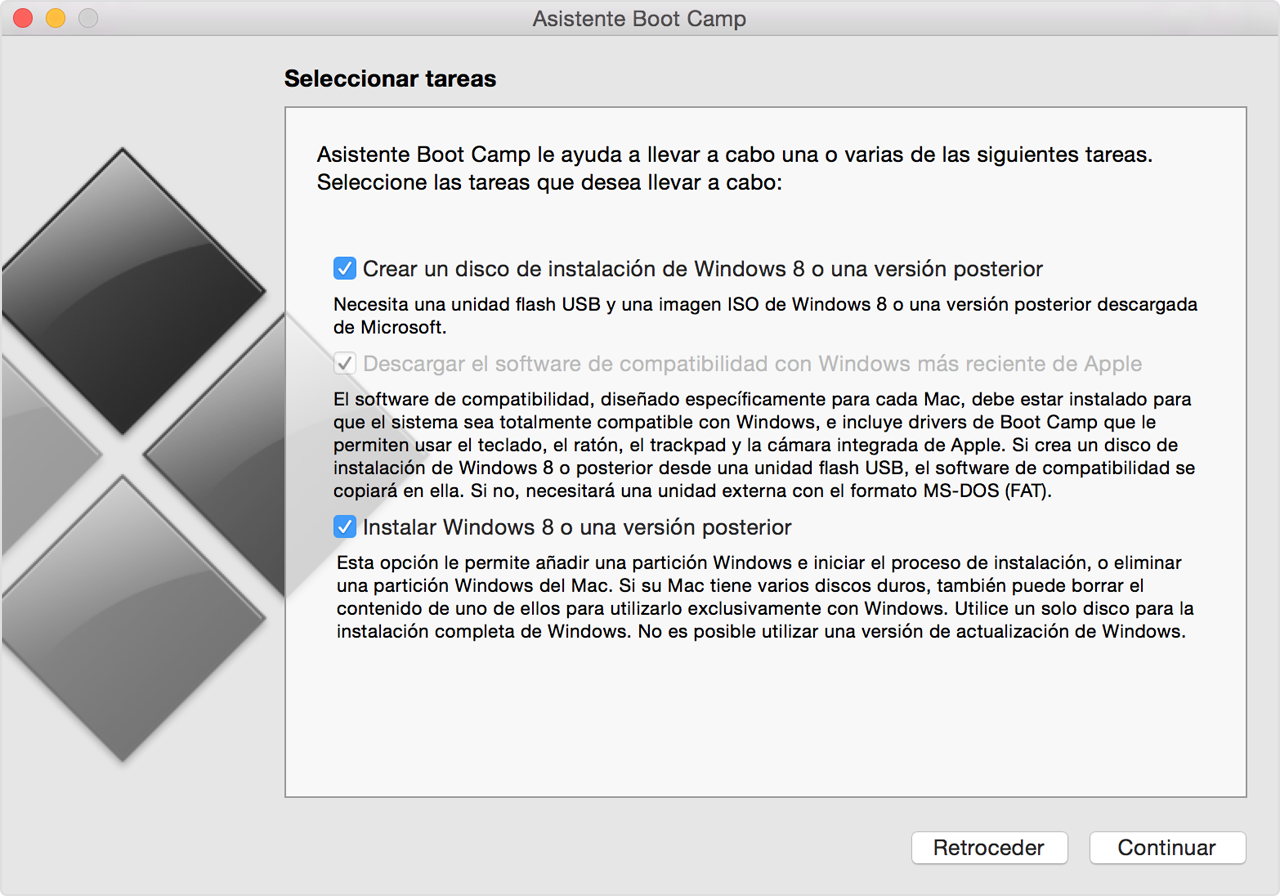
Asegúrate de tener las tres tareas seleccionadas:
✓ Crear un disco de instalación de Windows 8 o una versión posterior
✓ Descargar el software de compatibilidad con Windows más reciente de Apple
✓ Instalar Windows 8 o una versión posterior
Al hacer clic en Continuar, el Asistente Boot Camp te pedirá que localices el archivo ISO que has creado. Selecciónalo y haz clic en Aceptar para comenzar a instalar Windows.
La información sobre productos no fabricados por Apple, o sobre sitios web independientes no controlados ni comprobados por Apple, se facilita sin ningún tipo de recomendación ni respaldo. Apple no se responsabiliza de la selección, el rendimiento o el uso de sitios web o productos de otros fabricantes. Apple no emite ninguna declaración sobre la exactitud o fiabilidad de sitios web de otros fabricantes. Contacta con el proveedor para obtener más información.