Use AirPlay to stream video or mirror the screen of your iPhone or iPad
Use AirPlay to stream or share content from your Apple devices to your Apple TV, AirPlay-compatible smart TV or Mac. Stream a video. Share your photos. Or mirror exactly what's on your device's screen.
Stream video manually from iPhone or iPad
Connect your device to the same Wi-Fi network as your Apple TV, AirPlay-compatible smart TV or Mac.
Find the video you want to stream.
Tap the . In some apps, you may need to tap a different button first.1 For example, in the Photos app, tap the , then tap the .

Choose your TV or Mac from the list.

To stop streaming, tap the in the app that you’re streaming from, then tap your iPhone or iPad from the list.
Stream video automatically from iPhone or iPad
Depending on your AirPlay & Handoff settings, your iPhone or iPad can suggest or connect automatically to devices you use regularly with AirPlay.
To adjust your AirPlay & Handoff settings:
Go to Settings on your iPhone or iPad with the latest version of iOS.
Tap General.
Tap AirPlay & Handoff, then tap Automatically AirPlay.
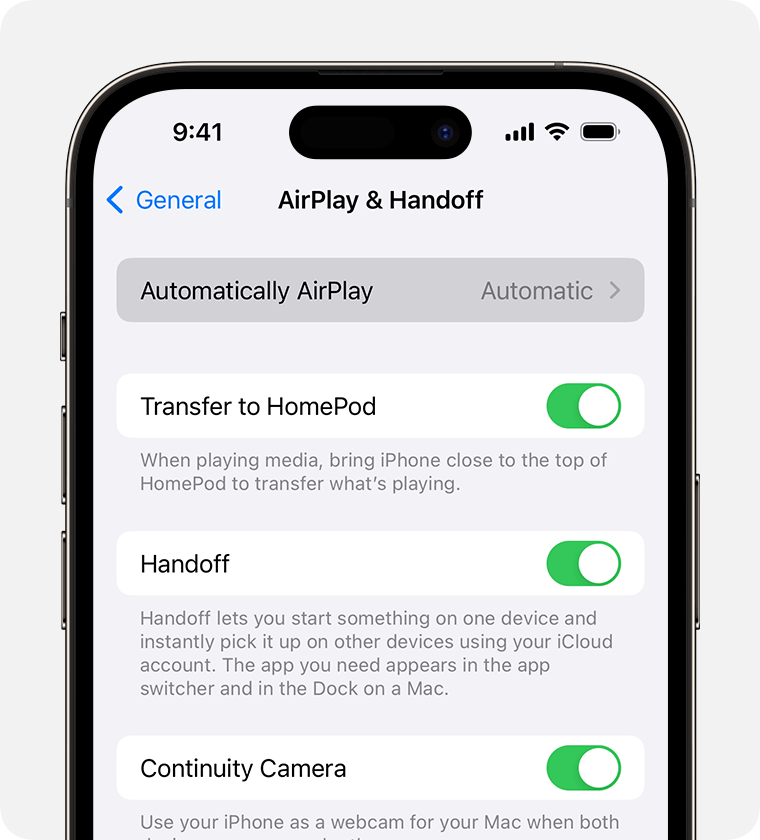
Choose a setting.
Ask: get suggested AirPlay connection notifications. Tap the suggested AirPlay connection notification to make the connection, or dismiss or ignore it and choose a different device for AirPlay manually.
Automatic: get suggested and automatic AirPlay connection notifications. Dismiss or ignore the automatic AirPlay connection notification, then tap play in the app you’re using to use the connection. Or tap the to quickly disconnect and manually choose a different device for AirPlay.
Your iPhone or iPad and your AirPlay-enabled device must be on the same Wi-Fi network before you can get automatic and suggested AirPlay connections. To get automatic and suggested AirPlay connections to your Apple TV or HomePod, make sure your Apple TV or HomePod is logged in to the same iCloud account as your iPhone or iPad.
Mirror your iPhone or iPad to a TV or Mac
Connect your iPhone or iPad to the same Wi-Fi network as your Apple TV, AirPlay-compatible smart TV or Mac.2
Open Control Centre:
On iPhone X or later, or iPad with iPadOS 13 or later: swipe down from the top right-hand corner of the screen.
On iPhone 8 or earlier, or iOS 11 or earlier: swipe up from the bottom edge of the screen.
Tap the .
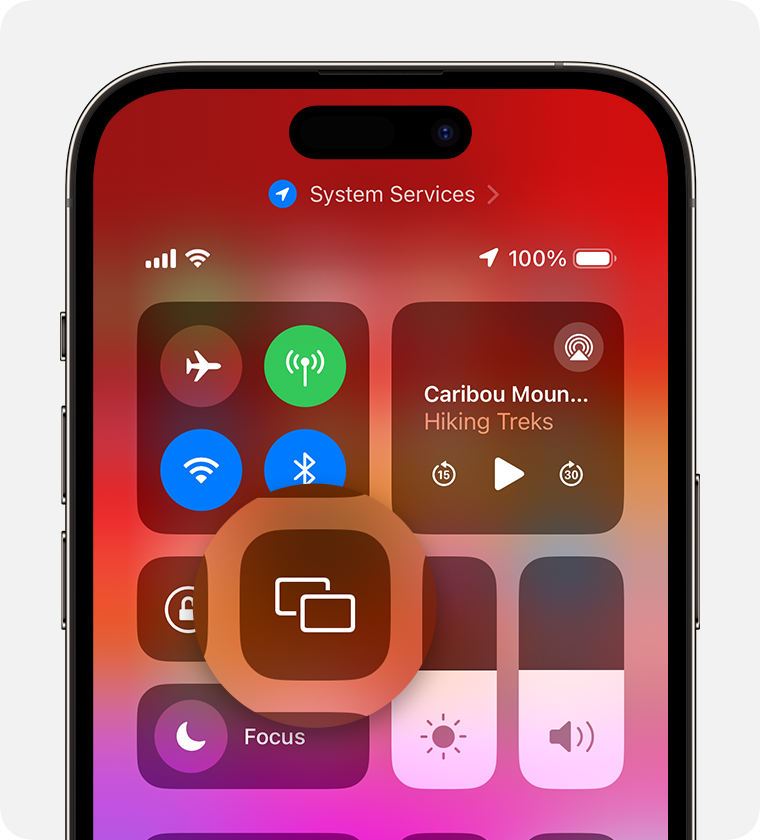
Select your TV or Mac from the list.

If an AirPlay passcode appears on your TV screen or Mac, enter the passcode on your iPhone or iPad.
To stop mirroring your iPhone or iPad, open Control Centre, tap Screen Mirroring, then tap Stop Mirroring. Or press the Menu button on your Apple TV Remote.
Some video apps may not support AirPlay. If you can’t use AirPlay with a video app, check the App Store on your Apple TV to see if that app is available.
Find out which macOS versions and Mac models are compatible with AirPlay to Mac and find out how to set up your Mac to be an AirPlay receiver.
