Continuity Camera: Use iPhone as a webcam for Mac
Use the powerful camera system of your iPhone to do things never before possible with a webcam, including Centre Stage, Portrait mode, Studio Light and Desk View.
Mount your iPhone
Continuity Camera mounts and other iPhone-compatible mounts and stands are available from many manufacturers. When mounted, your iPhone should be:
Near your Mac
Locked
Stable
Positioned with its rear cameras facing you and unobstructed
In landscape orientation to allow apps to choose your iPhone automatically, or in portrait orientation
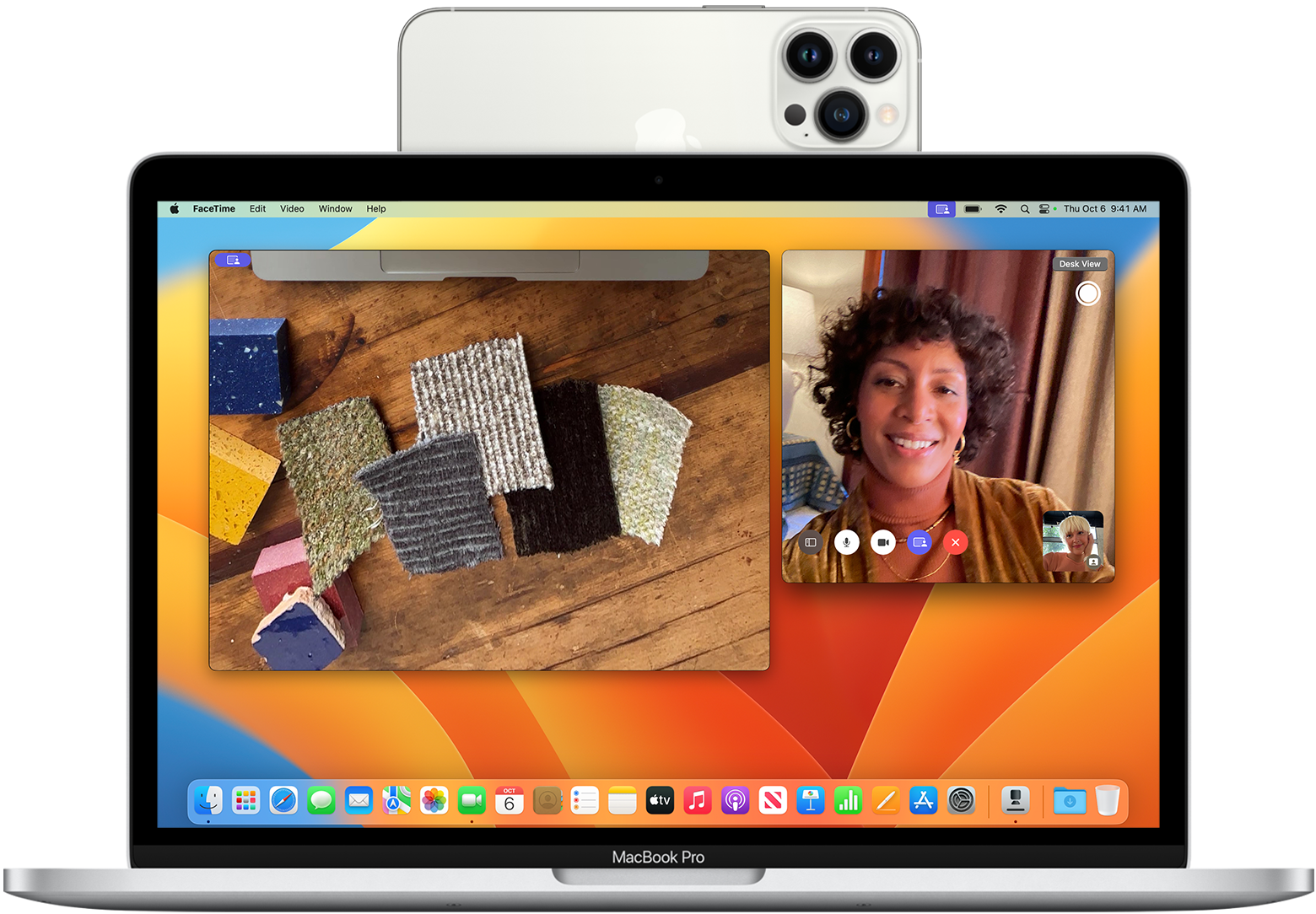
Continuity Camera works wired or wirelessly. To keep your iPhone charged while in use, plug it into your Mac or a USB charger. Your Mac will notify you if iPhone battery level gets low.
Choose your iPhone as your camera or microphone
When your iPhone is properly mounted, its camera and mic are available to apps that can use them.
Choose your iPhone camera
Open FaceTime or another app to use with your iPhone camera. If the app doesn't start using it automatically, choose your iPhone camera from the app's video menu, camera menu or other setting. For example, in FaceTime your iPhone camera is available from the Video menu.
Choose your iPhone microphone
You don't need to choose your iPhone mic unless your Mac has no built-in or external mic. Your app may then choose your iPhone mic automatically. Your iPhone mic is available separately to apps that offer a mic setting, or you can choose Apple menu > System Settings, click Sound in the sidebar, then select your iPhone mic in the Input tab.
Privacy & Security. While the camera or mic is in use, a privacy indicator will appear in the iPhone status bar and next to in the Mac menu bar. When used wirelessly, iPhone plays a brief sound when an app begins using its camera or mic.
Use Reactions, Presenter Overlay and other effects
macOS includes a variety of video and audio features that you can use in FaceTime and many other video-conferencing apps.
Use Reactions, Presenter Overlay, camera modes and mic modes
Pause or disconnect
If you receive a call while using your iPhone camera or mic, your Mac shows a notification that you have an incoming call.
If you answer the call on your iPhone, video and audio are paused until you end the call and lock and mount your iPhone.
If you answer the call on your Mac, the current video and audio session will pause. When you end the call, you may need to choose your iPhone again in your app.
Other ways to pause or disconnect:
Use your app's controls to stop video, mute audio or end the call. Or quit the app.
Unlock your iPhone. To resume, lock and mount your iPhone. You may need to stop and restart video or audio in your app as well.
Tap the Pause button on your iPhone screen. To resume, tap Resume and mount your iPhone.
Tap the Disconnect button on your iPhone screen, or move it out of Bluetooth range of your Mac. The current video and audio session is paused or switches to another camera or microphone if available, and your iPhone is removed from camera and microphone lists on your Mac. To add it back, plug your iPhone into your Mac and mount your iPhone.
Turn off Continuity Camera
To prevent your Mac from recognising your iPhone as a camera or microphone, even when your iPhone is plugged in and mounted, you can turn off this feature.
On your iPhone, Settings > General > AirPlay & Continuity (or AirPlay & Handoff)
Turn off Continuity Camera.
If you need help
If Continuity Camera isn't working as expected or your iPhone disconnects from Wi-Fi to optimise Continuity Camera, try these solutions.
Make sure your iPhone and Mac meet the system requirements.
Make sure your iPhone is properly mounted.
Install the latest macOS updates, iOS updates and updates for your video app.
If you haven't unlocked your iPhone since it last restarted, unlock it, then lock it again.
Plug your iPhone into your Mac.
Restart your iPhone or Mac.
While using Continuity Camera wirelessly, you may be notified that your iPhone has disconnected from Wi-Fi to optimise Continuity Camera. Your iPhone then uses its mobile data connection for background networking tasks such as email and messages. To stop or prevent this rare occurrence while using Continuity Camera, plug your iPhone into your Mac or turn off mobile data on your iPhone.
System requirements
This Continuity Camera feature works with the following devices and operating systems, using one iPhone and one Mac at a time. The Continuity Camera feature for scanning documents or taking a picture has different requirements.
iOS 16 or later
iPhone XR or later (all iPhone models introduced in 2018 or later)
macOS Ventura or later
Any Mac compatible with macOS Ventura or later
Additional requirements
Your iPhone and Mac are signed in to the same Apple Account using two-factor authentication.
Your iPhone has Continuity Camera turned on in Settings > General > AirPlay & Continuity (or AirPlay & Handoff). It's turned on by default.
Your iPhone and Mac are near each other and have Bluetooth and Wi-Fi turned on.
Your iPhone is not sharing its mobile connection and your Mac is not sharing its internet connection.
To use Continuity Camera wirelessly, your Mac must not be using AirPlay or Sidecar.
To use Continuity Camera over USB, your iPhone must be set to trust your Mac.
Reactions, Presenter Overlay, camera modes and mic modes have other requirements.