Use network locations on Mac
Use the network location feature in macOS to quickly switch between different sets of network settings.
Switching between sets of network settings (locations) can be useful in circumstances such as these:
You use the same network service (such as Wi-Fi or Ethernet) at work and at home, but the network settings you use at work don't allow your Mac to automatically connect to the same type of network at home.
Your Mac connects to more than one network service (such as both Wi-Fi and Ethernet) at work and at home, but at work you want your Mac to try connecting to the Ethernet network first, and at home you want your Mac to try connecting to the Wi-Fi network first. In other words, you want a different service order for each location.
Your Mac isn't connecting to your network and you want to quickly reset your network settings for testing purposes, without losing your current network settings.
Add or remove a network location
If you don't see the settings described here, install the latest macOS updates.
macOS Ventura or later
Choose Apple menu > System Settings, then click Network in the sidebar.
From the More pop-up below the list of services, choose Locations > Edit Locations.
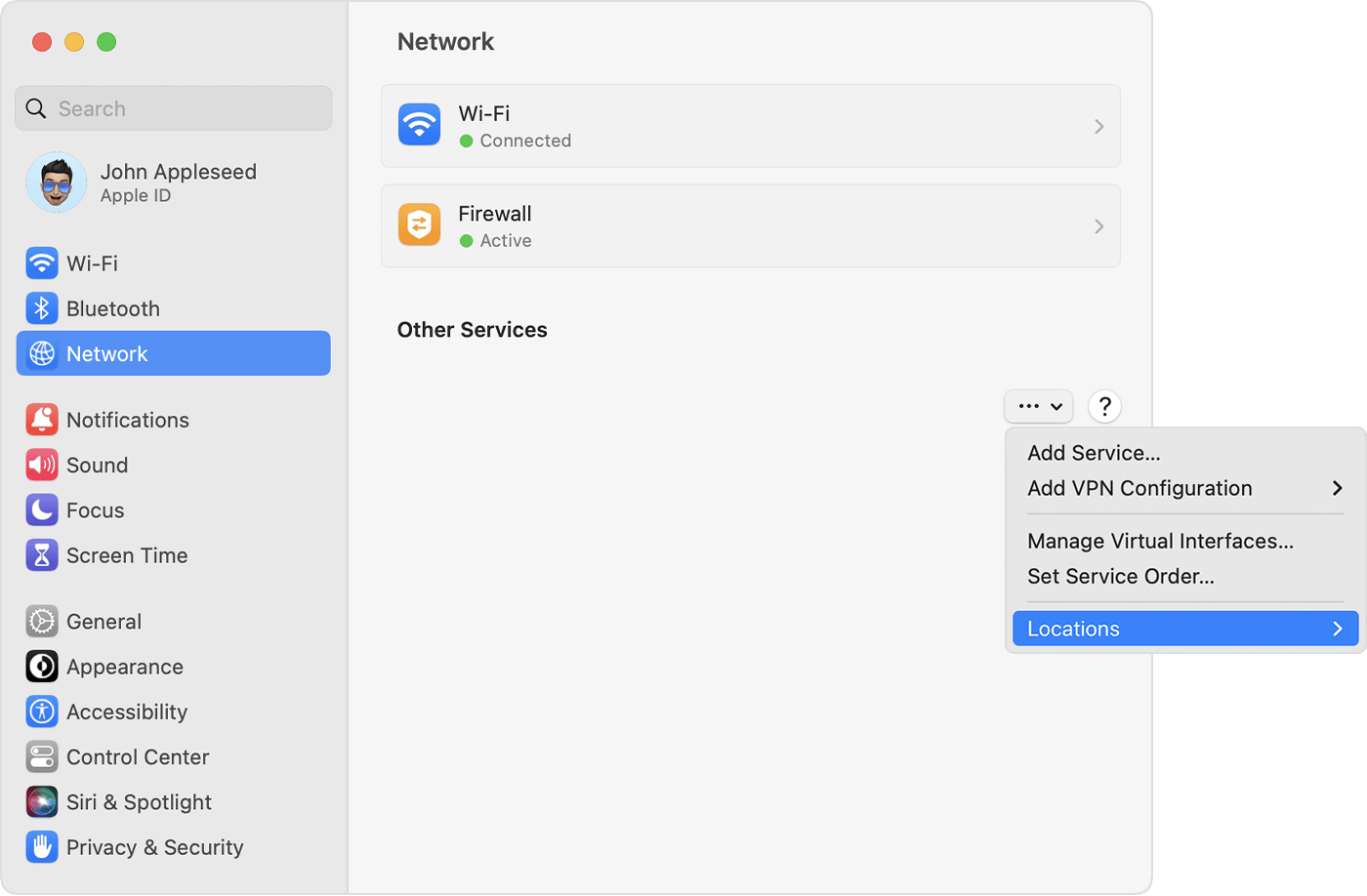
Click the add (+) button below the list of locations, then type a name for the new location, such as Work, Home or Mobile. To remove a location, use the remove (–) button.
Click Done. Any changes that you now make to your Wi-Fi, Ethernet or other network settings will be saved to the new location. The network settings in your previous location remain as you left them, so you can switch back at any time.
To save your changes and complete the switch to the new location, exit Network settings or quit System Settings.
Earlier versions of macOS
Choose Apple menu > System Preferences, then click Network.
From the Location pop-up menu, choose Edit Locations.

Click the add (+) button below the list of locations, then type a name for the new location, such as Work, Home or Mobile. To remove a location, use the remove (–) button.
Click Done. Any changes that you now make to your Wi-Fi, Ethernet or other network settings will be saved to this location. The network settings in your previous location remain as you left them, so you can switch back at any time.
To save your changes and complete the switch to the new location, click Apply.
Switch between network locations
Choose Apple menu > Location from the menu bar, then choose your location from the submenu. This option appears only when you have more than one location in Network settings.
Or use the Location menu in Network settings, as described above.
Change network service order
If you're using network locations because you want each location to prefer a different network service when connecting, you can change the service order (also known as port priority) in each location:
Change the order of the network ports your Mac uses
Make a network service inactive
If you want to make sure that your Mac doesn't use a particular network service in your network location, make sure that you're not currently using the network service, then take these steps:
macOS Ventura or later: Choose Apple menu > System Settings, then click Network in the sidebar. Control-click the active network service that you want to make inactive, then choose Make Service Inactive.
Earlier versions of macOS: Choose Apple menu > System Preferences, then click Network. Click the active network service that you want to make inactive, then click the Action below the the list of services and choose Make Service Inactive.
