Use the buttons and screen on your Apple Watch
Find out how to interact with your Apple Watch using the Digital Crown, side button, and gestures.
Press or turn the Digital Crown
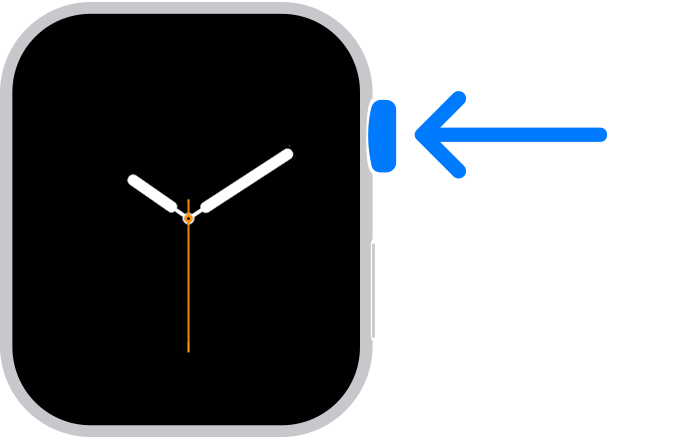
Press to see the watch face.
From the watch face, press to browse the apps on the Home Screen.
Double-click to open the App Switcher.
Press and hold to use Siri.
Turn while on the watch face to use the Smart Stack.
Turn to zoom, scroll or adjust what's on the screen.
Press and hold to unlock the screen after a water workout.
If you haven’t updated watchOS, find out how to use the Digital Crown.
Find out about water resistance on your Apple Watch
Press the side button
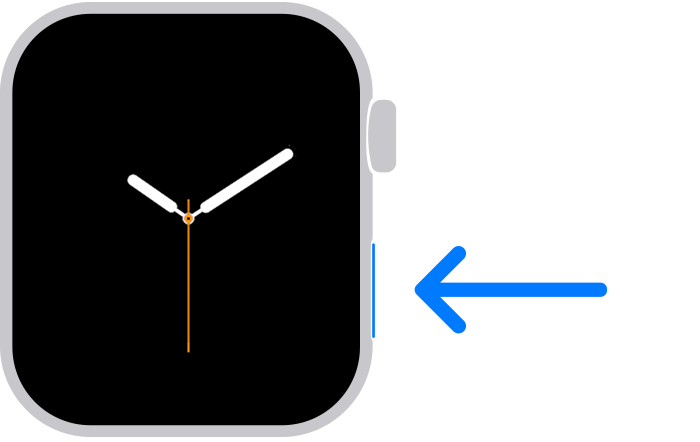
Press to show or hide Control Centre.
Press and hold to use Emergency SOS.
Double-click to use Apple Pay.
Press and hold to turn your watch on or off.
If you have Apple Watch Ultra or later, you can customise the Action button to access your favourite features quickly.
If you haven’t updated watchOS, find out how to use the side button.
Glance at your Apple Watch screen
With Apple Watch Series 5 or later, you can glance at your screen any time with the Always On feature.
If you don't use Always On, raise your wrist to turn on the display. You can also wake your screen gradually to keep its brightness low in places such as movie theatres. Turn the Digital Crown slowly to wake the screen, then turn it the other way to put the screen back to sleep.
Use gestures
You can use gestures to interact with your Apple Watch. Your watch performs different functions when you tap its screen or press it for a longer time.
Tap

Tap the screen to select a button or item. On Apple Watch models with Always On, a tap brings the screen to full brightness.
Tap and hold

Tap the screen and keep your finger in place to change the watch face, see options in an app and more.
Drag

Drag your finger across the screen to scroll or adjust a slider.
Swipe

Swipe up, down, left or right to see different screens.
Double tap is available for Apple Watch Series 9 or later and Apple Watch Ultra 2.
If you haven't updated to watchOS 10 or later
Here’s how to interact with the Digital Crown and side button with watchOS 9 and earlier.
Press or turn the Digital Crown:
Press to see the watch face or Home Screen.
Double-click to return to the last app.
Press and hold to use Siri.
Turn to zoom, scroll or adjust what's on the screen.
Press and hold to unlock the screen after a water workout.
Press the side button:
Press to show or hide the Dock.
Press and hold to use Emergency SOS.
Double-click to use Apple Pay.
Press and hold to turn your watch on or off.
If you have Apple Watch Ultra, you can customise the Action button to access your favourite features quickly.

