Use the Health app on your iPhone or iPad
The Health app gathers health data from your iPhone, iPad, Apple Watch and apps that you already use, so you can view all of your progress in one convenient place.
Health automatically counts your steps, walking and running distances. And, if you have an Apple Watch, it automatically tracks your Activity data. You can also enter information into a Health category or get data from any of your favourite apps or devices that are compatible with Health.
Set up your Health Profile
On your iPhone or iPad, open the Health app.
If you’re on your iPhone, tap the Summary tab, then tap your in the top right-hand corner. If you're on your iPad, tap Profile in the top left-hand corner.
Tap Health Details, then tap Edit.
Add your information, such as your date of birth and blood type.
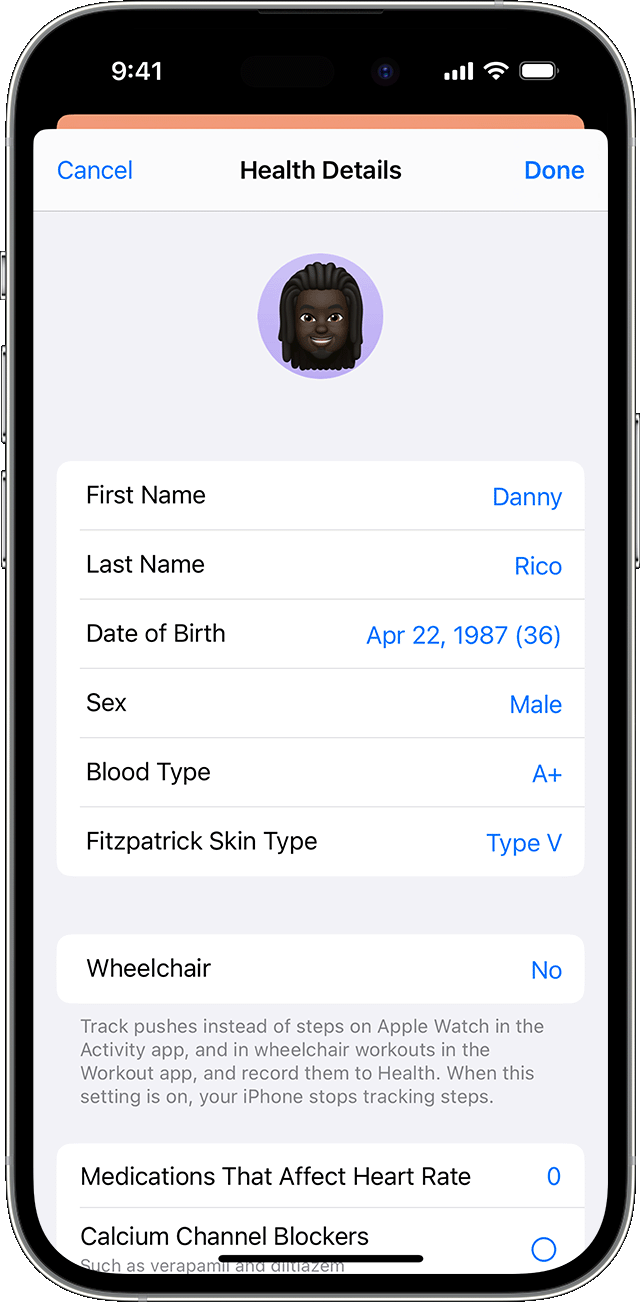
Tap Done.
On your iPhone, you can also set up your Medical ID or register to be an organ donor from your profile.
Your Apple Watch uses your personal information to calculate how many calories you burn and more. You can choose to share this information with other apps and it's kept up to date across all of your devices.
After setting up your Health Profile, you can review your Health Checklist initially from the Summary tab on your iPhone. The Health Checklist lets you see and enable available health features. You can also tap your profile picture in the top right-hand corner, then tap Health Checklist to access it.
Pin the health data most important to you
On your iPhone or iPad, open the Health app.
If you’re on your iPhone, tap the Summary tab. If you're on your iPad, , then tap Summary.
Tap Edit next to Pinned.
To add or remove a category from your Pinned list, tap it.
When you've finished, tap Done.
Your Pinned list shows how you're doing in each health category that day, like Mindful Minutes or Steps. To see more information about a category, tap it. If you need to manually add health details from another app, find out how to manage Health data on your iPhone, iPad or Apple Watch.
Know how your health changes over time
On your iPhone or iPad, open the Health app.
If you’re on your iPhone, tap the Summary tab. If you're on your iPad, , then tap Summary.
Scroll down to Highlights. Highlights show your Health over time, so you can see how you're doing overall.
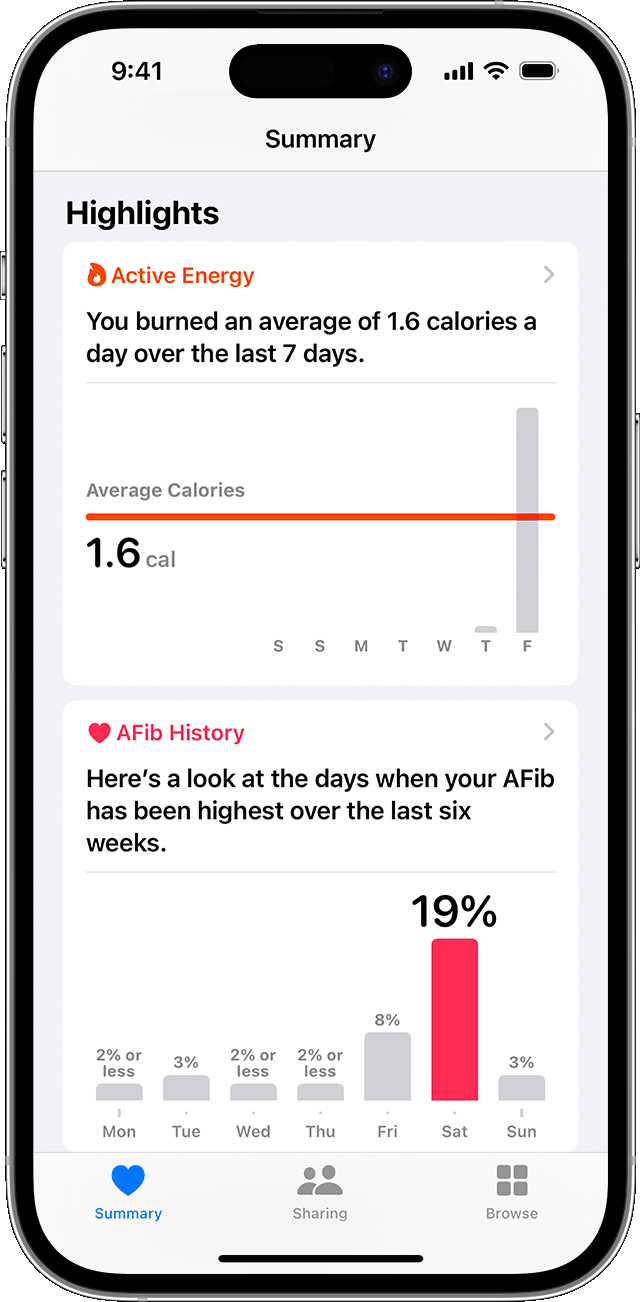
Tap a highlight to see more about that category or tap Show All Highlights at the bottom of the list.
You can also receive notifications for new trends in your health data or for other features, such as Cycle Tracking or Mental Wellbeing. If you’re on your iPhone, tap the Summary tab, then tap your profile picture in the top right-hand corner. If you’re on your iPad, tap Profile in the top left-hand corner. Under Features, tap Notifications and turn on any notifications that interest you.
Choose which apps share information with Health
On your iPhone or iPad, open the Health app.
If you’re on your iPhone, tap the Summary tab, then tap your profile picture in the top right-hand corner. If you’re on your iPad, tap Profile in the top left-hand corner.
Under Privacy, tap Apps. You can see apps that you already own that are compatible with Health. If you can't see an app, it may not be compatible.
Tap an app and turn on the health categories you want that app to track.
If you’re using multiple apps to track different things, the Health app can keep it all in one place. Manage the data that's added to Health app.
Apple Watch apps can also read and write Health data. You can manage them directly on your Apple Watch: Go to Settings > Health > Apps.
Add more data about your health
Set up a Medical ID in the Health app to access important medical information.
Information about products not manufactured by Apple, or independent websites not controlled or tested by Apple, is provided without recommendation or endorsement. Apple assumes no responsibility with regard to the selection, performance or use of third-party websites or products. Apple makes no representations regarding third-party website accuracy or reliability. Contact the vendor for additional information.
