Use widgets on your Mac desktop
Starting with macOS Sonoma, you can personalise your desktop with widgets, interact with them with just a click and even use widgets from your iPhone.
In addition to using widgets off to the side in Notification Centre, with macOS Sonoma you can use widgets directly on the desktop for information at a glance. Widgets intelligently tint based on the colour behind them to maintain legibility and the look of your desktop. Widgets adapt to be more colourful when in the foreground and fade away when you’re focusing on something else. You have the option to set colour preferences for widgets all the time.
Add a widget from the widget gallery
Open the widget gallery
The widget gallery shows all of the widgets available to you:
Widgets from apps installed on your Mac
Widgets from apps installed on your iPhone — if your iPhone using iOS 17 or later, is signed in with the same Apple Account as your Mac, and is near your Mac or on the same Wi-Fi network as your Mac
To open the widget gallery:
Click the Edit Widgets button at the bottom of Notification Centre.
Or Control-click your desktop, then choose Edit Widgets from the shortcut menu:
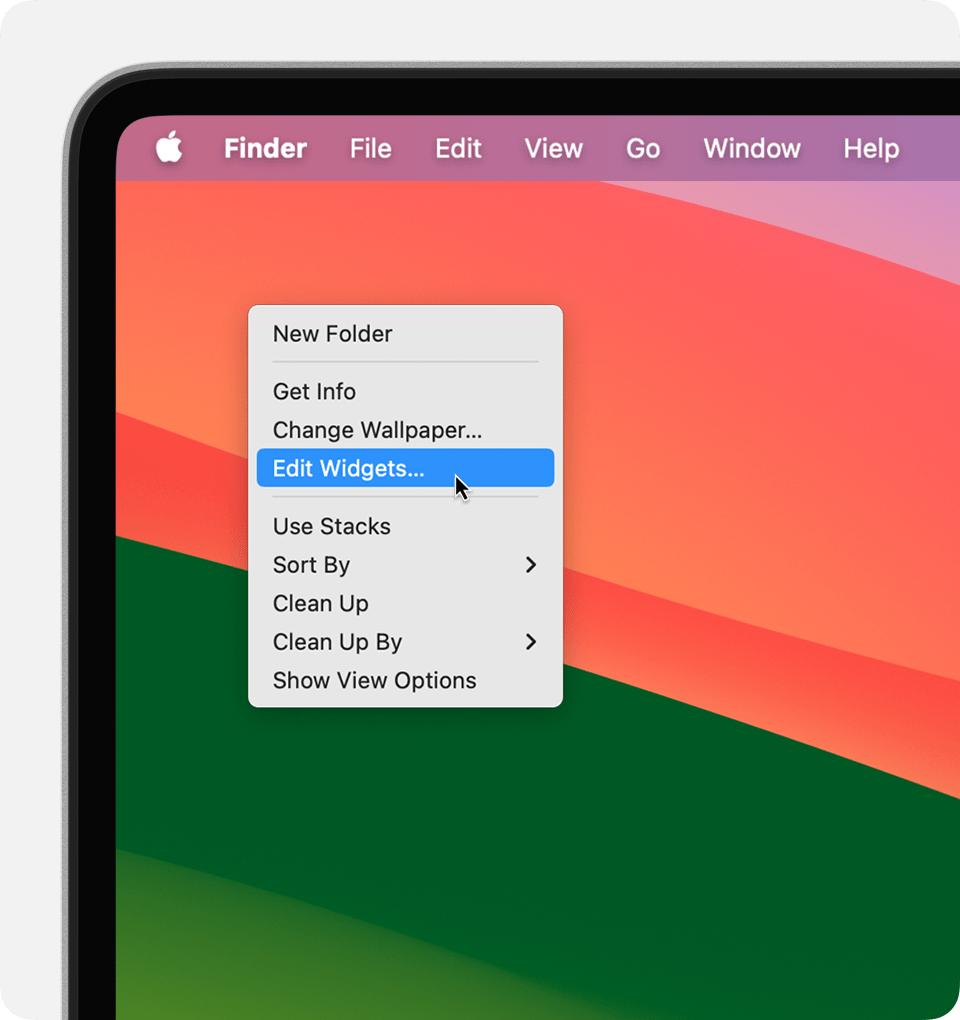
Add a widget from the widget gallery
To add a widget to your desktop in macOS Sonoma or later:
Drag the widget from the widget gallery to a location on your desktop. You can also drag widgets to and from Notification Centre. Files and folders on your desktop wrap around the widget as needed.
Or click a widget in the widget gallery to add it to the first available area on your desktop, starting in the upper left-hand corner.
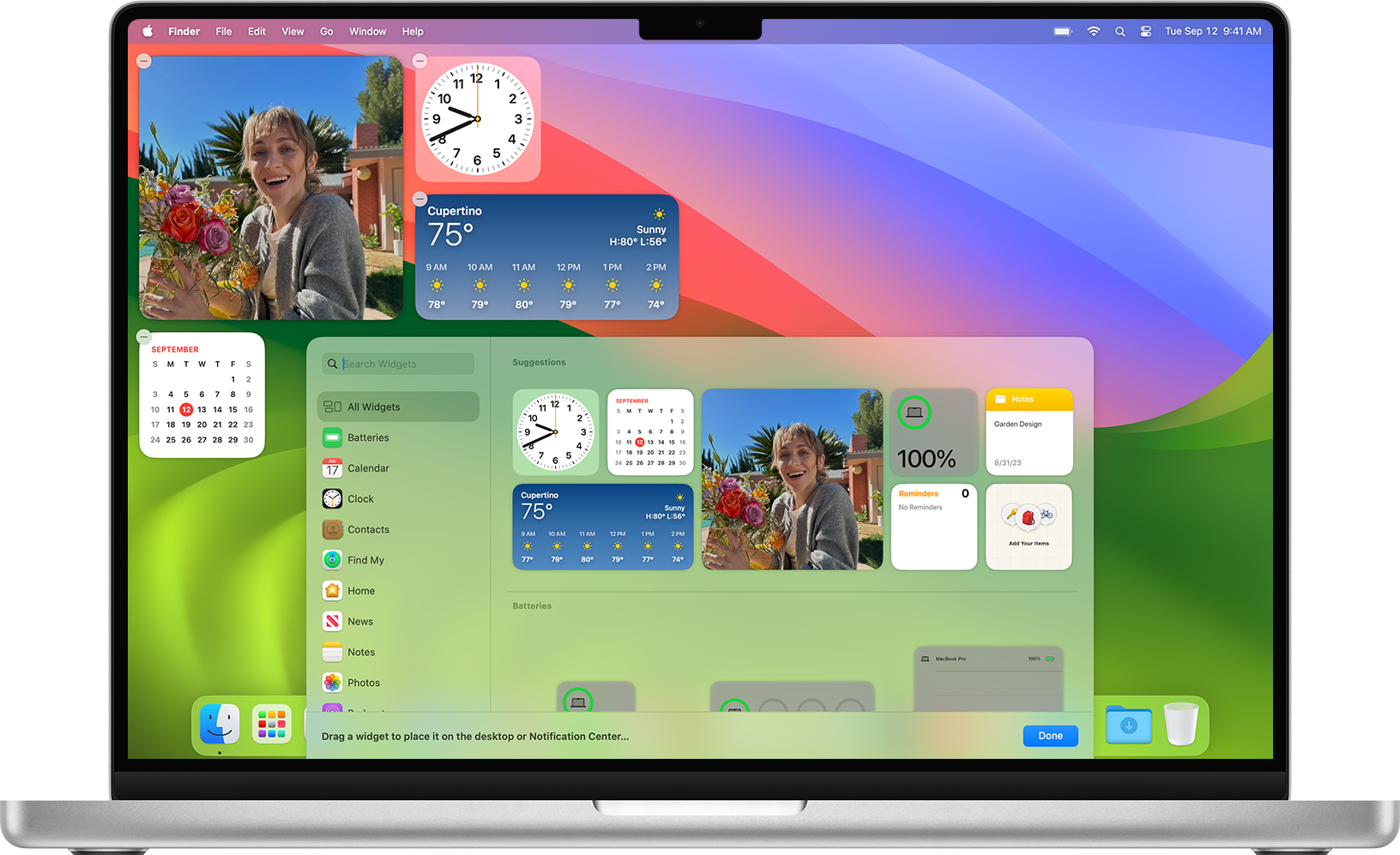
Interact with a widget
Some widgets are designed to be interactive, so that you can take action right on the widget on your desktop, without opening the app. For example, you can complete items on your to-do list in the Reminders widget, play or pause podcasts in the Podcasts widget, or access your home controls in the Home widget.
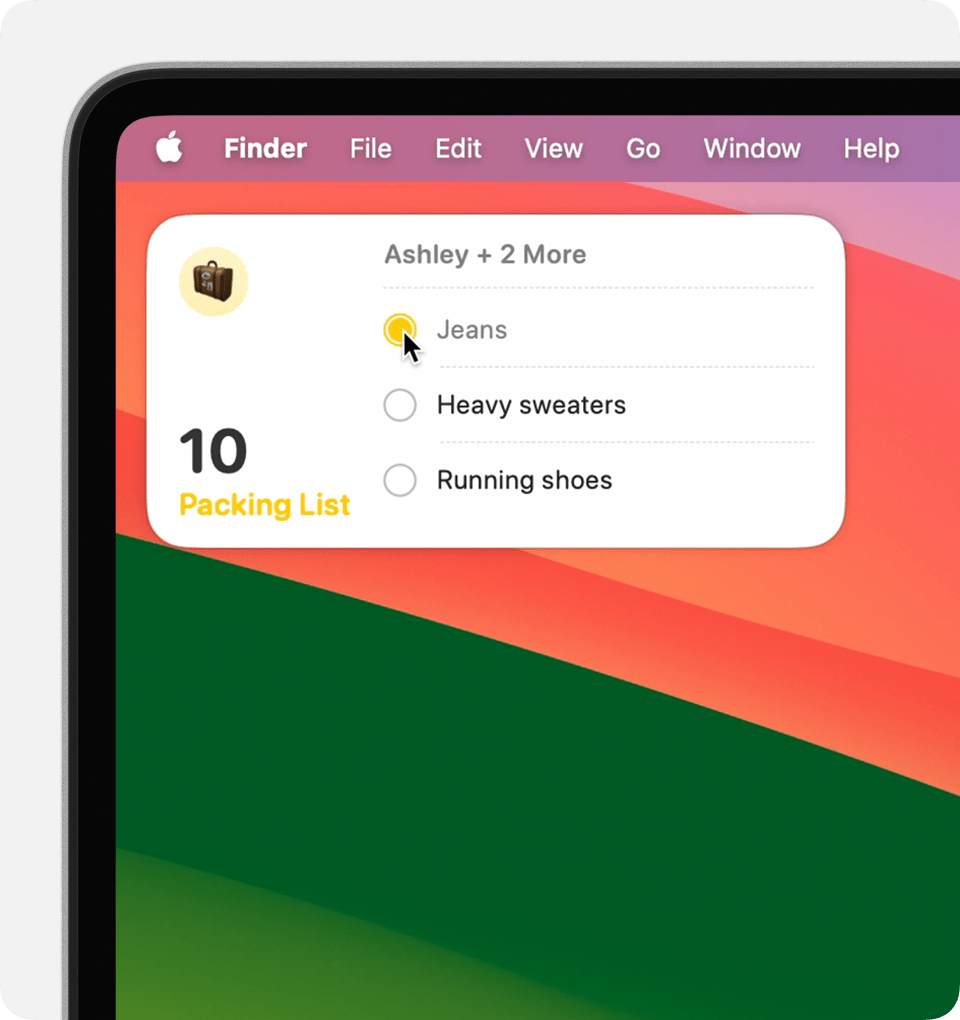
“Open [App] on your iPhone to continue”: If you click an area of a widget that isn’t interactive, the widget’s app will open so that you can continue in the app. If the widget's app is installed on your iPhone and not on your Mac, the widget asks you to “Open [App] on your iPhone to continue”, so that you can interact with the app on your iPhone.
Change the size of a widget
Control-click the widget. If the widget is available in other sizes, you can choose a size option from the shortcut menu.
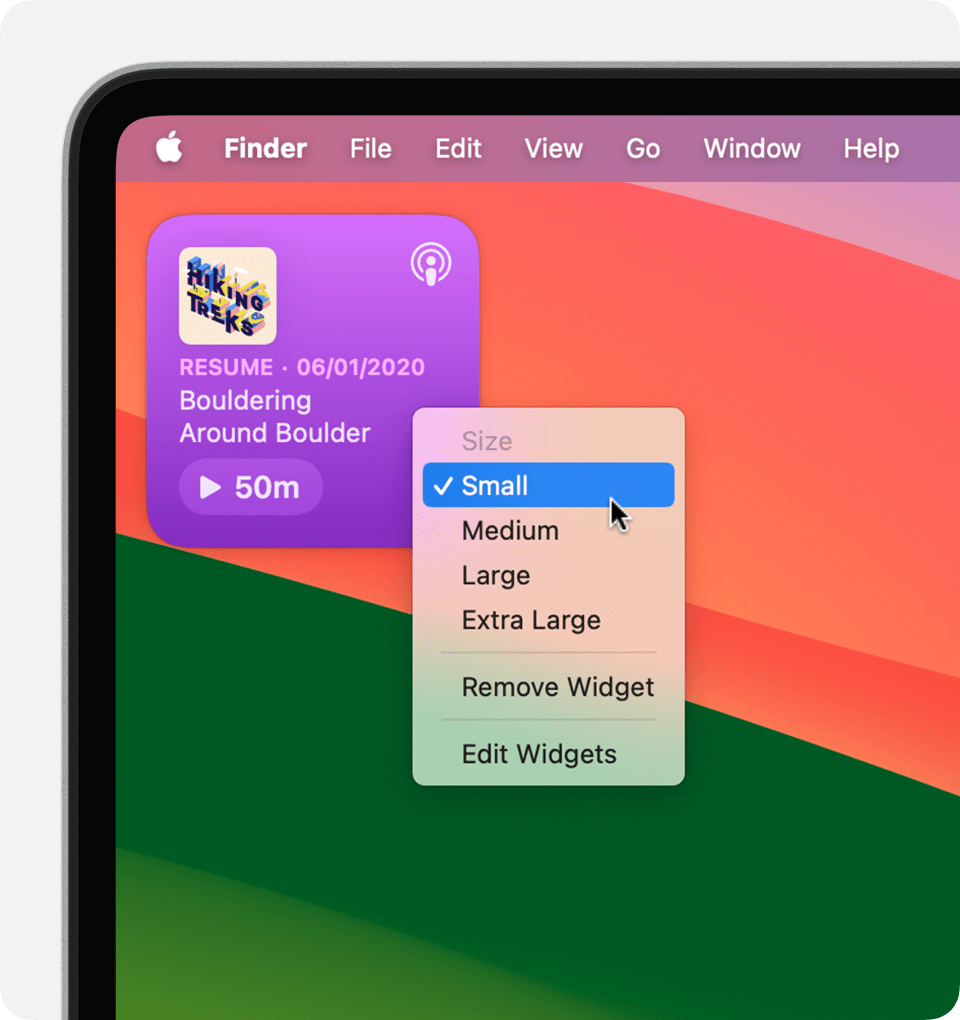
Remove a widget
Control-click the widget, then choose Remove Widget from the shortcut menu. Or open the widget gallery, then click the in the corner of the widget.
Change settings
You can edit some widgets to change the information that they show. For example, edit the Weather widget to change the forecast location or edit the Stocks widget to change the stocks in your watchlist. Control-click the widget on the desktop, then choose Edit [Widget Name] from the shortcut menu.
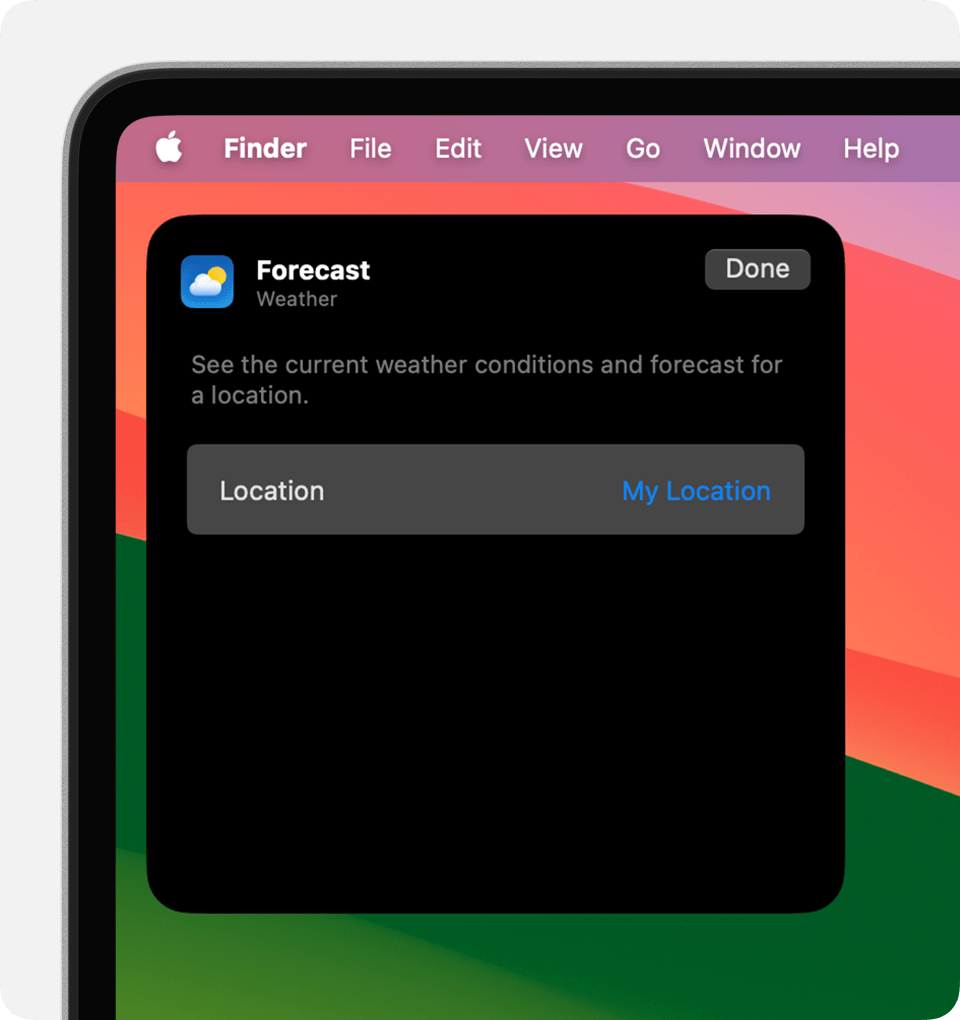
The following Desktop & Dock settings affect use of all widgets. Choose Apple menu > System Settings, then click Desktop & Dock in the sidebar.
Click wallpaper to reveal desktop: When you click your wallpaper, windows will move out of the way for a clear view of the widgets and other items on your desktop. Choose whether this occurs always or only when using Stage Manager.
Show widgets: Choose whether to show widgets on your desktop or in Stage Manager. If you deselect this setting, widgets appear only when you reveal your desktop by clicking your wallpaper. In that case, choose the appropriate “Click wallpaper to reveal desktop” setting as well.
Widget style: Choose whether widgets automatically appear in monochrome or full colour, depending on whether the widget is in the background.
Use iPhone widgets: Choose whether to show widgets from your iPhone.