Χρήση της πολυδιεργασίας στο iPad
Στο iPadOS, μπορείτε να χρησιμοποιείτε την πολυδιεργασία για να εργάζεστε με περισσότερες από μία εφαρμογές ταυτόχρονα. Μάθετε πώς να χρησιμοποιείτε το νέο μενού Πολυδιεργασία, το Dock και το Spotlight για να εργάζεστε με περισσότερες από μία εφαρμογές.
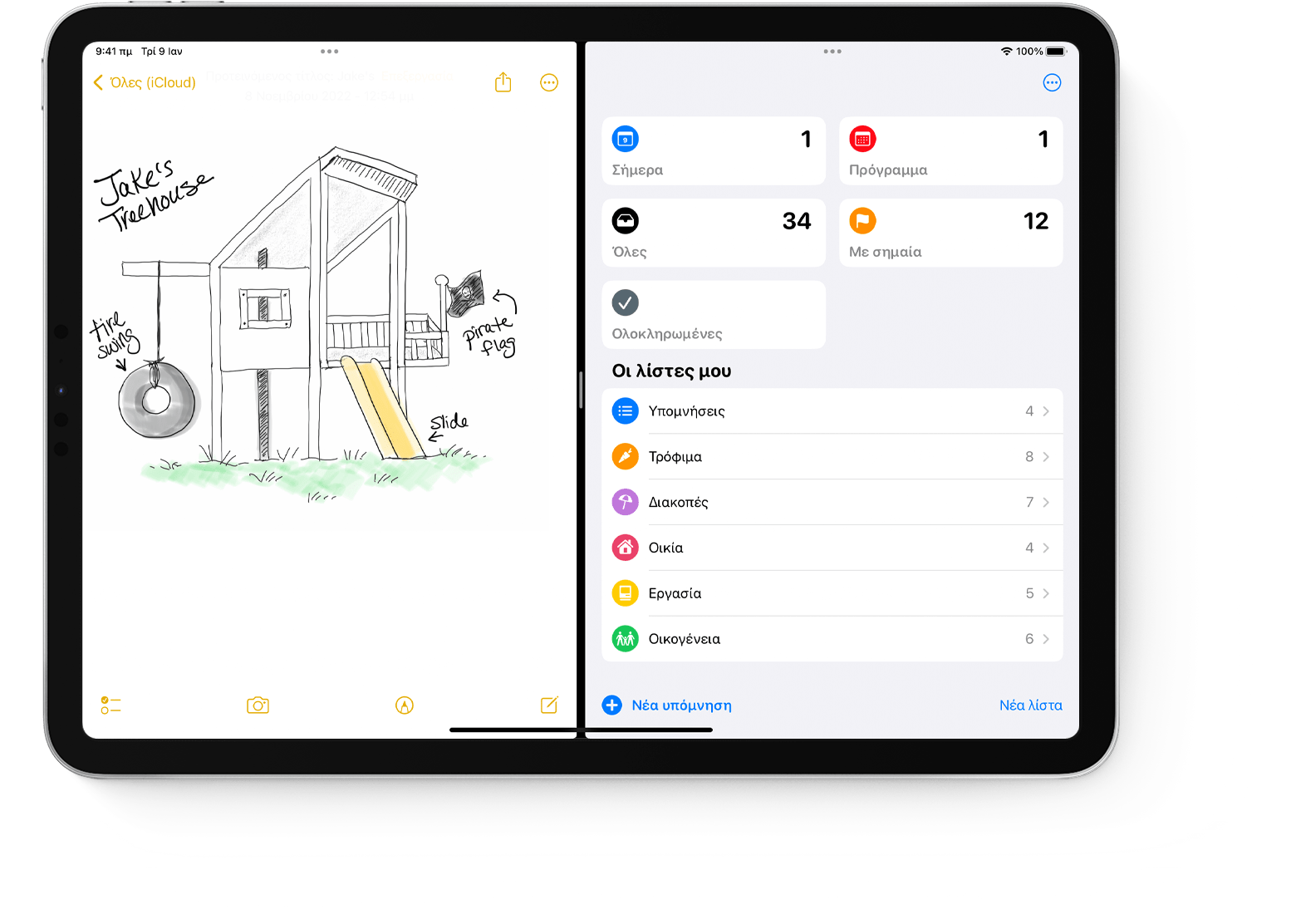
Τύποι πολυδιεργασίας
Οι εφαρμογές που υποστηρίζουν πολυδιεργασία μπορούν να χρησιμοποιηθούν με μερικούς διαφορετικούς τρόπους.
Split View: Στην προβολή Split View, δύο εφαρμογές εμφανίζονται δίπλα-δίπλα. Μπορείτε να αλλάξετε το μέγεθος των εφαρμογών σύροντας το ρυθμιστικό που εμφανίζεται ανάμεσά τους.
Slide Over: Με την επιλογή Slide Over, μία εφαρμογή εμφανίζεται σε ένα μικρότερο αιωρούμενο παράθυρο το οποίο μπορείτε να σύρετε στο αριστερό ή το δεξί μέρος της οθόνης σας.
Κεντρικό παράθυρο: Σε ορισμένες εφαρμογές, μπορείτε να ανοίξετε ένα κεντρικό παράθυρο το οποίο σας επιτρέπει να εστιάσετε σε ένα συγκεκριμένο στοιχείο, όπως ένα email ή μια σημείωση.
Έναρξη πολυδιεργασίας
Μπορείτε να ξεκινήσετε την πολυδιεργασία χρησιμοποιώντας το μενού Πολυδιεργασία, το Dock ή το Spotlight.
Πώς να χρησιμοποιήσετε το μενού Πολυδιεργασία για να ανοίξετε περισσότερες από μία εφαρμογές στο iPad
Ανοίξτε μια εφαρμογή.
Αγγίξτε το στο επάνω μέρος της οθόνης.
Αγγίξτε το ή το . Η τρέχουσα εφαρμογή μετακινείται στο πλάι και εμφανίζεται η οθόνη αφετηρίας.
Αγγίξτε μια δεύτερη εφαρμογή στην οθόνη αφετηρίας. (Κάντε σάρωση αριστερά ή δεξιά για να δείτε εφαρμογές στις άλλες σελίδες της οθόνης αφετηρίας. Μπορείτε επίσης να πατήσετε σε μια εφαρμογή στο Dock.)
Αν επιλέξετε Split View, η δεύτερη εφαρμογή εμφανίζεται δίπλα-δίπλα με την τρέχουσα εφαρμογή.
Αν επιλέξετε Slide Over, η δεύτερη εφαρμογή ανοίγει σε πλήρη οθόνη και η τρέχουσα εφαρμογή μετακινείται σε ένα μικρότερο παράθυρο το οποίο μπορείτε να μετακινήσετε στο αριστερό ή το δεξί μέρος της οθόνης σας.
Πώς να χρησιμοποιήσετε το Dock για να ανοίξετε περισσότερες από μία εφαρμογές στο iPad
Ανοίξτε μια εφαρμογή.
Κάντε σάρωση με ένα δάκτυλο προς τα πάνω από το κάτω μέρος της οθόνης μέχρι να εμφανιστεί το Dock και κατόπιν αφήστε το.
Πατήστε παρατεταμένα σε μια δεύτερη εφαρμογή στο Dock και κατόπιν σύρετέ την αμέσως έξω από το Dock.
Αν σύρετε την εφαρμογή στο αριστερό ή το δεξί μέρος της οθόνης σας, θα εμφανιστεί σε προβολή Split View με την τρέχουσα εφαρμογή.
Αν αποδεσμεύσετε την εφαρμογή στο μέσον της οθόνης, θα εμφανιστεί σε ένα παράθυρο Slide Over.
Πώς να χρησιμοποιήσετε τη Βιβλιοθήκη εφαρμογών για να ανοίξετε περισσότερες από μία εφαρμογές στο iPad
Αγγίξτε το εικονίδιο Βιβλιοθήκη εφαρμογών
Πατήστε παρατεταμένα σε ένα από τα μεγαλύτερα εικονίδια εφαρμογών και κατόπιν σύρετέ το σε προβολή Split View ή Slide Over. Για να δείτε τις άλλες εφαρμογές σας ανά κατηγορία, αγγίξτε μία από τις ομάδες μικρότερων εικονιδίων εφαρμογών. Μπορείτε επίσης να πατήσετε στη γραμμή αναζήτησης στη Βιβλιοθήκη εφαρμογών για να δείτε όλες τις εφαρμογές σας και κατόπιν να σύρετε μία από αυτές σε μια προβολή πολυδιεργασίας.
Χρήση του Spotlight για να ανοίξετε περισσότερες από μία εφαρμογές
Για να χρησιμοποιήσετε το Spotlight για πολυδιεργασία, πρέπει να έχετε ένα πληκτρολόγιο, όπως το Apple Magic Keyboard, συνδεδεμένο στο iPad σας.
Ανοίξτε μια εφαρμογή.
Πατήστε Command (⌘)–Πλήκτρο διαστήματος στο πληκτρολόγιό σας για να ανοίξετε το Spotlight.
Αρχίστε να πληκτρολογείτε το όνομα της δεύτερης εφαρμογής που θέλετε να ανοίξετε.
Πατήστε παρατεταμένα στο εικονίδιο της δεύτερης εφαρμογής όταν εμφανιστεί στα αποτελέσματα του Spotlight και κατόπιν σύρετέ το αμέσως έξω από το Spotlight.
Αν σύρετε την εφαρμογή στο αριστερό ή το δεξί μέρος της οθόνης σας, θα εμφανιστεί σε προβολή Split View με την τρέχουσα εφαρμογή.
Αν αποδεσμεύσετε την εφαρμογή στο μέσον της οθόνης, θα εμφανιστεί σε ένα παράθυρο Slide Over.
Πώς να ανοίξετε ένα κεντρικό παράθυρο στο iPad
Ανοίξτε μια εφαρμογή που υποστηρίζει κεντρικό παράθυρο, όπως το Mail ή τις Σημειώσεις.
Πατήστε παρατεταμένα σε ένα email, σε μια σημείωση ή σε ένα άλλο στοιχείο από τη λίστα της εφαρμογής.
Αγγίξτε «Άνοιγμα σε νέο παράθυρο» στο μενού που θα εμφανιστεί.
Για να κλείσετε το κεντρικό παράθυρο, αγγίξτε «Τέλος» ή «Κλείσιμο». Μπορείτε επίσης να αγγίξετε το και, στη συνέχεια, να αγγίξετε ένα από τα κουμπιά για να αλλάξετε το κεντρικό παράθυρο σε πλήρη οθόνη, Split View ή Slide Over.
Προσαρμογές στα παράθυρα πολυδιεργασίας
Όταν έχετε ανοίξει περισσότερες από μία εφαρμογές, μπορείτε να κάνετε προσαρμογές για να εξατομικεύσετε την εμπειρία της πολυδιεργασίας.
Προσαρμογή της προβολής Split View
Για να προσαρμόσετε τα μεγέθη της εφαρμογής, σύρετε το διαχωριστικό εφαρμογών αριστερά ή δεξιά. Για να καταλαμβάνουν οι εφαρμογές σας τον ίδιο χώρο, σύρετε το διαχωριστικό εφαρμογών στο κέντρο της οθόνης.
Για να μετατρέψετε μια εφαρμογή Split View σε μια εφαρμογή Slide Over, αγγίξτε το , έπειτα αγγίξτε το . Εναλλακτικά, μπορείτε να πατήσετε παρατεταμένα στο κουμπί «Πολυδιεργασία» και κατόπιν να σύρετε την εφαρμογή πάνω στην άλλη εφαρμογή.
Για να κλείσετε την εφαρμογή Split View, αγγίξτε το στην εφαρμογή που θέλετε να διατηρήσετε και κατόπιν αγγίξτε το κουμπί πλήρους οθόνης . Εναλλακτικά, μπορείτε να σύρετε το διαχωριστικό εφαρμογών πάνω στην εφαρμογή που θέλετε να κλείσετε.
Για να αντικαταστήσετε μια εφαρμογή, κάντε σάρωση προς τα κάτω από την κορυφή της εφαρμογής και κατόπιν επιλέξτε μια άλλη εφαρμογή από την οθόνη αφετηρίας ή το Dock.
Προσαρμογή της προβολής Slide Over
Για να μετακινήσετε την εφαρμογή Slide Over, χρησιμοποιήστε το κουμπί «Πολυδιεργασία» για να τη σύρετε προς τα αριστερά ή προς τα δεξιά.
Για να μετατρέψετε μια εφαρμογή Slide Over σε εφαρμογή Split View, αγγίξτε το κουμπί «Πολυδιεργασία» και κατόπιν αγγίξτε το . Εναλλακτικά, μπορείτε να πατήσετε παρατεταμένα στο κουμπί «Πολυδιεργασία» και κατόπιν να σύρετε την εφαρμογή στο αριστερό ή το δεξί άκρο της οθόνης.
Για να αποκρύψετε μια εφαρμογή Slide Over, αγγίξτε παρατεταμένα το και, στη συνέχεια, σαρώστε την εφαρμογή από την οθόνη προς τα αριστερά ή προς τα δεξιά.
Για να δείτε τις άλλες εφαρμογές που έχετε σε προβολή Split View, πατήστε παρατεταμένα στο κάτω άκρο της εφαρμογής και κατόπιν σύρετε προς τα πάνω. Θα εμφανιστούν οι άλλες εφαρμογές που είναι σε προβολή Split View, και μπορείτε να πατήσετε σε μια εφαρμογή για να περάσετε σε εκείνη ή να κάνετε πάνω σάρωση πάνω της για να την κλείσετε.
Χρήση του ραφιού στο iPad
Όταν περνάτε σε μια εφαρμογή που έχει πολλαπλά παράθυρα ανοικτά, στο κάτω μέρος της οθόνης του iPad εμφανίζεται ένα ράφι που περιέχει μικρογραφίες όλων των παραθύρων της εφαρμογής.
Αγγίξτε μια μικρογραφία για να ανοίξει το αντίστοιχο παράθυρο. Μπορείτε επίσης να κάνετε σάρωση προς τα πάνω σε μια μικρογραφία από το ράφι για να κλείσετε το αντίστοιχο παράθυρο. Σε ορισμένες εφαρμογές, μπορείτε επίσης να ανοίξετε ένα νέο παράθυρο πατώντας στο ράφι.
Μεταφορά και απόθεση μεταξύ εφαρμογών
Με τη δυνατότητα μεταφοράς και απόθεσης, μπορείτε να μεταφέρετε κείμενο, φωτογραφίες και αρχεία μεταξύ εφαρμογών. Για παράδειγμα, μπορείτε να σύρετε κείμενο από το Safari σε μια σημείωση, μια εικόνα από τις Φωτογραφίες σε ένα email ή ένα συμβάν ημερολογίου σε ένα μήνυμα κειμένου.
Χρησιμοποιήστε την προβολή Split View ή Slide Over για να ανοίξετε τις δύο εφαρμογές μεταξύ των οποίων θέλετε να μεταφέρετε πληροφορίες.
Πατήστε παρατεταμένα σε μια φωτογραφία ή σε ένα αρχείο μέχρι να ανασηκωθεί κάπως από την οθόνη. Για να κάνετε μεταφορά και απόθεση κειμένου, επιλέξτε πρώτα το κείμενο και κατόπιν αγγίξτε παρατεταμένα πάνω του. Για να επιλέξετε πολλαπλές φωτογραφίες ή αρχεία, αγγίξτε παρατεταμένα ένα από αυτά τα στοιχεία, σύρετέ το ελαφρώς και έπειτα συνεχίστε να το κρατάτε καθώς επιλέγετε επιπλέον στοιχεία με ένα άλλο δάκτυλο. Μια ταμπέλα εμφανίζει τον αριθμό των επιλεγμένων στοιχείων.
Σύρετε τη φωτογραφία, το αρχείο ή το κείμενο στην άλλη εφαρμογή.
Χρήση χειρονομιών για χειρισμό του iPad σας
Μπορείτε να χρησιμοποιήσετε χειρονομίες πολυδιεργασίας στο iPad σας για να δείτε γρήγορα την εναλλαγή εφαρμογών, να περάσετε σε μια άλλη εφαρμογή ή να επιστρέψετε στην οθόνη Αφετηρίας:
Δείτε την εναλλαγή εφαρμογών: Σαρώστε προς τα επάνω από το κάτω μέρος της οθόνης και πατήστε παρατεταμένα στη μέση της οθόνης μέχρι να εμφανιστεί η εναλλαγή εφαρμογών. Έπειτα, αφήστε το δάκτυλό σας. Στη συνέχεια, κάντε σάρωση αριστερά ή δεξιά για να βρείτε μια άλλη εφαρμογή ή ζευγάρι εφαρμογών που έχετε χρησιμοποιήσει μαζί στην προβολή Split View. Κάντε σάρωση μέχρι τέρμα αριστερά για να δείτε όλες τις εφαρμογές που έχετε ανοικτές στην προβολή Slide Over.
Εναλλαγή εφαρμογών: Όταν χρησιμοποιείτε μια εφαρμογή, κάντε σάρωση προς τα δεξιά ή τα αριστερά στην οθόνη με τέσσερα ή πέντε δάκτυλα για να μεταβείτε σε μια άλλη εφαρμογή. Σε iPad Pro με Face ID, iPad Pro 11 ιντσών ή iPad Pro 12,9 ιντσών (3ης γενιάς), κάντε σάρωση κατά μήκος του κάτω μέρους της οθόνης για να μεταβείτε σε μια άλλη εφαρμογή.
Επιστροφή στην οθόνη Αφετηρίας: Ενώ χρησιμοποιείτε μια εφαρμογή, κάντε σάρωση προς τα επάνω από το κάτω μέρος της οθόνης. Μπορείτε επίσης να ακουμπήσετε πέντε δάκτυλα στην οθόνη και να κάνετε μια χειρονομία τσιμπήματος.
Χρήση εφαρμογών ενώ παρακολουθείτε ένα βίντεο με τη λειτουργία «Εικόνα εντός εικόνας»
Με τη λειτουργία Εικόνας εντός εικόνας, μπορείτε να κάνετε διάφορα πράγματα, όπως να απαντήσετε σε ένα email ενώ παρακολουθείτε μια τηλεοπτική εκπομπή. Εάν χρησιμοποιείτε το FaceTime ή παρακολουθείτε μια ταινία, αγγίξτε το και η οθόνη βίντεο θα περιοριστεί σε μια γωνία της οθόνης σας. Στη συνέχεια, ανοίξτε μια δεύτερη εφαρμογή ενώ συνεχίζεται η αναπαραγωγή του βίντεο.
Για να μετακινήσετε το βίντεο, σύρετέ το σε άλλη γωνία. Για να επαναφέρετε το βίντεο σε πλήρη οθόνη, αγγίξτε το στην αριστερή γωνία του βίντεο. Μπορείτε επίσης να αποκρύψετε το βίντεο σύροντάς το προς τα αριστερά ή τα δεξιά της οθόνης. Αγγίξτε το κουμπί με το βέλος για να επανεμφανιστεί το βίντεο.
Μπορείτε να χρησιμοποιήσετε τη λειτουργία Εικόνας εντός εικόνας με iPad Pro, iPad (5ης γενιάς και νεότερα μοντέλα), iPad Air 2 και νεότερα μοντέλα ή iPad mini 4 και νεότερα μοντέλα.
Μάθετε περισσότερα
Σε ορισμένα μοντέλα iPad, μπορείτε να χρησιμοποιήσετε τη Διαχείριση προσκηνίου
Μάθετε πώς να χρησιμοποιείτε τη λειτουργία Split View στο Safari για να βλέπετε δύο ιστότοπους ταυτόχρονα στο iPad σας.
Λάβετε βοήθεια εάν μια εφαρμογή τερματίζεται απρόσμενα, δεν αποκρίνεται ή δεν ανοίγει.
Μάθετε πώς να διαχωρίσετε και να μετακινήσετε το πληκτρολόγιο στο iPad.