Μεταφορά από PC σε Mac με τον Βοηθό μετεγκατάστασης
Ο Βοηθός μετεγκατάστασης μεταφέρει (αντιγράφει) τις επαφές, τα ημερολόγια, τους λογαριασμούς email σας και πολλά άλλα από το PC με Windows στις σωστές θέσεις στο Mac.
Διαμορφώστε το Mac και το PC σας
Χρησιμοποιήστε τον Βοηθό μετεγκατάστασης για να συνδέσετε τους υπολογιστές σας
Χρησιμοποιήστε τον Βοηθό μετεγκατάστασης για να μεταφέρετε τις πληροφορίες σας
Διαμορφώστε το Mac και το PC σας
Στο PC, εγκαταστήστε τις πιο πρόσφατες ενημερώσεις των Windows.
Και στους δύο υπολογιστές, αν εγκαταστήσατε λογισμικό προστασίας από ιούς, λογισμικό τείχους προστασίας ή λογισμικό VPN, απενεργοποιήστε το μέχρι να ολοκληρώσετε τη μεταφορά των πληροφοριών σας.
Και στους δύο υπολογιστές, βεβαιωθείτε ότι το Wi-Fi είναι ενεργοποιημένο. Αν το Mac χρησιμοποιεί macOS Sonoma ή νεότερη έκδοση, αυτό αρκεί για να μπορέσει ο Βοηθός μετεγκατάστασης να μεταφέρει πληροφορίες ασύρματα. Σε αντίθεση περίπτωση, συνδέστε τους υπολογιστές σας στο ίδιο δίκτυο ή συνδέστε τους απευθείας μεταξύ τους χρησιμοποιώντας ένα καλώδιο Ethernet.
Αν το παλαιότερος PC σας δεν υποστηρίζει χαμηλή ισχύ Bluetooth, ο Βοηθός μετεγκατάστασης μπορεί να αναφέρει ότι απαιτείται προσαρμογέας χαμηλής ισχύος Bluetooth για τη συνέχεια. Οι προσαρμογείς Bluetooth που συνδέονται στη θύρα USB του PC είναι ευρέως διαθέσιμοι.
Χρησιμοποιήστε τον Βοηθό μετεγκατάστασης για να συνδέσετε τους υπολογιστές σας
Βρείτε ποιο macOS χρησιμοποιεί το Mac σας και κατόπιν ακολουθήστε τα κατάλληλα βήματα.
Αν το Mac σας χρησιμοποιεί το macOS Sonoma 14.4 ή νεότερη έκδοση
Στο PC, πραγματοποιήστε λήψη και εγκατάσταση του Βοηθού μετεγκατάστασης Windows 3. Αποκτήστε αυτή την έκδοση μόνο εάν το Mac σας χρησιμοποιεί το macOS Sonoma 14.4 ή νεότερη έκδοση. Σε διαφορετική περίπτωση, ακολουθήστε τα βήματα για το macOS Sonoma 14.3.1 ή παλαιότερη έκδοση, για το οποίο απαιτείται παλαιότερη έκδοση του Βοηθού μετεγκατάστασης των Windows.
Στο Mac, ανοίξτε τον Βοηθό μετεγκατάστασης από τον φάκελο «Βοηθήματα» του φακέλου «Εφαρμογές». Για να ανοίξετε απευθείας τον φάκελο «Βοηθήματα», μπορείτε να επιλέξετε Μετάβαση > Βοηθήματα από τη γραμμή μενού στο Finder. Εναλλακτικά, χρησιμοποιήστε το Spotlight για να αναζητήσετε τον Βοηθό μετεγκατάστασης.
Στο Mac, ακολουθήστε τις οδηγίες στην οθόνη μέχρι να ερωτηθείτε πώς θέλετε να μεταφέρετε τις πληροφορίες σας. Επιλέξτε «Από PC με Windows» και κατόπιν κάντε κλικ στην επιλογή Συνέχεια:
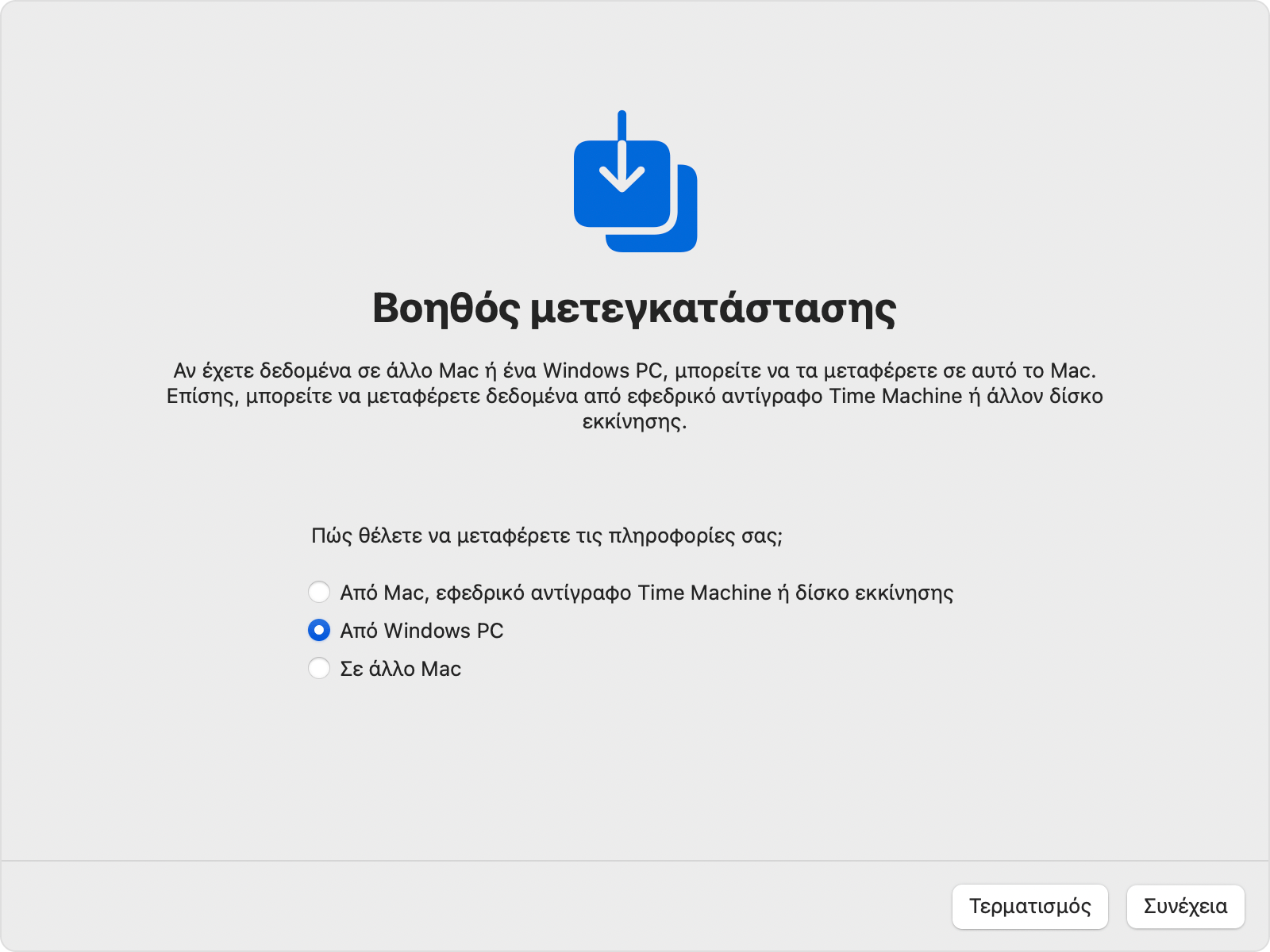
Όταν το Mac εμφανίζει έναν κωδικό και σας ζητά να εισαγάγετε αυτόν τον κωδικό στο PC σας, ανοίξτε τον Βοηθό μετεγκατάστασης Windows στο PC σας.
Στο PC, ακολουθήστε τις οδηγίες στην οθόνη μέχρι να σας ζητηθεί να εισαγάγετε τον κωδικό που εμφανίζεται στο Mac σας. Εισαγάγετε αυτόν τον κωδικό και κάντε κλικ στην επιλογή Συνέχεια:

Στη συνέχεια, ο Βοηθός μετεγκατάστασης αρχίζει να προσπαθεί να συνδεθεί στο Mac:

Αφού ο Βοηθός μετεγκατάστασης πραγματοποιήσει τη σύνδεση, ακολουθήστε τα παρακάτω βήματα για να μεταφέρετε τις πληροφορίες σας.
Αν το Mac σας χρησιμοποιεί macOS Sonoma 14.3.1 ή παλαιότερη έκδοση
Στο PC σας, πραγματοποιήστε λήψη και εγκατάσταση του κατάλληλου Βοηθού μετεγκατάστασης Windows:
Βοηθός μετεγκατάστασης Windows 2.4.5.0 αν το Mac σας χρησιμοποιεί έκδοση του macOS Sonoma έως 14.3.1 ή macOS Ventura ή macOS Monterey
Βοηθός μετεγκατάστασης Windows 2.3.1.0, αν το Mac σας χρησιμοποιεί το macOS Big Sur
Βοηθός μετεγκατάστασης Windows 2.2.0.1, αν το Mac σας χρησιμοποιεί το macOS Catalina ή το macOS Mojave
Βοηθός μετεγκατάστασης Windows 2.1.2.0, αν το Mac σας χρησιμοποιεί το macOS High Sierra ή το macOS Sierra
Βοηθός μετεγκατάστασης Windows 1.0.5.7, αν το Mac σας χρησιμοποιεί το OS X El Capitan ή παλαιότερη έκδοση
Στο PC, ανοίξτε τον Βοηθό μετεγκατάστασης Windows και στη συνέχεια ακολουθήστε τις οδηγίες στην οθόνη μέχρι ο Βοηθός μετεγκατάστασης να αρχίσει την προσπάθεια για σύνδεση στο Mac:

Στο Mac, ανοίξτε τον Βοηθό μετεγκατάστασης από τον φάκελο «Βοηθήματα» του φακέλου «Εφαρμογές». Για να ανοίξετε απευθείας τον φάκελο «Βοηθήματα», μπορείτε να επιλέξετε Μετάβαση > Βοηθήματα από τη γραμμή μενού στο Finder. Εναλλακτικά, χρησιμοποιήστε το Spotlight για να αναζητήσετε τον Βοηθό μετεγκατάστασης.
Στο Mac, ακολουθήστε τις οδηγίες στην οθόνη μέχρι να ερωτηθείτε πώς θέλετε να μεταφέρετε τις πληροφορίες σας. Επιλέξτε «Από PC με Windows» και κατόπιν κάντε κλικ στην επιλογή Συνέχεια:
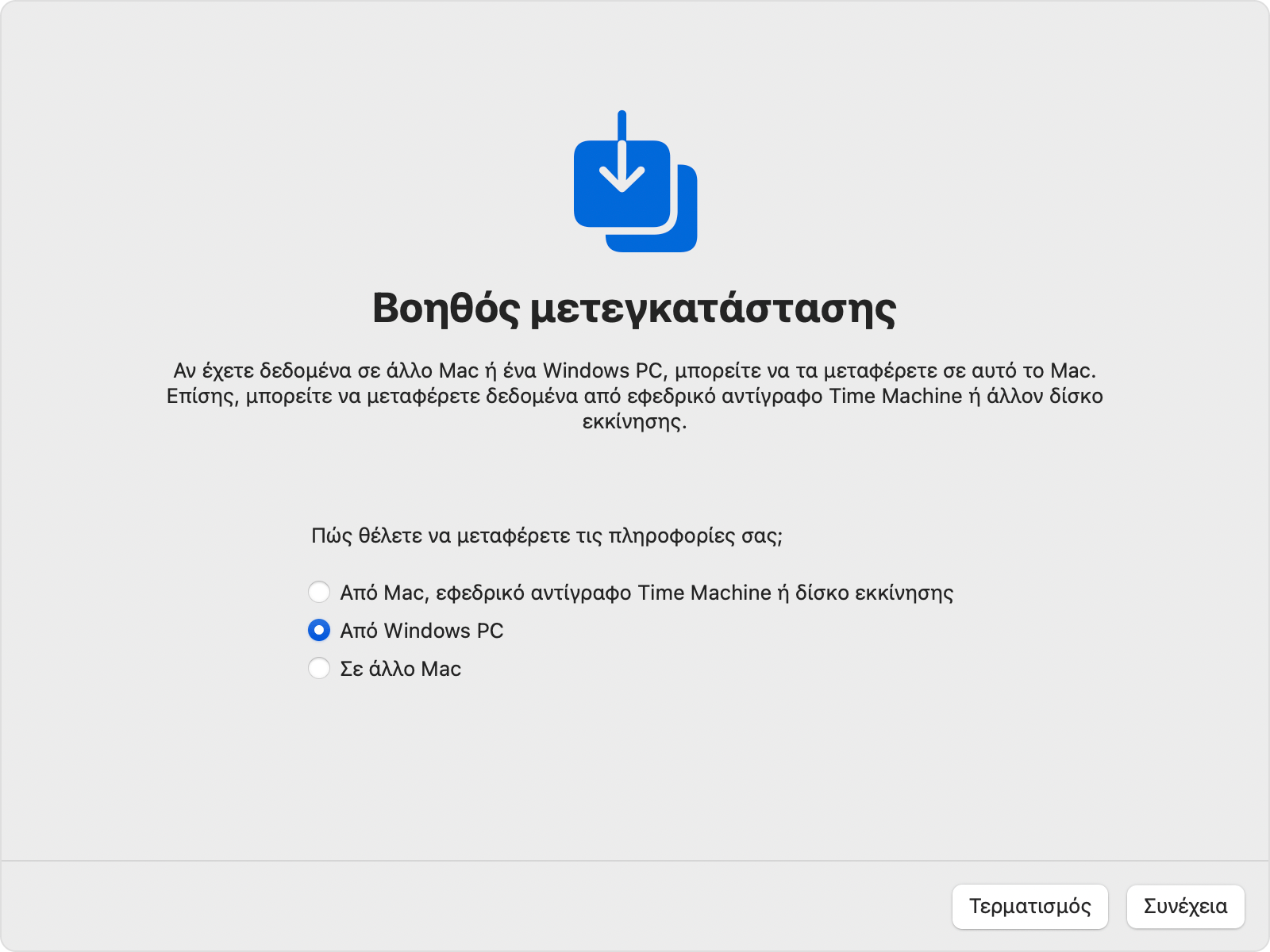
Στο Mac, επιλέξτε το εικονίδιο που αντιπροσωπεύει το PC σας και κατόπιν κάντε κλικ στην επιλογή Συνέχεια:
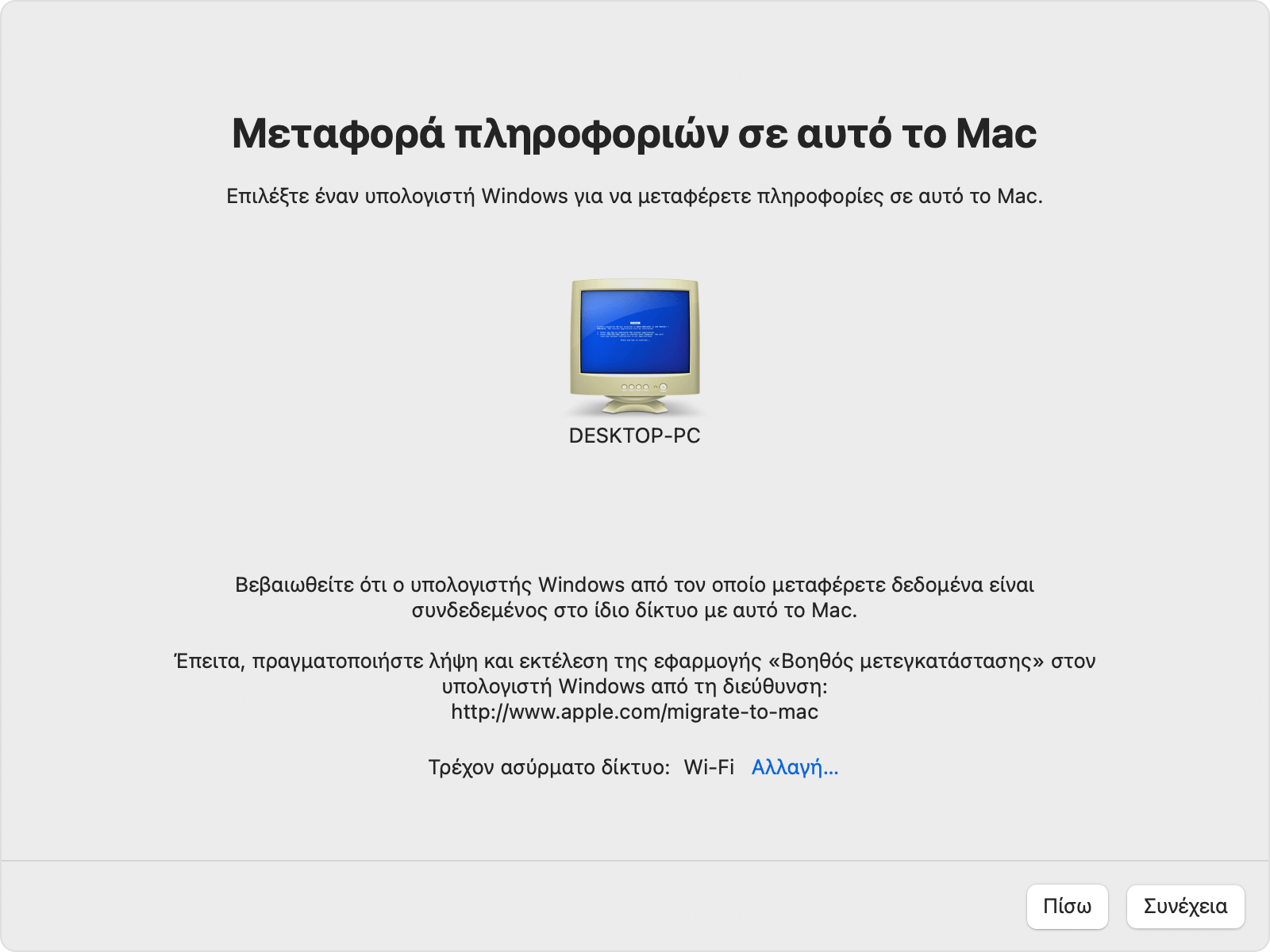
Βεβαιωθείτε ότι το PC και το Mac σας εμφανίζουν τον ίδιο κωδικό και κατόπιν κάντε κλικ στην επιλογή Συνέχεια στο PC:

Αφού ο Βοηθός μετεγκατάστασης πραγματοποιήσει τη σύνδεση, ακολουθήστε τα παρακάτω βήματα για να μεταφέρετε τις πληροφορίες σας.
Χρησιμοποιήστε τον Βοηθό μετεγκατάστασης για να μεταφέρετε τις πληροφορίες σας
Αφού συνδέσετε τους υπολογιστές σας, ο Βοηθός μετεγκατάστασης παραθέτει τις πληροφορίες στο PC σας και υπολογίζει τον χώρο αποθήκευσης που χρησιμοποιείται από κάθε κατηγορία αρχείων. Αυτό ίσως χρειαστεί λίγα λεπτά. Όταν είστε έτοιμοι, επιλέξτε τις πληροφορίες που θέλετε να μεταφερθούν. Μπορεί να χρειαστεί να μετακινηθείτε με κύλιση προς τα κάτω για να δείτε ολόκληρη τη λίστα.
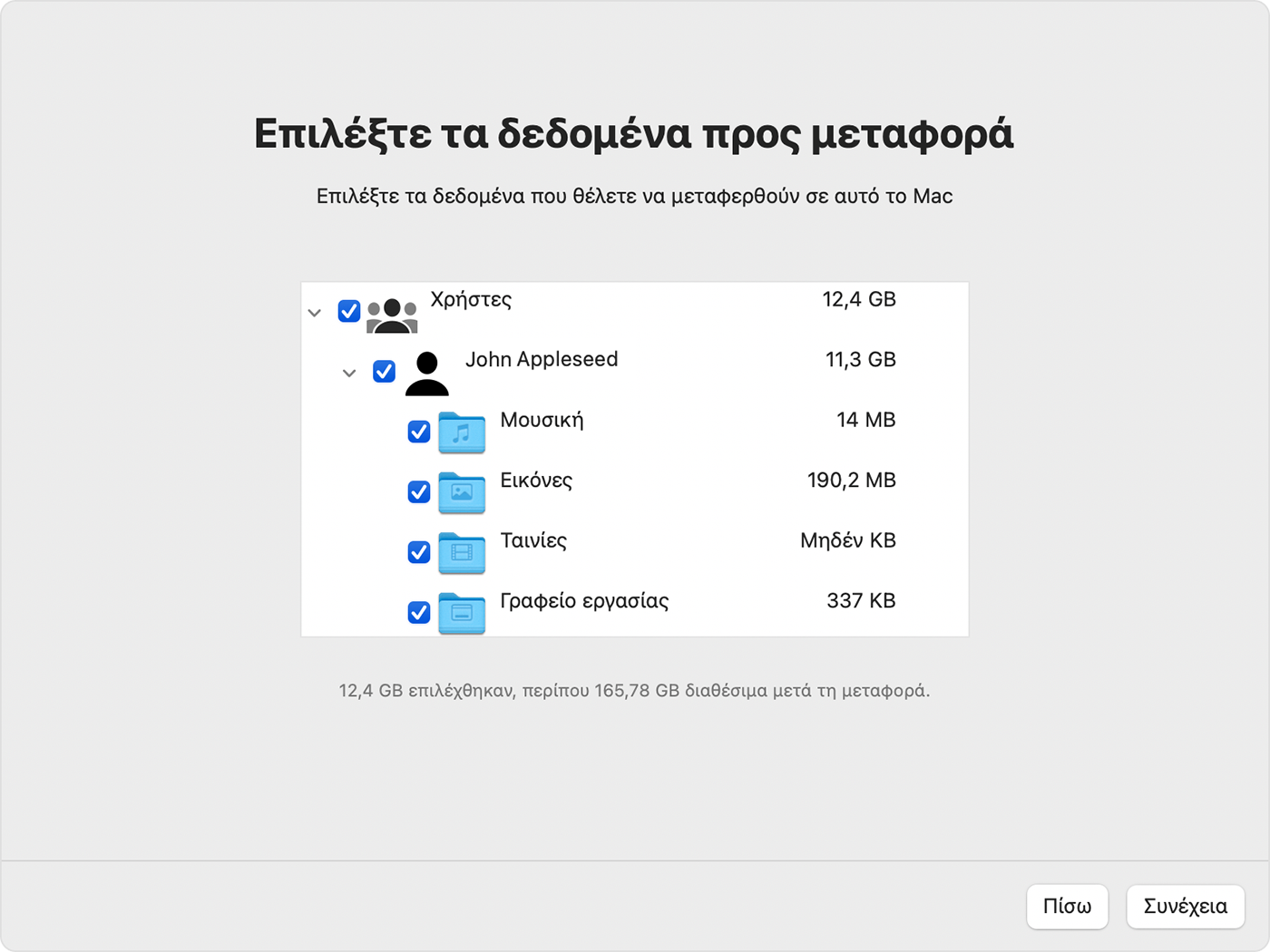
Κάντε κλικ στην επιλογή «Συνέχεια» για να ξεκινήσει η μεταφορά. Οι μεγάλες μεταφορές μπορεί να χρειάζονται ώρες για να ολοκληρωθούν και μπορεί να φαίνεται ότι διακόπτονται περιστασιακά. Ίσως θα ήταν καλύτερα να ξεκινήσετε το βράδυ και να αφήσετε τη μετεγκατάσταση να ολοκληρωθεί κατά τη διάρκεια της νύχτας.
Όταν ολοκληρωθεί η μεταφορά, κλείστε τον Βοηθό μετεγκατάστασης και στους δύο υπολογιστές και, στη συνέχεια, συνδεθείτε στον μετεγκατεστημένο λογαριασμό στο Mac για να δείτε τα αρχεία του. Ο λογαριασμός χρησιμοποιεί το ίδιο όνομα με τον λογαριασμό στο PC σας.
Εξουσιοδοτήστε το Mac για αγορές με τον λογαριασμό Apple σας. Είναι σημαντικό να το κάνετε αυτό πριν από τον συγχρονισμό ή την αναπαραγωγή περιεχομένου που έχει ληφθεί από την Apple.
Αν πρέπει να μεταφέρετε δεδομένα από άλλο λογαριασμό χρήστη των Windows, συνδεθείτε σε εκείνον τον λογαριασμό στο PC σας και επαναλάβετε τα βήματα αυτού του άρθρου.
Τι μεταφέρεται και πού
Μεταφέρονται στην εφαρμογή Mail: Email και ρυθμίσεις email από το Outlook και την Αλληλογραφία των Windows.
Μεταφέρονται στην εφαρμογή Επαφές: Επαφές από τα Άτομα (Windows 10 ή νεότερη έκδοση), το Outlook και τον φάκελο Επαφές στον κατάλογο αφετηρίας σας.
Μεταφέρονται στην εφαρμογή Ημερολόγιο: Ραντεβού από το Ημερολόγιο (Windows 10 ή νεότερη έκδοση) και το Outlook.
Μεταφέρονται στην εφαρμογή Υπομνήσεις: Εργασίες από το Outlook. Απαιτείται μετεγκατάσταση σε Mac με macOS Ventura ή νεότερη έκδοση.
Μεταφέρονται στην εφαρμογή Μουσική, στην εφαρμογή Podcasts, στην εφαρμογή Βιβλία και στην εφαρμογή TV, αντίστοιχα: Μουσική, podcast, ηχοβιβλία και ταινίες/τηλεοπτικές εκπομπές.
Μεταφέρονται στο Safari: Αρχική σελίδα και σελιδοδείκτες από Chrome, Edge, Firefox, Internet Explorer και Safari.
Μεταφέρονται στις Ρυθμίσεις συστήματος ή στις Προτιμήσεις συστήματος: Προσαρμοσμένες εικόνες επιφάνειας εργασίας, ρυθμίσεις γλώσσας και ρυθμίσεις τοποθεσίας. Αν το Mac χρησιμοποιεί macOS Ventura ή νεότερη έκδοση, μεταφέρονται επίσης τα γνωστά δίκτυα Wi-Fi.
Μεταφέρονται στον δικό σας φάκελο αφετηρίας: Έγγραφα και άλλα αρχεία από τον κατάλογο αφετηρίας σας. Επίσης, φωτογραφίες, τις οποίες μπορείτε να προσθέσετε στην εφαρμογή Φωτογραφίες χειροκίνητα ή να αφήσετε τις Φωτογραφίες να αναζητήσουν στο Mac σας φωτογραφίες προς εισαγωγή.
Μεταφέρονται στον φάκελο «Κοινόχρηστα» του φακέλου αφετηρίας σας: Αρχεία και έγγραφα που δεν είναι του συστήματος από τον δίσκο συστήματος (συνήθως τη μονάδα δίσκου C) και άλλους διαθέσιμους δίσκους. Απαιτεί χρήση του Βοηθού μετεγκατάστασης ενώ έχετε συνδεθεί στο PC σας ως διαχειριστής.
Αν η μεταφορά αποτύχει
Βεβαιωθείτε ότι έχετε εγκαταστήσει τις πιο πρόσφατες ενημερώσεις macOS στο Mac και τις πιο πρόσφατες ενημερώσεις των Windows στο PC. Στη συνέχεια, βεβαιωθείτε ότι χρησιμοποιείτε τη σωστή έκδοση του Βοηθού μετεγκατάστασης Windows στον υπολογιστή σας.
Αν εγκαταστήσατε λογισμικό προστασίας από ιούς, λογισμικό τείχους προστασίας ή λογισμικό VPN σε οποιονδήποτε υπολογιστή, απενεργοποιήστε το πριν χρησιμοποιήσετε τον Βοηθό μετεγκατάστασης.
Χρησιμοποιήστε το βοηθητικό πρόγραμμα ελέγχου δίσκου (chkdsk) στο PC σας για να ελέγξετε για προβλήματα που ενδεχομένως εμποδίσουν την επιτυχή μεταφορά των πληροφοριών σας:
Κάντε δεξί κλικ στο κουμπί «Έναρξη» και κατόπιν κάντε κλικ στην επιλογή «Εκτέλεση».
Πληκτρολογήστε
cmdκαι πατήστε το πλήκτρο Enter. Θα ανοίξει η Γραμμή εντολών.Όταν σας ζητηθεί, πληκτρολογήστε
chkdskκαι πατήστε το πλήκτρο Enter.Αν το βοηθητικό πρόγραμμα εντοπίσει προβλήματα, πληκτρολογήστε
chkdsk μονάδα: /F, όπου μονάδα είναι το γράμμα που αναπαριστά τον δίσκο εκκίνησης των Windows, για παράδειγμα C.Πιέστε το πλήκτρο Enter.
Πληκτρολογήστε
Υστη γραμμή εντολών και επανεκκινήστε το PC σας.Επαναλάβετε αυτήν τη διαδικασία έως ότου το βοηθητικό πρόγραμμα ελέγχου δίσκου να μην αναφέρει προβλήματα. Αν το βοηθητικό πρόγραμμα δεν μπορεί να επιδιορθώσει όλα τα προβλήματα που εντόπισε, ενδέχεται να πρέπει να στείλετε το PC σας για σέρβις.
Αν δεν μπορείτε να επιλύσετε το πρόβλημα, χρησιμοποιήστε μια εξωτερική συσκευή αποθήκευσης ή κάντε κοινή χρήση αρχείων για να αντιγράψετε τα σημαντικά αρχεία από το PC στο Mac.
Μάθετε περισσότερα
Μπορείτε επίσης να μεταφέρετε πληροφορίες από άλλο Mac, από εφεδρικό αντίγραφο του Time Machine ενός Mac ή από iPhone.
Οι πληροφορίες για τα προϊόντα που δεν κατασκευάζονται από την Apple ή για ανεξάρτητους ιστότοπους τους οποίους δεν ελέγχει ούτε εξετάζει η Apple, παρέχονται χωρίς να αποτελούν σύσταση ούτε εγγύηση. Η Apple δεν φέρει καμία ευθύνη σχετικά με την επιλογή, την απόδοση ή τη χρήση ιστότοπων ή προϊόντων τρίτων. Η Apple δεν παρέχει καμία εγγύηση σχετικά με την ακρίβεια ή την αξιοπιστία ιστότοπων τρίτων. Επικοινωνήστε με τον προμηθευτή για περισσότερες πληροφορίες.
