Μετακίνηση της βιβλιοθήκης φωτογραφιών για εξοικονόμηση χώρου στο Mac
Για να εξοικονομήσετε χώρο αποθήκευσης στο Mac σας, μπορείτε να μετακινήσετε τη βιβλιοθήκη φωτογραφιών σας σε διαφορετική συσκευή αποθήκευσης.
Προετοιμασία της συσκευής αποθήκευσης
Βεβαιωθείτε ότι η εξωτερική σας συσκευή αποθήκευσης, όπως μια μονάδα USB ή μια μονάδα Thunderbolt, είναι διαμορφωμένη για Mac: είτε σε μορφή APFS είτε σε μορφή Mac OS Extended (Journaled).
Δεν μπορείτε να αποθηκεύσετε τη βιβλιοθήκη σας σε μια συσκευή αποθήκευσης που χρησιμοποιείται για εφεδρικά αντίγραφα του Time Machine. Και για να αποφύγετε πιθανή απώλεια δεδομένων, μην αποθηκεύετε τη βιβλιοθήκη σας σε μια αφαιρούμενη συσκευή αποθήκευσης, όπως σε μια κάρτα SD ή μια μονάδα flash USB ή σε μια συσκευή της οποίας κάνετε κοινή χρήση μέσω του δικτύου σας ή του διαδικτύου, συμπεριλαμβανομένης της υπηρεσίας αποθήκευσης που βασίζεται στο cloud.
Μετακίνηση της βιβλιοθήκης φωτογραφιών στη συσκευή αποθήκευσης
Τερματίστε την εφαρμογή Φωτογραφίες.
Στο Finder, ανοίξτε τον φάκελο που περιέχει τη βιβλιοθήκη φωτογραφιών. Από προεπιλογή, η βιβλιοθήκη φωτογραφιών αποθηκεύεται στον φάκελο «Φωτογραφίες» του φακέλου αφετηρίας. Μπορείτε να ανοίξετε τον φάκελο αφετηρίας σας επιλέγοντας Μετάβαση > Αφετηρία από τη γραμμή μενού του Finder.
Σύρετε τη βιβλιοθήκη φωτογραφιών σε μια τοποθεσία στην εξωτερική σας συσκευή αποθήκευσης. Μάθετε τι πρέπει να κάνετε αν εμφανιστεί σφάλμα.
Μετά την ολοκλήρωση της μετακίνησης, κάντε διπλό κλικ στη βιβλιοθήκη φωτογραφιών στη νέα της τοποθεσία για να την ανοίξετε.
Αν χρησιμοποιείτε τις Φωτογραφίες iCloud, ή για να αποκτάτε πρόσβαση στη βιβλιοθήκη μέσω του Επιλογέα φωτογραφιών σε άλλες εφαρμογές, ορίστε αυτή τη βιβλιοθήκη ως τη Βιβλιοθήκη φωτογραφιών συστήματος.
Αν θέλετε να διαγράψετε την αρχική βιβλιοθήκη φωτογραφιών για να εξοικονομήσετε χώρο αποθήκευσης στο Mac σας, μπορείτε να τη σύρετε από την αρχική της θέση (τον φάκελο «Φωτογραφίες» του φακέλου αφετηρίας) στον Κάδο. Στη συνέχεια, αδειάστε τον Κάδο.
Να ελέγχετε πάντα αν η συσκευή αποθήκευσης είναι ενεργοποιημένη και διαθέσιμη πριν ανοίξετε τις Φωτογραφίες. Αν οι Φωτογραφίες δεν μπορούν να εντοπίσουν τη συσκευή, σταματούν να χρησιμοποιούν τη βιβλιοθήκη φωτογραφιών που είναι αποθηκευμένη εκεί και δημιουργούν μια νέα κενή βιβλιοθήκη στην προεπιλεγμένη θέση (~/Εικόνες).
Αν θέλετε να ανοίξετε μια άλλη βιβλιοθήκη φωτογραφιών
Τερματίστε την εφαρμογή Φωτογραφίες.
Πατήστε παρατεταμένα το πλήκτρο Option ενώ ανοίγετε τις Φωτογραφίες.
Επιλέξτε τη βιβλιοθήκη που θέλετε να ανοίξετε και στη συνέχεια κάντε κλικ στο στοιχείο «Επιλογή βιβλιοθήκης». Οι Φωτογραφίες θα χρησιμοποιούν αυτή τη βιβλιοθήκη μέχρι να ανοίξετε μια άλλη.
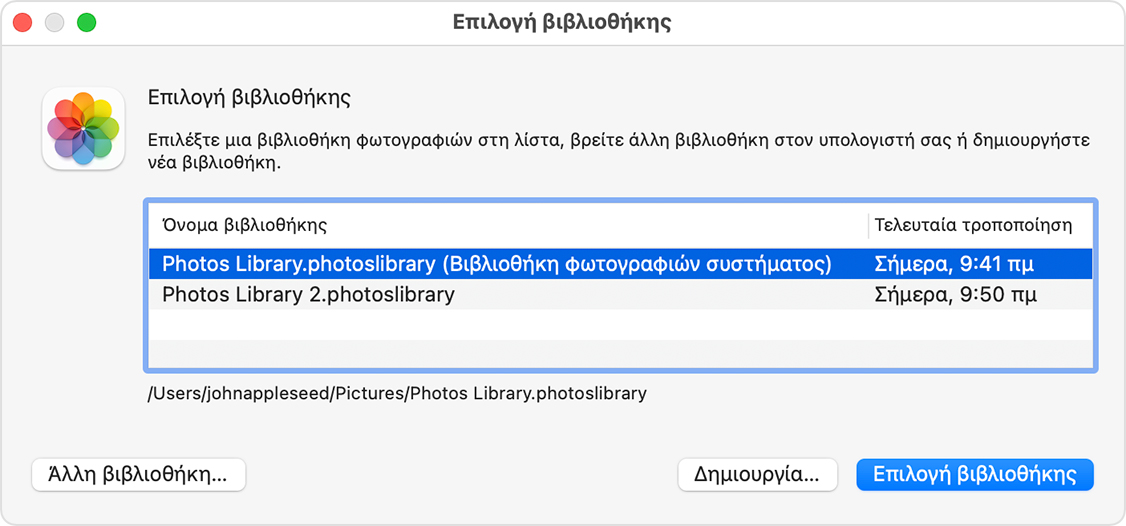
Αν εμφανιστεί σφάλμα κατά τη μετακίνηση της βιβλιοθήκης φωτογραφιών
Επιλέξτε την εξωτερική συσκευή αποθήκευσης στο Finder και στη συνέχεια επιλέξτε Αρχείο >Λήψη πληροφοριών.
Αν οι πληροφορίες στην ενότητα «Κοινή χρήση και δικαιώματα» δεν εμφανίζονται, κάντε κλικ στο για να δείτε περισσότερα.
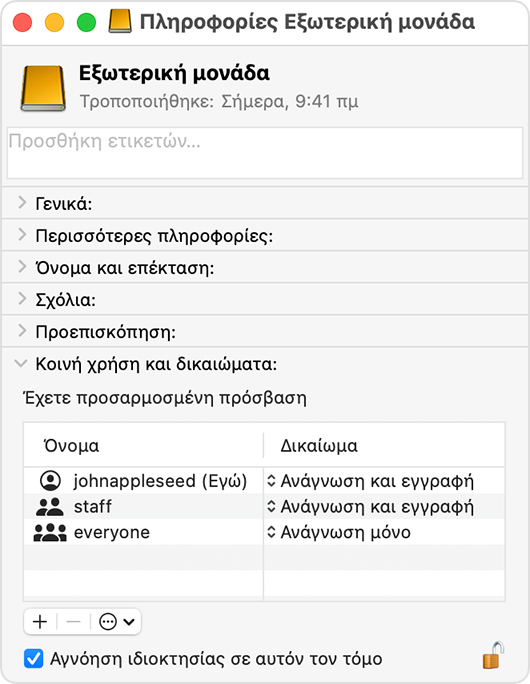
Βεβαιωθείτε ότι το πλαίσιο επιλογής «Αγνόηση ιδιοκτησίας σε αυτόν τον τόμο» είναι επιλεγμένο. Για να το αλλάξετε, ίσως χρειαστεί πρώτα να κάνετε κλικ στο για να ξεκλειδώσετε τη ρύθμιση. Αν η συσκευή αποθήκευσης δεν έχει διαμορφωθεί σωστά για Mac ή έχει χρησιμοποιηθεί για εφεδρικά αντίγραφα του Time Machine αλλά δεν έχει σβηστεί, αυτό το πλαίσιο επιλογής δεν θα υπάρχει ή δεν θα μπορεί να επιλεγεί μετά το ξεκλείδωμα. Σε αυτή την περίπτωση, σβήστε πρώτα τη συσκευή αποθήκευσης.
Αν αντιμετωπίζετε άλλο πρόβλημα δικαιωμάτων με τη βιβλιοθήκη σας, ίσως μπορείτε να το επιλύσετε με το εργαλείο Επισκευής της βιβλιοθήκης φωτογραφιών.
