Dual-SIM-Funktion mit einer eSIM verwenden
Eine eSIM ist eine digitale SIM, die es dir ermöglicht, einen Mobilfunktarif deines Mobilfunkanbieters zu verwenden, ohne auf eine physische Nano-SIM-Karte angewiesen zu sein. Hier erfährst du, wie du die Dual-SIM-Funktion einrichtest und verwendest.1
Wie kann ich die Dual-SIM-Funktion nutzen?
Du verwendest eine Rufnummer für geschäftliche Gespräche und eine weitere Rufnummer für private Gespräche.
Du fügst einen lokalen Datentarif hinzu, wenn du dich außerhalb des Landes oder der Region aufhältst.
Du nutzt zwei getrennte Telefon- und Datentarife.
Du kannst mit beiden Telefonnummern Sprach- und FaceTime-Anrufe tätigen und annehmen sowie SMS- und MMS-Nachrichten und iMessage-Nachrichten senden und empfangen.2 Dein iPhone kann nicht auf mehrere Mobilfunkdatennetze gleichzeitig zugreifen.
Wenn du 5G mit Dual-SIM auf iPhone 12, iPhone 12 mini, iPhone 12 Pro oder iPhone 12 Pro Max verwenden möchtest, stelle sicher, dass du iOS 14.5 oder höher hast.
Voraussetzungen
Ein iPhone XS, iPhone XS Max, iPhone XR oder neuer mit iOS 12.1 oder neuer
Um zwei verschiedene Mobilfunkanbieter verwenden zu können, muss dein iPhone entsperrt sein. Ansonsten müssen beide Tarife vom selben Mobilfunkanbieter stammen. Wenn deine erste SIM von einem CDMA-Mobilfunkanbieter ist, unterstützt deine zweite SIM CDMA nicht. Weitere Informationen erhältst du von deinem Mobilfunkanbieter.
Wenn du einen Mobilfunktarif für Unternehmen hast, wende dich an den Administrator des Unternehmens, um zu erfahren, ob diese Funktion unterstützt wird.
Weiteren Mobilfunktarif auf deinem iPhone einrichten
Alle iPhone-Modelle, die eSIM unterstützen, können mehrere eSIMs nutzen und die Dual-SIM-Funktion mit zwei aktiven SIMs gleichzeitig verwenden.
Du kannst die Dual-SIM-Funktion mit einer physischen SIM-Karte und einer eSIM nutzen. iPhone 13-Modelle und neuer unterstützen auch zwei aktive eSIMs. iPhone-Modelle ohne physisches SIM-Fach unterstützen zwei aktive eSIMs.
Hier erfährst du, wie du einen Mobilfunktarif auf einer eSIM aktivierst.
Etiketten für Tarife erstellen
Erstelle Etiketten für deine Tarife, nachdem dein zweiter Tarif aktiviert wurde. Du kannst beispielsweise einen Tarif mit „Geschäft“ und den anderen mit „Privat“ etikettieren.
Du nutzt diese Etiketten, wenn du wählst, welche Telefonnummer du für das Tätigen und Annehmen von Anrufen und für das Senden und Empfangen von Nachrichten verwenden möchtest, wenn du eine Nummer festlegst, die für mobile Daten genutzt werden soll, und wenn du für deine Kontakte jeweils eine zu verwendende Rufnummer festlegst. So weißt du stets, welche Nummer du verwenden wirst.
Solltest du deine Meinung später ändern, kannst du die Etiketten ändern. Wähle dazu „Einstellungen“, tippe auf „Mobiles Netz“ bzw. „Mobile Daten“, und tippe dann auf die Nummer, deren Etikett du ändern möchtest. Tippe anschließend auf „Mobilfunktarif (Etikett)“, und wähle ein neues Etikett aus, oder gib ein eigenes Etikett ein.

Standardnummer festlegen
Lege eine Nummer fest, die du verwenden möchtest, wenn du jemanden, der nicht in deiner Kontakte-App gespeichert ist, anrufst oder ihm eine Nachricht sendest. Wähle aus, welche Mobilfunktarife du für iMessage und FaceTime verwenden möchtest. Du kannst entweder eine oder beide Nummern auswählen.

Wähle auf diesem Bildschirm eine Telefonnummer als standardmäßige Rufnummer, oder wähle, welche Rufnummer nur zur Nutzung der mobilen Daten verwendet werden soll. Deine andere Telefonnummer ist dann deine standardmäßige Rufnummer. Wenn du mit deinem iPhone je nach Abdeckung und Verfügbarkeit mobile Daten für beide Tarife verwenden möchtest, aktiviere „Wechseln mobiler Daten erlauben“.
Zwei Telefonnummern für Anrufe, Nachrichten und mobile Daten nutzen
Dein iPhone ist nun mit zwei Telefonnummern eingerichtet, und hier erfährst du, wie du sie nutzt.
Das iPhone merkt sich, welche Rufnummer verwendet werden soll
Wenn du einen deiner Kontakte anrufst, musst du nicht jedes Mal zwischen deinen Rufnummern wählen. Standardmäßig verwendet das iPhone dieselbe Nummer, die beim letzten Anruf dieses Kontakts verwendet wurde. Wenn du diesen Kontakt noch nicht angerufen hast, verwendet das iPhone deine standardmäßige Rufnummer. Du kannst auch festlegen, welche Rufnummer du für Anrufe mit einem Kontakt verwenden möchtest. Vorgehensweise:
Tippe auf den Kontakt.
Tippe auf das Wort „Standard“.
Tippe auf die Rufnummer, die du verwenden möchtest, wenn du diesen Kontakt anrufst.

Anrufe tätigen und annehmen
Anrufe kannst du mit beiden Telefonnummern tätigen und annehmen.
Wenn du telefonierst und der Anbieter deiner anderen Telefonnummer WLAN-Anrufe unterstützt, kannst du eingehende Anrufe mit der anderen Nummer annehmen. Wenn du einen Anruf über eine Rufnummer führst, die nicht deine vorgesehene Rufnummer für Mobilfunkdaten ist, musst du „Wechseln mobiler Daten erlauben“ aktivieren, um Anrufe von deiner anderen Rufnummer zu empfangen. Wenn du den Anruf ignorierst und über deinen Anbieter Voicemail eingerichtet hast, kann der Anrufer eine Sprachmitteilung hinterlassen, und du erhältst eine Benachrichtigung bezüglich des verpassten Anrufs. Wende dich bezüglich Verfügbarkeit von WLAN-Anrufen an deinen Anbieter, und informiere dich, ob dein Datenanbieter zusätzliche Gebühren für Datennutzung erhebt.
Wenn du einen Anruf führst und für deine andere Rufnummer „Kein Dienst“ angezeigt wird, unterstützt entweder dein Anbieter keine WLAN-Anrufe, oder du hast WLAN-Anrufe nicht aktiviert.3 Es könnte auch bedeuten, dass „Wechseln mobiler Daten erlauben“ nicht aktiviert ist. Wenn du gerade telefonierst, wird ein auf deiner anderen Telefonnummer eingehender Anruf an die Voicemail weitergeleitet, wenn du bei deinem Mobilfunkanbieter Voicemail eingerichtet hast.4Allerdings erhältst du von deiner Sekundärnummer keine Mitteilung zu einem verpassten Anruf. „Anklopfen/Makeln“ funktioniert für eingehende Anrufe auf derselben Rufnummer. Um keinen wichtigen Anruf zu verpassen, kannst du die Rufweiterleitung aktivieren und alle Anrufe von einer Rufnummer an die andere weiterleiten. Frage bei deinem Mobilfunkanbieter nach, ob diese Funktion verfügbar ist und ob zusätzliche Gebühren anfallen.
Für einen Anruf die Telefonnummer wechseln
Du kannst die Telefonnummer vor einem Anruf wechseln. Wenn du jemanden aus deiner Favoritenliste anrufst, gehe wie folgt vor:
Tippe auf die .
Tippe auf die aktuelle Telefonnummer.
Tippe auf deine andere Nummer.
Wenn du den Ziffernblock verwendest, gehe wie folgt vor:

Gib die Telefonnummer ein.
Tippe auf die Telefonnummer in der Nähe des oberen Bildschirmrandes.
Tippe auf die Rufnummer, die du verwenden möchtest.
Nachrichten mit iMessage und SMS/MMS/RCS senden
Du kannst mit beiden Rufnummern Nachrichten per iMessage oder SMS/MMS senden.5Mit iOS 18 ist RCS-Messaging bei unterstützten Mobilfunkanbietern verfügbar. Du kannst eine Rufnummer vor oder nach dem Beginn einer Konversation auswählen. Dies funktioniert folgendermaßen.
Nummer vor dem Senden einer iMessage oder SMS/MMS/RCS-Nachricht auswählen
Öffne „Nachrichten“.
Tippe rechts oben auf die Neu-Taste.
Gib den Namen deines Kontakts ein.
Tippe auf die aktuelle Telefonnummer.
Tippe auf die Rufnummer, die du verwenden möchtest.

Nummer während einer Konversation wechseln
Tippe oben im Bildschirm auf die Nummer, die du gerade verwendest.
Wähle die Nummer aus, die du stattdessen verwenden möchtest.
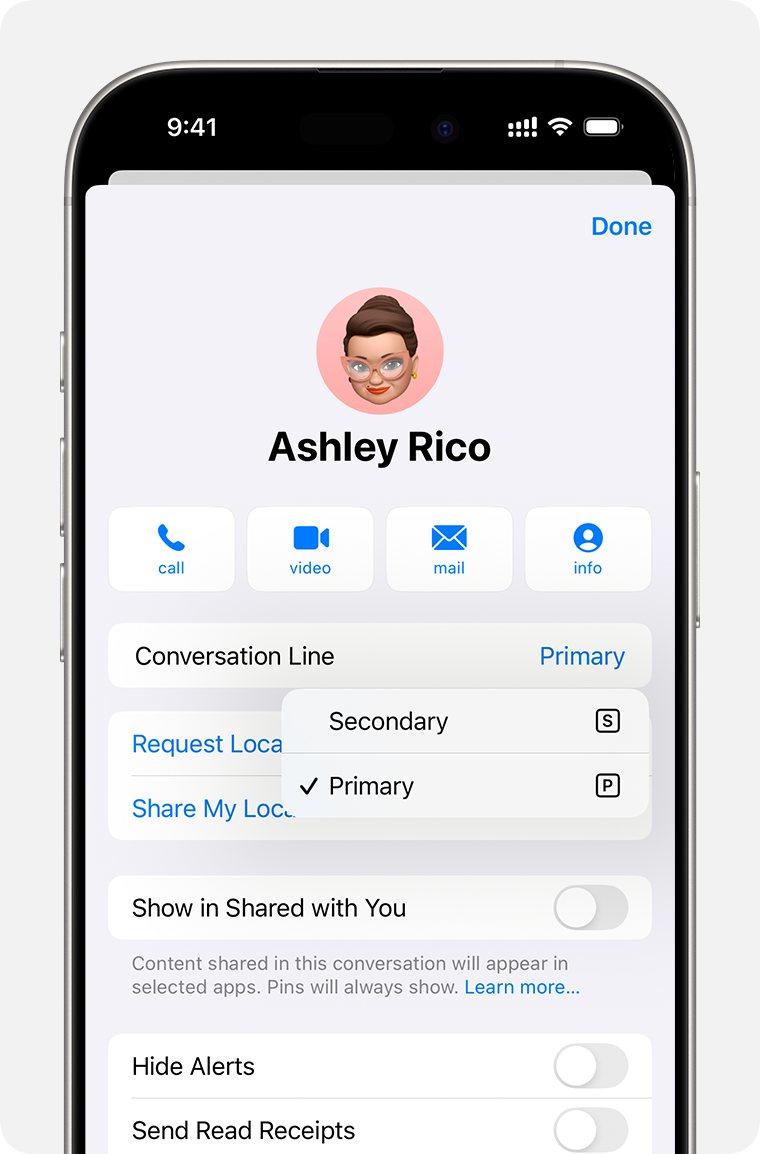
Informationen zu den Dual-SIM-Statuszeichen und Symbolen
Die Symbole in der Statusleiste oben im Display zeigen die Signalstärke deiner beiden Mobilfunkanbieter an. Hier erfährst du, was die Statuszeichen und Symbole bedeuten.
Wenn du das Kontrollzentrum öffnest, werden weitere Statussymbole angezeigt.
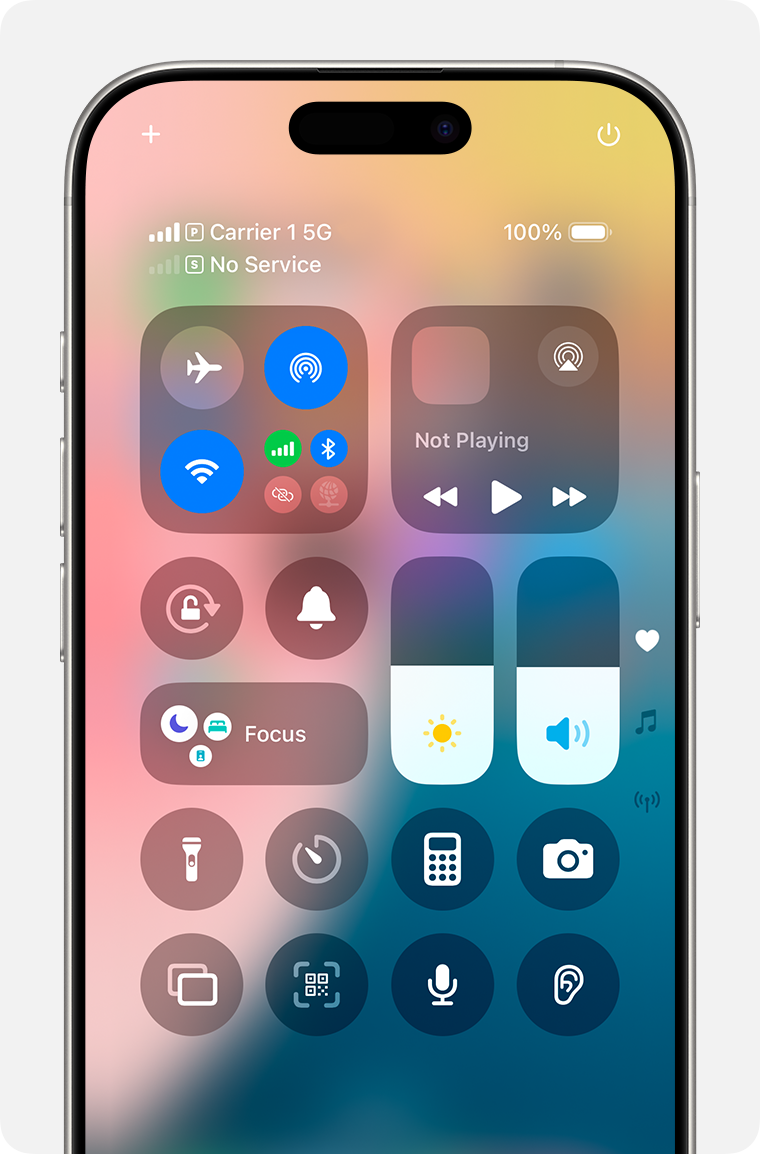
Wenn Mobilfunkanbieter 1 verwendet wird, wird für die andere Rufnummer „Kein Dienst“ angezeigt.

Die Statusleiste zeigt an, dass das Gerät mit WLAN verbunden ist und Mobilfunkanbieter 2 WLAN-Anrufe verwendet.

Wenn „Wechseln mobiler Daten erlauben“ aktiviert ist, zeigt die Statusleiste an, dass Mobilfunkanbieter 1 5G verwendet und Mobilfunkanbieter 2 die mobilen Daten von Mobilfunkanbieter 1 verwendet und WLAN-Anrufe aktiviert hat.
Nummer für mobile Daten ändern
Mobile Daten können jeweils nur mit einer Rufnummer genutzt werden. Zum Ändern der Rufnummer, die mobile Daten nutzt, gehe wie folgt vor:
Öffne „Einstellungen“.
Tippe auf „Mobiles Netz“ bzw. „Mobile Daten“.
Tippe auf „Mobile Daten“.
Tippe auf die Rufnummer, mit der du mobile Daten nutzen möchtest.

Wenn du „Wechseln mobiler Daten erlauben“ aktivierst, wird, während du einen Sprachanruf auf deiner nur für Telefonate verwendeten Rufnummer führst, diese Telefonnummer automatisch zur Verwendung von Sprache und Daten umgeschaltet.6 So kannst du während des Gesprächs sowohl Sprache als auch Daten nutzen.
Wenn du „Wechseln mobiler Daten erlauben“ deaktivierst und du aktiv eine für Telefonate bestimmte Rufnummer verwendest, bei der es sich nicht um deine festgelegte Rufnummer für mobile Daten handelt, kannst du während des Gesprächs keine mobilen Daten nutzen.
Gehe wie folgt vor, um „Wechseln mobiler Daten erlauben“ zu aktivieren:
Öffne „Einstellungen“.
Tippe auf „Mobiles Netz“ bzw. „Mobile Daten“.
Tippe auf „Mobile Daten“.
Aktiviere „Wechseln mobiler Daten erlauben“.
Mobilfunkeinstellungen verwalten
Um die Mobilfunkeinstellungen bei einem deiner Tarife zu ändern, gehe wie folgt vor:
Öffne „Einstellungen“.
Tippe auf „Mobiles Netz“ bzw. „Mobile Daten“.
Tippe auf die Rufnummer, die du ändern möchtest.
Tippe auf die jeweilige Option, und nimm ganz normal deine Einstellungen vor.

Weitere Informationen
Dual-SIM-Funktion mit einer eSIM und der Apple Watch verwenden.
Wenn du Probleme bei der Einrichtung oder Nutzung deiner eSIM hast, erfährst du hier, wie du vorgehen kannst..
In China (Festland) wird die eSIM im iPhone nicht angeboten. In Hongkong und Macau verfügen das iPhone 13 mini, iPhone 12 mini, iPhone SE (2. und 3. Generation) und iPhone XS über eine eSIM. Hier erfährst du mehr über die Verwendung der Dual-SIM-Funktion mit zwei Nano-SIM-Karten in China (Festland), Hongkong und Macau.
Hier wird die Dual SIM Dual Standby-Technologie (DSDS) angewandt, was bedeutet, dass mit beiden SIMs Anrufe getätigt und angenommen werden können.
Wenn du iOS 12 verwendest, aktualisiere auf iOS 13 oder neuer, um Anrufe zu empfangen, während du deine andere Nummer verwendest.
Wenn Datenroaming für die Rufnummer, die mobile Daten nutzt, aktiviert ist, werden Visual Voicemail und MMS auf deiner nur für Telefonate verwendeten Rufnummer deaktiviert.
Es können zusätzliche Gebühren anfallen. Frage bei deinem Mobilfunkanbieter nach.
Deine Datenleitung wechselt für die Dauer des Telefonats automatisch. Dieser Wechsel für mobile Daten funktioniert nicht, wenn du gerade Datenroaming nutzt. Frage bei deinem Mobilfunkanbieter nach, ob diese Funktion verfügbar ist und ob zusätzliche Gebühren anfallen.