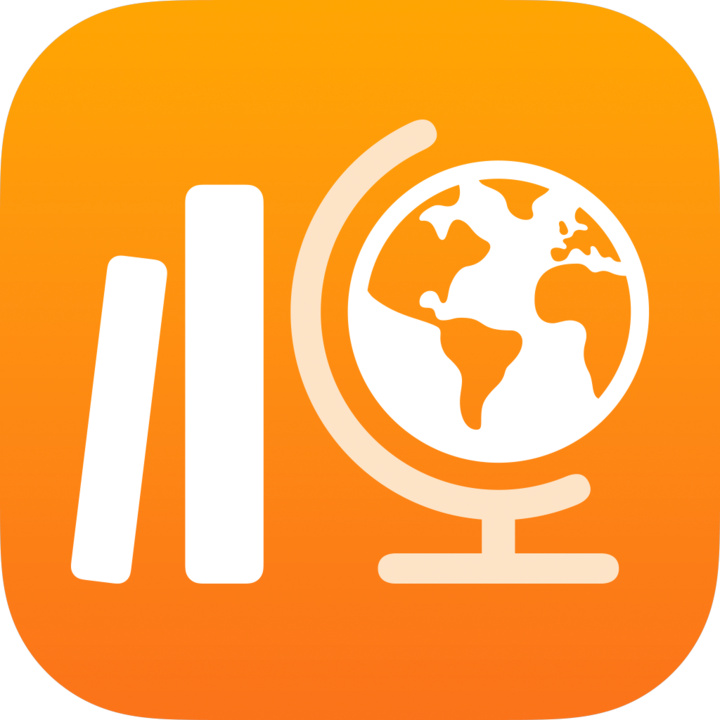
Schoolwork – Benutzerhandbuch
für Schüler:innen
Was ist Schoolwork?
Schoolwork ist eine App, die dir und deinen Lehrkräften hilft, die kreativen Möglichkeiten des iPads zu nutzen und neue Ideen zu entwickeln und ihnen Form zu verleihen. Mit Schoolwork kannst du leicht Klassenaufgaben anzeigen, zu zugewiesenen App-Aktivitäten navigieren, mit Lehrkräften und anderen Schüler:innen zusammenarbeiten, deine Arbeiten einreichen, Wissenstests abgeben und deinen Fortschritt anzeigen.
Aufgaben, Wissenstests und Erinnerungen von deinen Lehrkräften werden automatisch auf deinem iPad in Schoolwork angezeigt. Damit du alle deine Aufgaben im Blick behältst, kannst du die Seitenleiste in Schoolwork nutzen, um Aufgaben und Wissenstests für alle deine Klassen (unter „Demnächst fällig“ und „Fertig“) oder eine ganz bestimmte Klasse (Klassenansicht) anzuzeigen. Durch Tippen auf „Demnächst fällig“ oder „Fertig“ in der Seitenleiste werden alle deine Aufgaben und Wissenstests angezeigt. Die Klassenansicht zeigt die Aufgaben und Wissenstests an, die mit der ausgewählten Klasse verknüpft sind.
Deine Lehrkräfte können Inhalte (PDF-Dateien, Dateien, Fotos, Videos, Dokumente, Links, Exit-Tickets, Aktivitäten innerhalb einer App) mit dir teilen, selbst wenn du dich nicht im Klassenzimmer befindest. Deine Lehrkräfte können deinen Fortschritt mit einer Aufgabe einfach anzeigen, von dir abgegebene Wissenstests überprüfen und dir dann anhand deiner Bedürfnisse personalisierte Anweisungen geben.
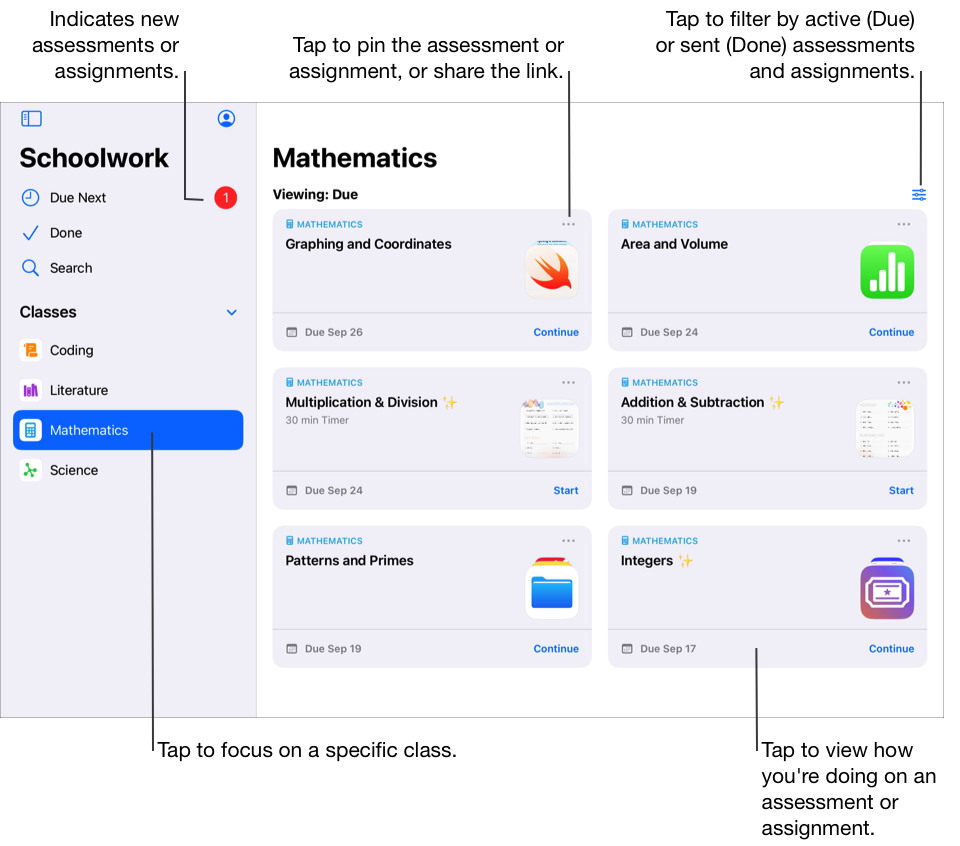
Mit der Schoolwork-App 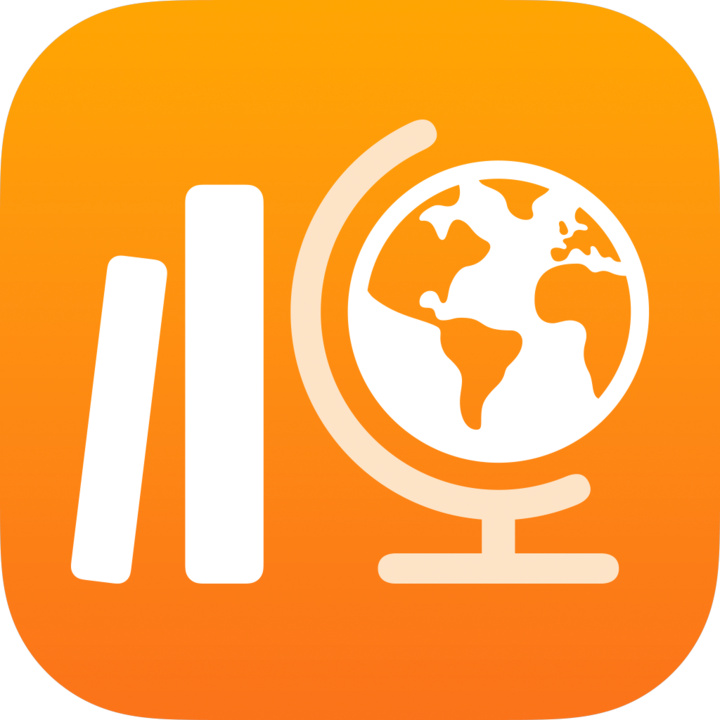 kannst du:
kannst du:
Dir all deine Klassen an einem Ort ansehen und schnell erkennen, welche Aufgaben und Wissenstests demnächst fällig sind.
An zugewiesenen Aktivitäten arbeiten und Arbeiten an Lehrkräfte übermitteln. Du kannst Arbeiten aus der Schoolwork-App oder Pages, Numbers, Keynote und GarageBand-Aktivitäten aus der App heraus einreichen. Außerdem kannst du die Taste „Teilen“ in der App verwenden, in der du deine Arbeit gemacht hast, und Schoolwork als Freigabeziel wählen (z. B. nachdem du ein Video in Clips erstellt hast).
Mit Lehrerkräften und anderen Schüler:innen an Aufgabenaktivitäten zusammenarbeiten (beispielsweise kannst du einen Aufsatz in Pages für iPadOS bearbeiten). Je nachdem, wie deine Lehrkräfte eine kollaborative Datei teilen, kannst du die Datei bearbeiten und Feedback von deinen Lehrkräften und anderen Schüler:innen anzeigen, während du aktiv an der Datei arbeitest.
Aktivitätsdetails anzeigen, um zu sehen, ob deine Lehrkräfte um eine Wiederholung gebeten haben, eine bestimmte Aktivität entsperrt haben, um dir mehr Zeit für die Aufgabe zu geben, oder deine Arbeit zurückgesendet haben.
Den Fortschritt bei zugewiesenen Aktivitäten anzeigen. Mit Schoolwork kannst du deinen Gesamtfortschritt in jeder Klasse und den Fortschritt der jeweiligen Aufgabe und Aktivität nachverfolgen.
Zeige, dass du ein Konzept, Thema oder eine Lektion verstanden hast, indem du einen Wissenstest abschließt und einreichst.
Hinweis: Um Schoolwork zu verwenden, musst du über einen Schulaccount verfügen. Wenn du Hilfe mit deinem Account brauchst, wende dich an deine Lehrkraft.
Aufgaben und Tests anzeigen
Lehrkräfte können mit Aufgaben Informationen oder Hausaufgaben-Aktivitäten mit dir teilen. Durch das Abschließen und Einreichen eines Wissenstests zeigst du, wie gut du ein Konzept, Thema oder eine Lektion verstanden hast. Nachdem du von deiner Lehrkraft eine Aufgabe oder einen Wissenstest erhalten hast, kannst du sie alle in der Seitenleiste in Schoolwork gleichzeitig oder nach Klasse sortiert anzeigen.
Wenn Mitteilungen für Schoolwork erlaubt sind (gehe zu „Einstellungen“ 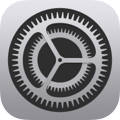 > „Mitteilungen“ > „Schoolwork“ und tippe auf „Mitteilungen erlauben“), sendet Schoolwork dir in folgenden Fällen eine Mitteilung:
> „Mitteilungen“ > „Schoolwork“ und tippe auf „Mitteilungen erlauben“), sendet Schoolwork dir in folgenden Fällen eine Mitteilung:
Wenn dein:e Lehrer:in eine neue Aufgabe oder einen neuen Wissenstest sendet oder dich bittet, eine Aktivität noch einmal zu versuchen.
Jeden Tag um 16:00 Uhr lokaler Zeit erhältst du auf deinem Gerät eine Zusammenfassung der Arbeiten, die am nächsten Tag fällig sind.
Jeden Montag um 16:00 Uhr lokaler Zeit erhältst du auf deinem Gerät eine Zusammenfassung aller in der Vergangenheit fälligen Aufgaben und Wissenstests.
Schoolwork sendet dir auch Mitteilungen, wenn eine Aktivität automatisch als Fertig markiert wird.
Tippe auf die Benachrichtigung, um die Detailansicht anzuzeigen. Wenn die Mitteilung auf mehr als eine Aufgabe oder mehr als einen Wissenstest verweist, tippe auf die Mitteilung, um Schoolwork zu öffnen. Tippe anschließend auf eine Aufgabe oder einen Wissenstest.
Alle Aufgaben und Tests anzeigen
Führe in der Schoolwork-App
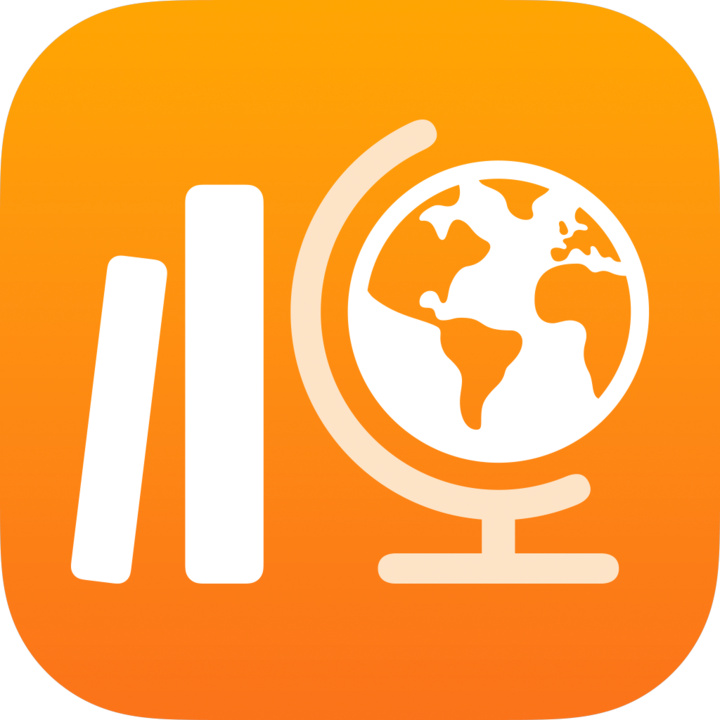 einen der folgenden Schritte in der Seitenleiste aus:
einen der folgenden Schritte in der Seitenleiste aus:Um alle aktiven Aufgaben und Wissenstests anzuzeigen, tippe auf „Demnächst fällig“.
Um alle gesendeten, abgeschlossenen und eingereichten Aufgaben und Wissenstests anzuzeigen, tippe auf „Fertig“.
Aufgaben und Tests nach Klasse anzeigen
Tippe in der Schoolwork-App auf
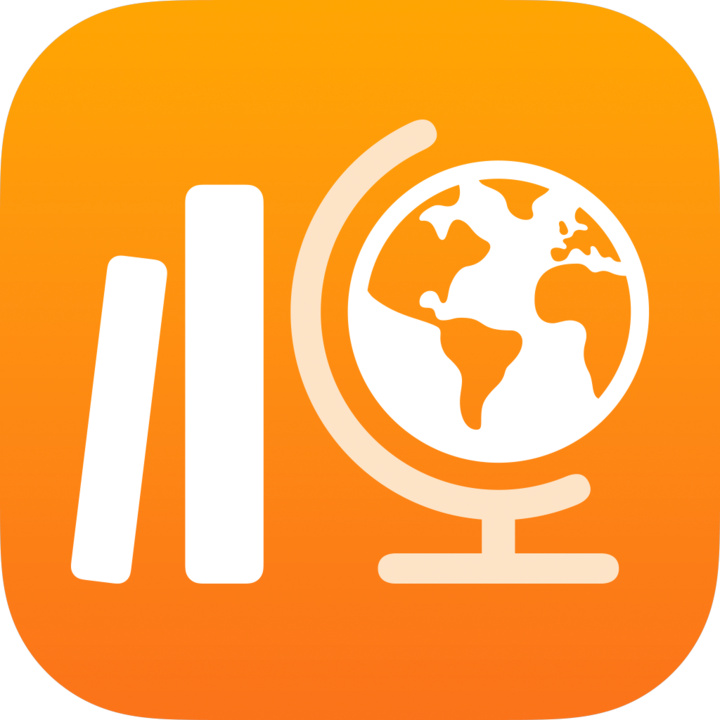 , dann auf eine Klasse in der Seitenleiste und führe einen der folgenden Schritte aus:
, dann auf eine Klasse in der Seitenleiste und führe einen der folgenden Schritte aus:Um deine aktiven Aufgaben und Wissenstests anzuzeigen, tippe auf
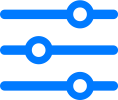 und anschließend auf „Fällig“.
und anschließend auf „Fällig“.Um deine gesendeten, abgeschlossenen und eingereichten Aufgaben und Wissenstests anzuzeigen, tippe auf
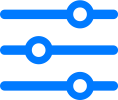 und anschließend auf „Fertig“.
und anschließend auf „Fertig“.
Aktivität beginnen und einreichen
Aktivitäten sind Arbeitsschritte, die dir deine Lehrkraft als Teil einer Aufgabe zuweist. Beispielsweise könnte deine Lehrerkraft dir und deiner gesamten Klasse eine Aufgabe mit der Anweisung senden, einen angehängten Film anzusehen, einen Aufsatz einzureichen oder eine Aufgabe in einer App zu erledigen, die den Fortschritt der Schüler:innen bereitstellt.
Führe in der Schoolwork-App
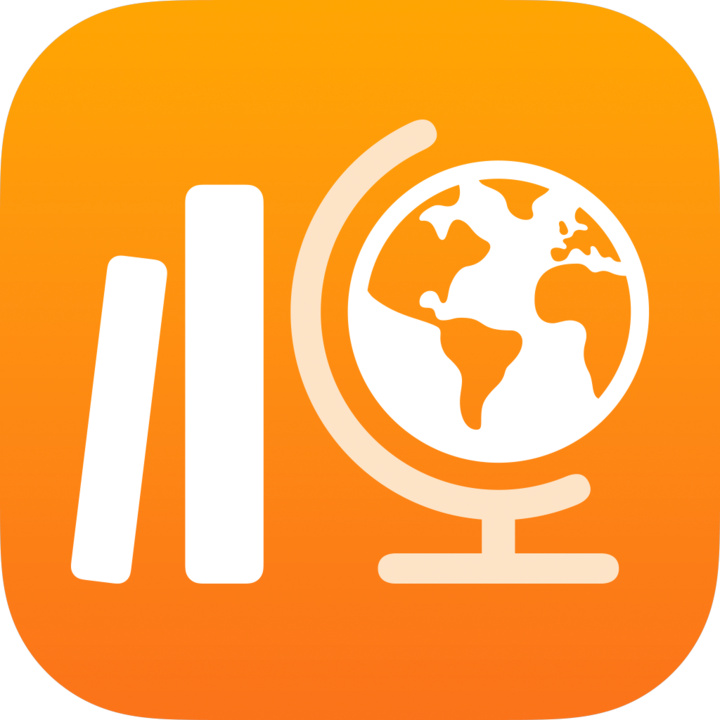 einen der folgenden Schritte in der Seitenleiste aus:
einen der folgenden Schritte in der Seitenleiste aus:Tippe auf „Demnächst fällig“ und tippe dann auf eine Aufgabe.
Tippe auf eine Klasse und dann auf eine Aufgabe.
Tippe auf „Start“, „Öffnen“ oder „Hinzufügen“.
Schoolwork öffnet die Aktivität genau dort, wo deine Lehrkraft möchte, dass du mit der Arbeit beginnst.
Arbeite an deiner Aktivität.
Wenn deine Lehrkraft dir eine Exit-Ticket-Aktivität zuweist, um festzustellen, wie gut du ein Konzept, ein Thema oder eine Lektion in einer Aufgabe verstehst, tippe auf „Start“, lies und beantworte jede Frage und tippe dann auf „Einreichen“.
Wenn deine Lehrkraft dir erlaubt, multimediale Inhalte in deine offene Antwort bei einer Exit-Ticket-Aktivität einzubeziehen, kannst du eine der folgenden Möglichkeiten nutzen:
Um ein Foto oder Video mit einzubeziehen, tippe auf
 und wähle dann eine der folgenden Möglichkeiten:
und wähle dann eine der folgenden Möglichkeiten:Tippe zum Hinzufügen eines neuen Fotos oder Videos auf „Kamera“ und nimm anschließend mit der Kamera ein neues Foto oder Video auf.
Um ein vorhandenes Foto oder Video hinzuzufügen, tippe auf die Fotomediathek und suche nach bzw. gehe zu einem Foto oder Video. Tippe dann auf das Foto oder Video.
Um ein vorhandenes Foto oder Video hinzuzufügen, tippe auf „Dateien“ und suche nach bzw. gehe zu einer Foto- oder Videodatei. Tippe dann auf die Datei.
Um eine Zeichnung mit einzubeziehen, tippe auf
 , erstelle eine Zeichnung, und tippe dann auf „Fertig“.
, erstelle eine Zeichnung, und tippe dann auf „Fertig“.Um eine Audiodatei mit einzubeziehen, tippe auf
 und wähle dann eine der folgenden Möglichkeiten:
und wähle dann eine der folgenden Möglichkeiten:Um eine neue Audiodatei hinzuzufügen, tippe auf „Audio aufnehmen“ und verwende dann die Steuerung, um eine neue Nachricht aufzunehmen.
Um eine vorhandene Datei hinzuzufügen, tippe auf „Dateien“ und suche nach bzw. gehe zu einer Audiodatei. Tippe dann auf die Audiodatei.
Um eine Audiodatei umzubenennen, tippe doppelt auf den Namen und gib einen neuen Namen ein.
Kehre zu Schoolwork zurück und tippe auf „Als Fertig markieren“.
Fortschritt meldende Apps können eine Aktivität automatisch als Fertig markieren. In diesem Fall zeigt Schoolwork nach der Erledigung der Aktivität in der den Fortschritt meldenden App eine Nachricht an, in der bestätigt wird, dass die den Fortschritt meldende App die Aktivität als Fertig markiert.
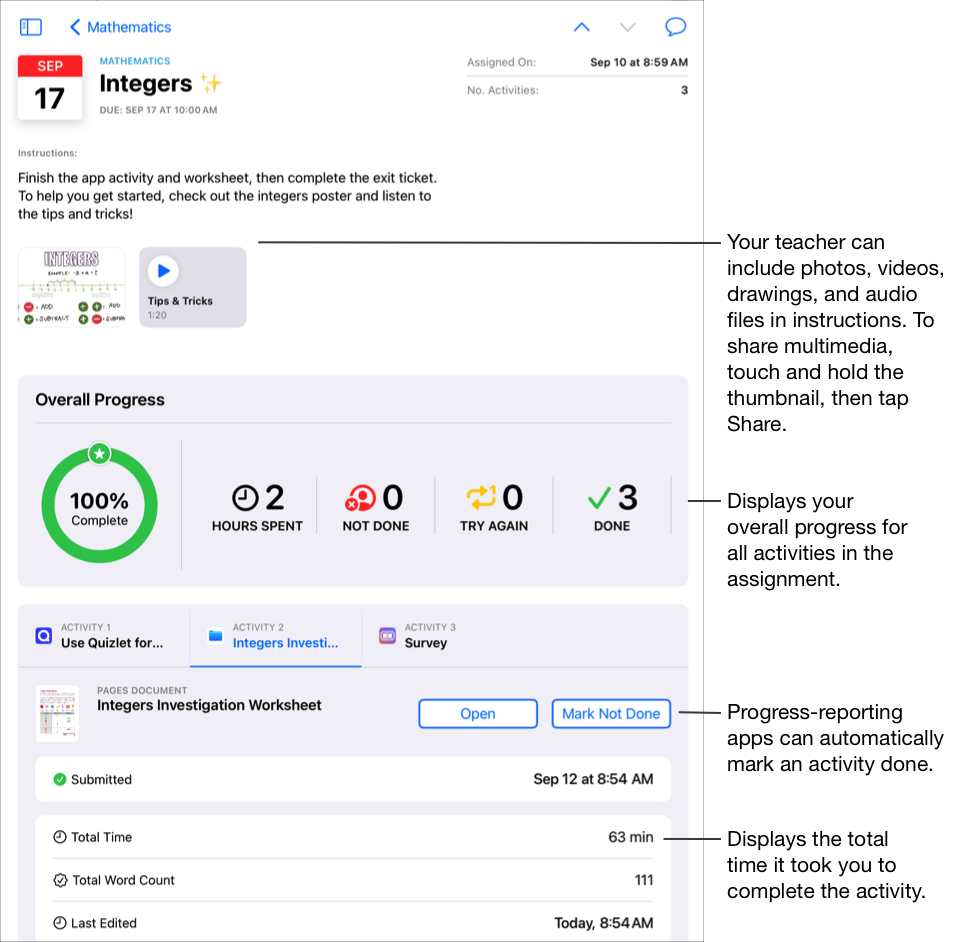
Wenn du eine Aktivität beendest, leitet Schoolwork deine Arbeit an deine Lehrkraft weiter. Solltest du deine Meinung ändern und beschließen, dass du mit einer Aktivität doch noch nicht fertig bist, tippe auf „Als ‚Nicht fertig‘ markieren“. Wenn du alle Aktivitäten in einer Aufgabe abgeschlossen hast, verschiebt Schoolwork die Aufgabe nach „Fertig“.
Hinweis:
Du benötigst eine Internetverbindung, um eine Arbeit einzureichen. Wenn deine Internetverbindung unterbrochen ist, kannst du weiterarbeiten, aber deine Arbeit nicht einreichen. Sobald die Verbindung wiederhergestellt ist, kannst du deine Arbeit einreichen.
Wenn deine Schule den Schülerfortschritt aktiviert hat und du deinen Schul-Account verwendest, um in einer Fortschritt meldenden App an Aktivitäten zu arbeiten, die dir von deiner Lehrkraft in einer Aufgabe gesendet wurden, werden alle verfügbaren Fortschrittsdaten auch mit dir und den Lehrerkräften in deiner Klasse geteilt. Schoolwork zeigt die Daten aus der den Fortschritt meldenden App an, während du an der Aktivität in der App arbeitest (z. B. die Zeit, die du für die Aktivität aufgewendet hast, den Prozentsatz, den du abgeschlossen hast, die Quiz-Ergebnisse, die verwendeten Hinweise oder die verdienten Punkte). Die verfügbaren Daten hängen von der Art der Aktivität ab, wie vom App‑Entwickler festgelegt. Jede Aktivität, die eine Fortschrittsmeldung unterstützt, zeigt Daten zur aufgewendeten Zeit in Schoolwork an. Siehe Datenschutz und Sicherheit für Apple-Produkte im Bildungsbereich
Schoolwork meldet nur den Fortschritt zu Arbeiten, die deine Lehrkräfte in Schoolwork zuweisen. Wenn du eine Aktivität bearbeitest, bevor deine Lehrkraft sie dir zuweist, wird Schoolwork deine Fortschrittsdaten nicht melden. Wenn dir deine Lehrkraft beispielsweise eine Aktivität zum Lesen von Kapitel 1 in einem Buch sendet, und du auch Kapitel 2 liest, dann meldet Schoolwork nur deinen Fortschritt für Kapitel 1. Wenn deine Lehrkraft dir später Kapitel 2 zum Lesen zuweist, werden die Fortschritte, die du bei Kapitel 2 bereits gemacht hast, nicht gemeldet. Du kannst Kapitel 2 als Fertig markieren, aber es werden keine Fortschrittsdaten gemeldet, bis du Kapitel 2 erneut liest.
Für Dokumenten-, Link-, Exit-Ticket- und zeitlich festgelegte App-Aktivitäten zeigt Schoolwork automatisch die Informationen (Zeitaufwand, Anzahl der beantworteten Fragen) an, sobald du die Aktivität erledigt hast.
Deine Arbeit in Schoolwork einreichen
Durch das Einreichen von Arbeiten zeigst du deinem Lehrer deine Lernfortschritte. Dies geht genauso leicht wie das Abgeben eines Blatt Papiers. Du kannst Arbeiten für alle Aufgaben einreichen, bei denen deine Lehrkraft ausdrücklich eine abgabepflichtige Aktivität angefordert hat.
Wenn die Aufgabe ein Fristende hat und du deine Arbeit nach dem Fristende einreichst, zeigt Schoolwork diese Arbeit als verspätet an.
Führe in der Schoolwork-App
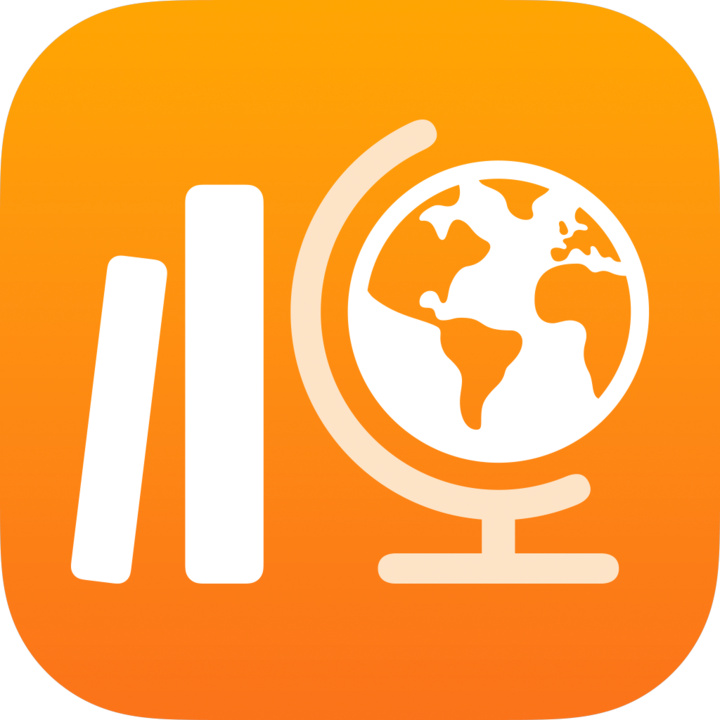 einen der folgenden Schritte in der Seitenleiste aus:
einen der folgenden Schritte in der Seitenleiste aus:Tippe auf „Demnächst fällig“ und tippe dann auf eine Aufgabe mit einer abgabepflichtigen Aktivität.
Tippe auf eine Klasse und anschließend auf eine Aufgabe mit einer abgabepflichtigen Aktivität.
Tippe auf den Tab „Abgabepflichtige Aktivität“ , dann auf „hinzufügen“ und führe einen der folgenden Schritte aus:
Um eine Datei einzureichen, tippe auf „Dateien“, suche nach einer Datei oder navigiere zu einer Datei und wähle dann eine Datei zum Einreichen aus.
Um ein vorhandenes Foto oder Video einzureichen, tippe auf die Fotobibliothek und suche nach bzw. gehe zu einem Foto oder Video. Wähle dann ein Foto oder Video zum Einreichen aus.
Tippe zum Einreichen eines neuen Fotos oder Videos auf „Kamera“ und nimm anschließend mit der Kamera ein neues Foto oder Video auf, um es einzureichen.
Um ein handgeschriebenes Dokument einzureichen, tippe auf „Dokumente scannen“. Scanne ein Papierdokument und reiche es als PDF-Datei ein.
Um einen Link zu einer Webseite einzureichen, tippe auf „Webseite“, gib einen Link für deine Arbeit ein und tippe dann auf „Hinzufügen“.
Um ein Lesezeichen einzureichen, tippe auf „Lesezeichen“, dann auf ein hinzugefügtes Lesezeichen oder auf einen Ordner mit Lesezeichen und anschließend auf ein hinzugefügtes Lesezeichen.
Schoolwork markiert deine Arbeit automatisch als Fertig, wenn der Datei- oder Seiten-Upload abgeschlossen ist.
Nachdem du deine Arbeit eingereicht hast, kannst du keine Änderungen mehr vornehmen. Um Änderungen vorzunehmen, bearbeite dein Original und reiche es anschließend erneut in Schoolwork ein. Denke daran, dass deine Lehrkraft deine Arbeit weiterhin bearbeiten kann, um Feedback und Anweisungen zu geben. Du kannst die Änderungen durchgehen und die Arbeit bei Bedarf erneut einreichen.
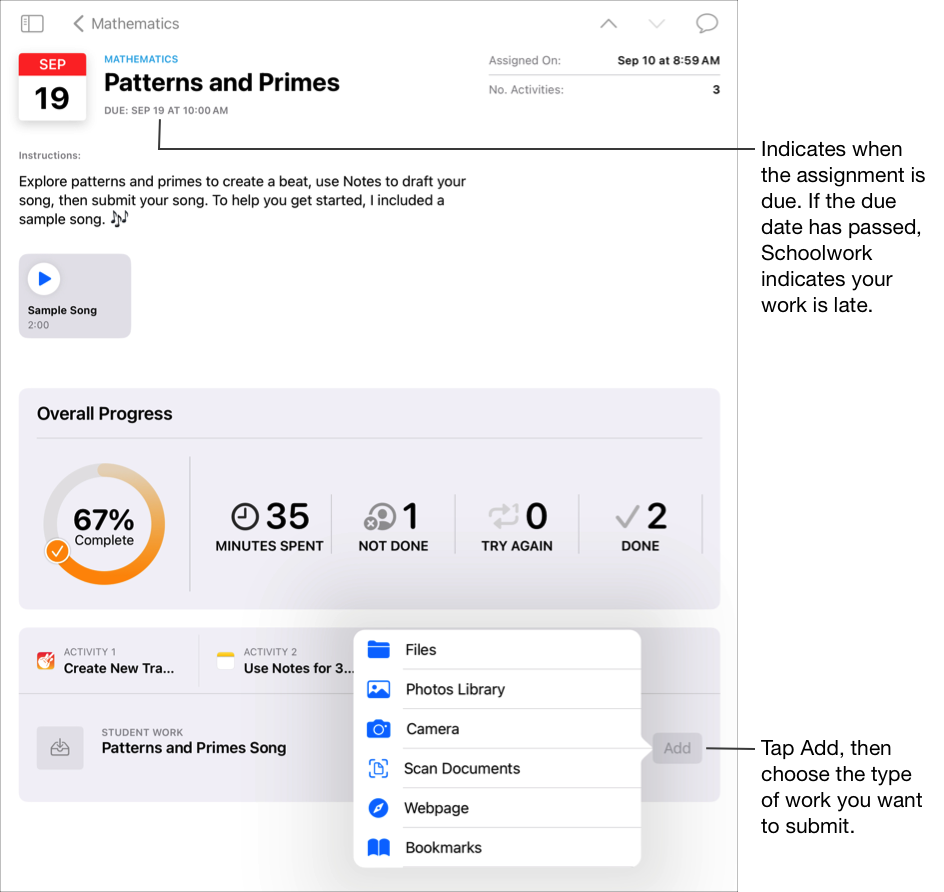
Hinweis:
Du benötigst eine Internetverbindung, um eine Arbeit zu einer abgabepflichtigen Aktivität einzureichen. Wenn deine Internetverbindung unterbrochen ist, kannst du weiterarbeiten, aber deine Arbeit nicht einreichen. Sobald die Verbindung wiederhergestellt ist, kannst du die Arbeit zu einer abgabepflichtigen Aktivität einreichen.
Du kannst zum Einreichen deiner Arbeiten auch Split View oder Slide Over verwenden, um deine Arbeiten aus einer App in eine Aufgabe in der Schoolwork-App zu ziehen und sie dort abzulegen.
Eine geteilte Datei aus einer iWork App einreichen und zurückholen
Wenn deine Lehrkraft eine Gruppenarbeitsdatei in deiner Aufgabe freigegeben hat, kannst du die Datei bearbeiten und deine Arbeit einfach über die iWork App einreichen.
Wenn die Aufgabe ein Fristende hat und du deine Arbeit nach dem Fristende einreichst, zeigt Schoolwork diese Arbeit als verspätet an.
Öffne die Datei, die dein:e Lehrer:in in einer Aufgabe geteilt hat.
Schoolwork unterstützt das Einreichen einer kollaborativen Datei aus Pages, Numbers und Keynote.
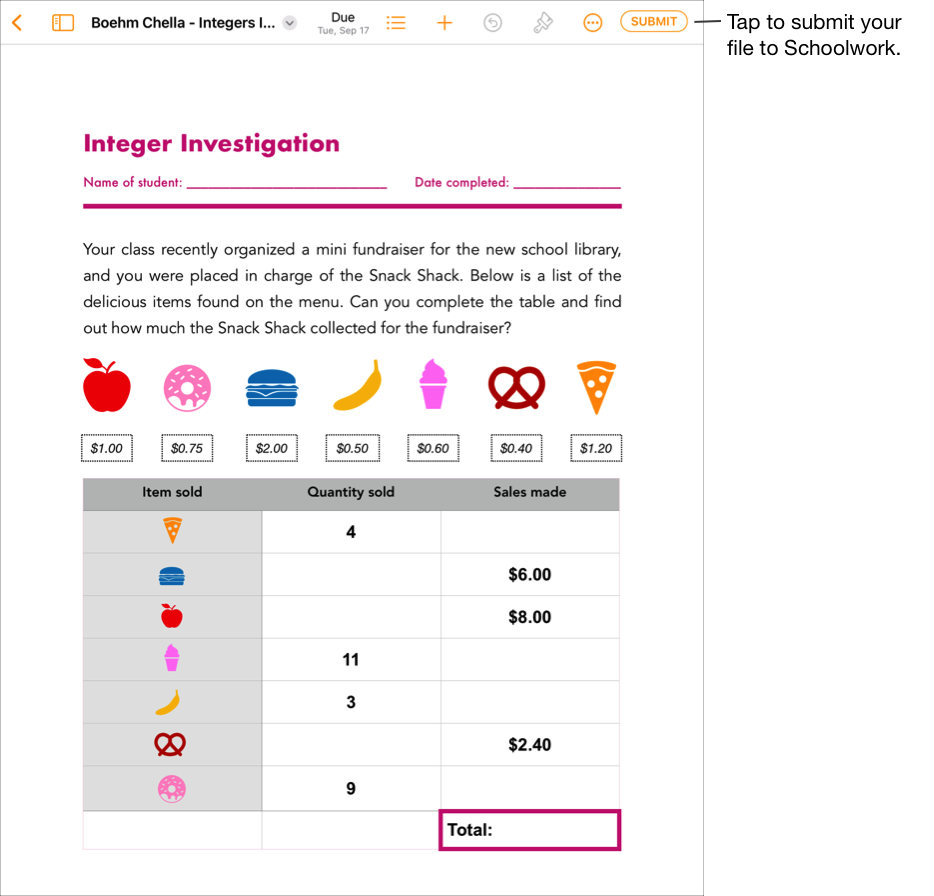
Bestätige, dass du mit deiner Arbeit fertig bist und tippe auf „Einreichen“.
Bestätige, dass du bei der richtigen Klasse einreichst und tippe anschließend auf „Einreichen“.
Schoolwork markiert deine Arbeit automatisch als Fertig, wenn deine Datei hochgeladen ist. Du kannst dann keine Änderungen mehr an der Datei vornehmen. Wenn du deine Datei nochmal aktualisieren möchtest, musst du sie zurückholen.
Um eine Datei zurückzuholen, die du für eine Aufgabe eingereicht hast, öffne die Datei und tippe auf „Zurückholen“.
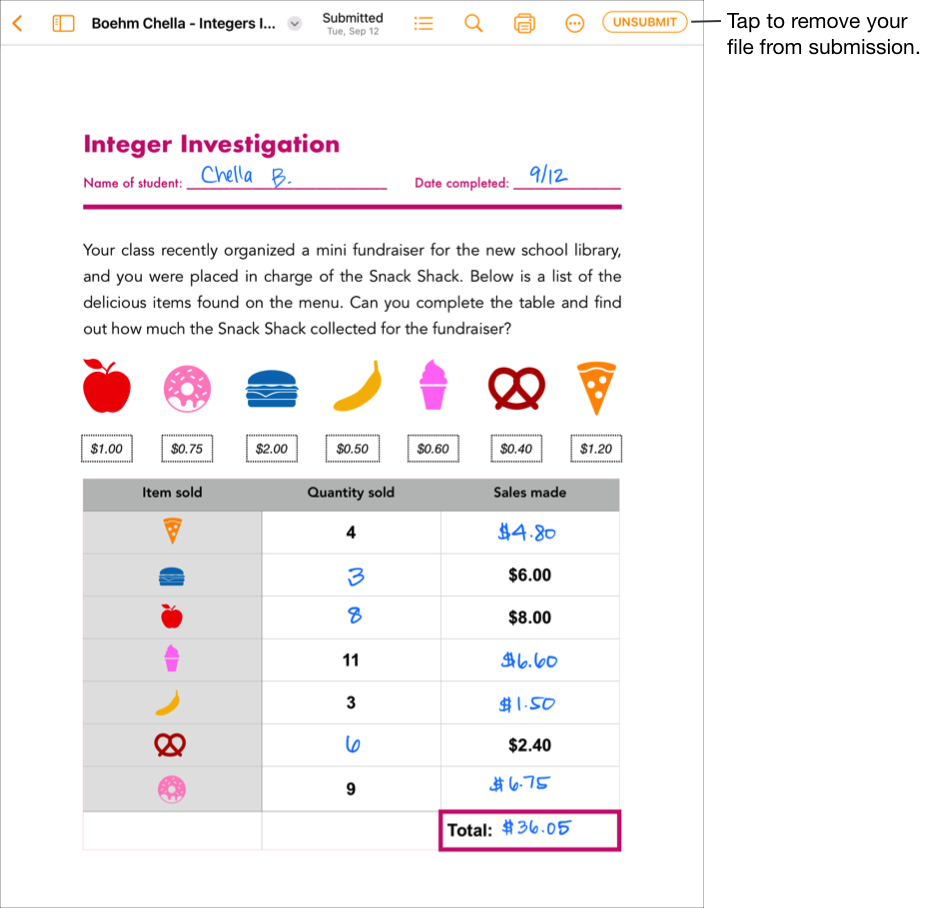
Lies die Bestätigungsnachricht und tippe auf „Zurückholen“.
Wenn du deine Arbeit zurückholst, versetzt Schoolwork die Aktivität in der iPadOS-App automatisch zurück in den Status „Einreichen“ und entfernt den Schreibschutz der Datei, sodass du sie erneut aktualisieren und bearbeiten kannst.
Hinweis: Du benötigst eine Internetverbindung, um eine Arbeit einzureichen. Wenn deine Internetverbindung unterbrochen ist, kannst du weiterarbeiten, aber deine Arbeit nicht einreichen. Sobald die Verbindung wiederhergestellt ist, kannst du deine Arbeit einreichen.
Angeforderte Arbeiten aus einer anderen iPadOS-App einreichen
Wenn deine Lehrkraft dir eine abgabepflichtige Aktivität zugewiesen hat, kannst du deine Arbeit in einer anderen App erstellen und, wenn die Funktion „Mit Schoolwork teilen“ aktiviert ist, diese Arbeit ganz einfach über die App einreichen.
Wenn die Aufgabe ein Fristende hat und du deine Arbeit nach dem Fristende einreichst, zeigt Schoolwork diese Arbeit als verspätet an.
Öffne eine iPadOS-App, in der die Funktion „Mit Schoolwork teilen“ unterstützt wird.
Öffne die Arbeit, die du einreichen möchtest.
Bestätige, dass du mit deiner Arbeit fertig bist und tippe anschließend auf die Taste „Teilen“.
Vergewissere dich bei iWork-Apps, dass oben rechts im Pop-up-Bereich die Option „Kopie senden“ ausgewählt ist.
Tippe im ersten Bereich der Optionen zum Teilen auf „Schoolwork“ (wische gegebenenfalls nach links, um weitere Optionen anzuzeigen).
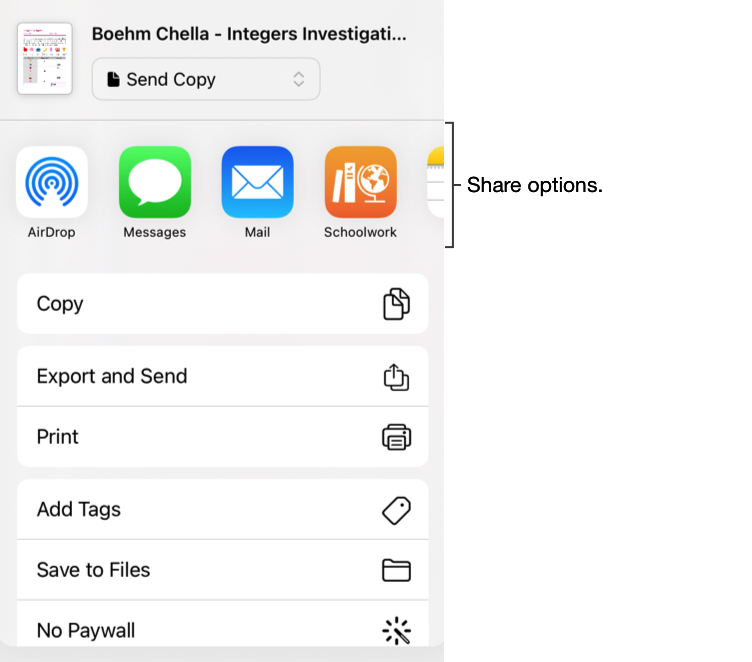
Führe im Popup-Fenster einen der folgenden Schritte aus:
Tippe auf die Aufgabe, zu der du deine Arbeit einreichen möchtest.
Tippe auf „Nach Klasse“, wähle deine Klasse aus und tippe anschließend auf die Aufgabe, bei der du deine Arbeit einreichen möchtest.
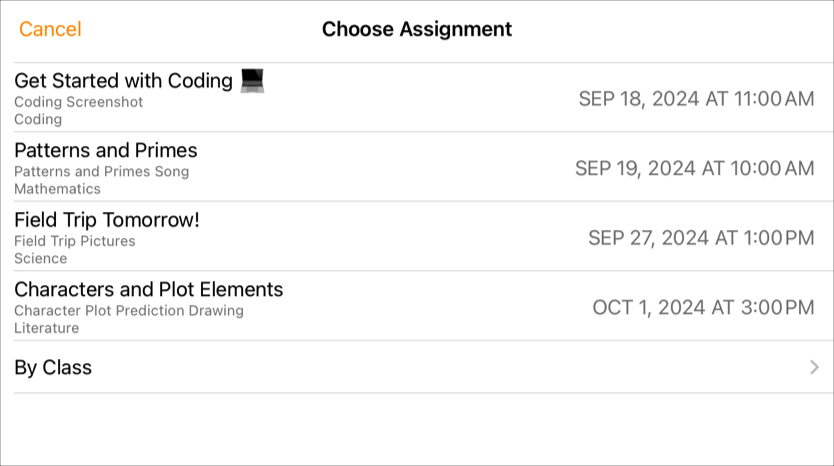
Schoolwork markiert deine Arbeit automatisch als Fertig, wenn der Datei-Upload abgeschlossen ist.
Tippe auf „Fertig“, nachdem deine Arbeit an Schoolwork gesendet wurde.
Hinweis: Du benötigst eine Internetverbindung, um eine Arbeit zu einer abgabepflichtigen Aktivität einzureichen. Wenn deine Internetverbindung unterbrochen ist, kannst du weiterarbeiten, aber deine Arbeit nicht einreichen. Sobald die Verbindung wiederhergestellt ist, kannst du die Arbeit zu einer abgabepflichtigen Aktivität einreichen.
Deine Arbeit beim Multitasking einreichen
Beim Multitasking, also wenn du mit mehr als einer App gleichzeitig arbeitest, kannst du deine Arbeit problemlos bei Schoolwork einreichen. Mit den Multitasking-Typen „Split View“ oder „Slide Over“ kannst du zwei Apps öffnen und deine Arbeit einreichen, indem du sie aus einer App in eine Aufgabe in der Schoolwork App ziehst. Du kannst Arbeiten für alle Aufgaben einreichen, bei denen deine Lehrkraft ausdrücklich eine abgabepflichtige Aktivität angefordert hat.
Wenn die Aufgabe ein Fristende hat und du deine Arbeit nach dem Fristende einreichst, zeigt Schoolwork diese Arbeit als verspätet an.
Verwende Multitasking auf dem iPad, um Folgendes zu tun:
Öffne die iPadOS-App, in der deine Arbeit gesichert ist, und bestätige, dass du mit deiner Arbeit fertig bist.
Öffne die Schoolwork App, tippe auf die Klasse, in der du deine Arbeit einreichen möchtest, dann auf die Aufgabe und anschließend auf die Aktivität.
Halte die Arbeit gedrückt, die du einreichen möchtest, bis sie angehoben wird.
Ziehe deine Arbeit in Schoolwork in die Aufgabe und lasse sie los.
Stelle sicher, dass du deine Arbeit auf die angeforderte Arbeit ziehst, die du einreichen oder ersetzen möchtest.
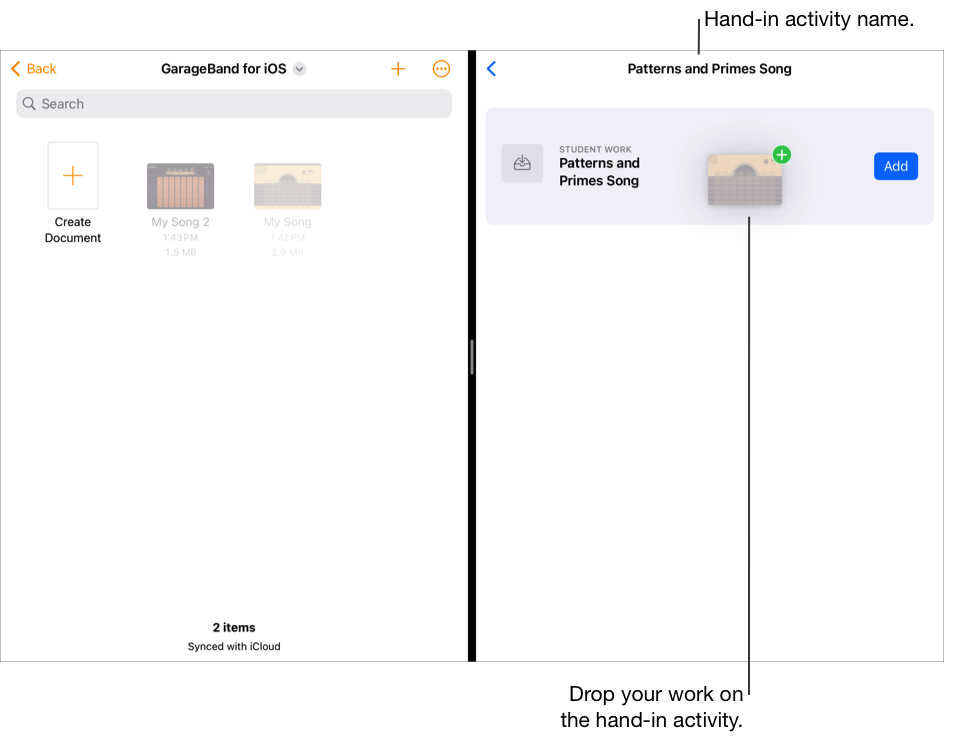
Hinweis: Du benötigst eine Internetverbindung, um eine Arbeit einzureichen. Wenn deine Internetverbindung unterbrochen ist, kannst du weiterarbeiten, aber deine Arbeit nicht einreichen. Sobald die Verbindung wiederhergestellt ist, kannst du deine Arbeit einreichen.
Deine Arbeit in Schoolwork erneut einreichen
Nachdem du deine Arbeit eingereicht hast, kannst du keine Änderungen mehr an der Datei vornehmen. Du kannst deine Originaldatei jedoch bearbeiten und in Schoolwork ersetzen, bis deine Lehrkraft die Aufgabe sperrt oder als abgeschlossen kennzeichnet.
Wenn die Aufgabe ein Fristende hat und du deine Arbeit nach dem Fristende einreichst, zeigt Schoolwork diese Arbeit als verspätet an.
Führe in der Schoolwork-App
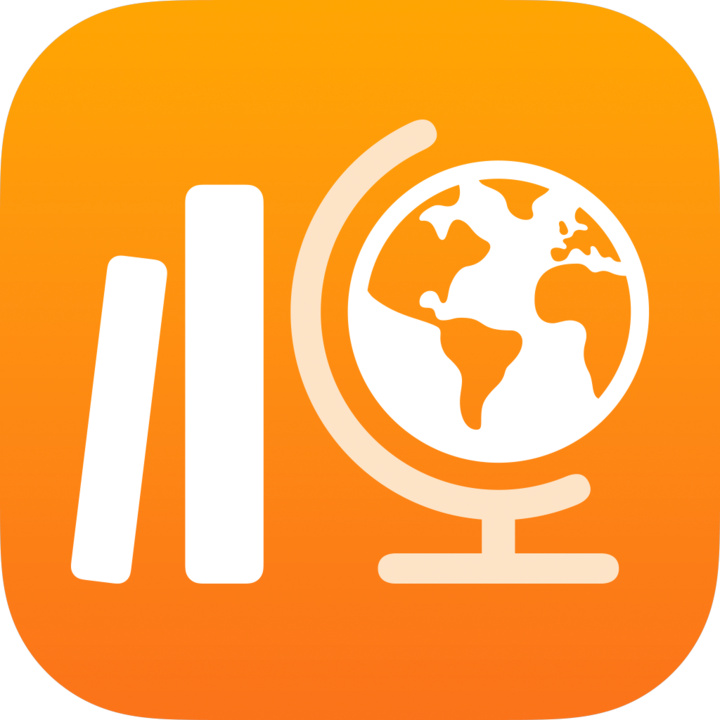 einen der folgenden Schritte in der Seitenleiste aus:
einen der folgenden Schritte in der Seitenleiste aus:Tippe auf „Demnächst fällig“ oder „Fertig“ und tippe dann auf eine Aufgabe mit einer abgabepflichtigen Aktivität, die du ersetzen möchtest.
Tippe auf eine Klasse, tippe auf
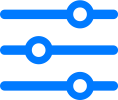 , tippe auf „Fällig“ oder „Fertig“ und dann auf eine Aufgabe mit einer abgabepflichtigen Aktivität, die du ersetzen möchtest.
, tippe auf „Fällig“ oder „Fertig“ und dann auf eine Aufgabe mit einer abgabepflichtigen Aktivität, die du ersetzen möchtest.
Tippe auf den Tab „Abgabepflichtige Aktivität“ , dann auf „Ersetzen“ und führe einen der folgenden Schritte aus:
Um eine Arbeitsdatei zu ersetzen, tippe auf „Dateien“, suche nach einer Datei oder navigiere zu einer Datei und wähle dann eine Datei zum Einreichen aus.
Um deine Arbeit durch ein vorhandenes Foto oder Video zu ersetzen, tippe auf die Fotobibliothek und suche nach bzw. gehe zu einem Foto oder Video. Wähle dann ein Foto oder Video zum Einreichen aus.
Tippe zum Ersetzen deiner Arbeit durch ein neues Foto oder Video auf „Kamera“ und nimm anschließend mit der Kamera ein neues Foto oder Video auf, das du einreichen möchtest.
Tippe zum Ersetzen deiner Arbeit durch ein gescanntes Dokument auf „Dokumente scannen“. Scanne ein Papierdokument und reiche es als PDF-Datei ein.
Um einen Link zu einer Webseite zu ersetzen, tippe auf „Webseite“, gib einen Link für deine Arbeit ein und tippe dann auf „Hinzufügen“.
Um ein Lesezeichen zu ersetzen, tippe auf „Lesezeichen“, dann auf ein neues hinzugefügtes Lesezeichen oder auf einen Ordner mit Lesezeichen und anschließend auf ein neues hinzugefügtes Lesezeichen.
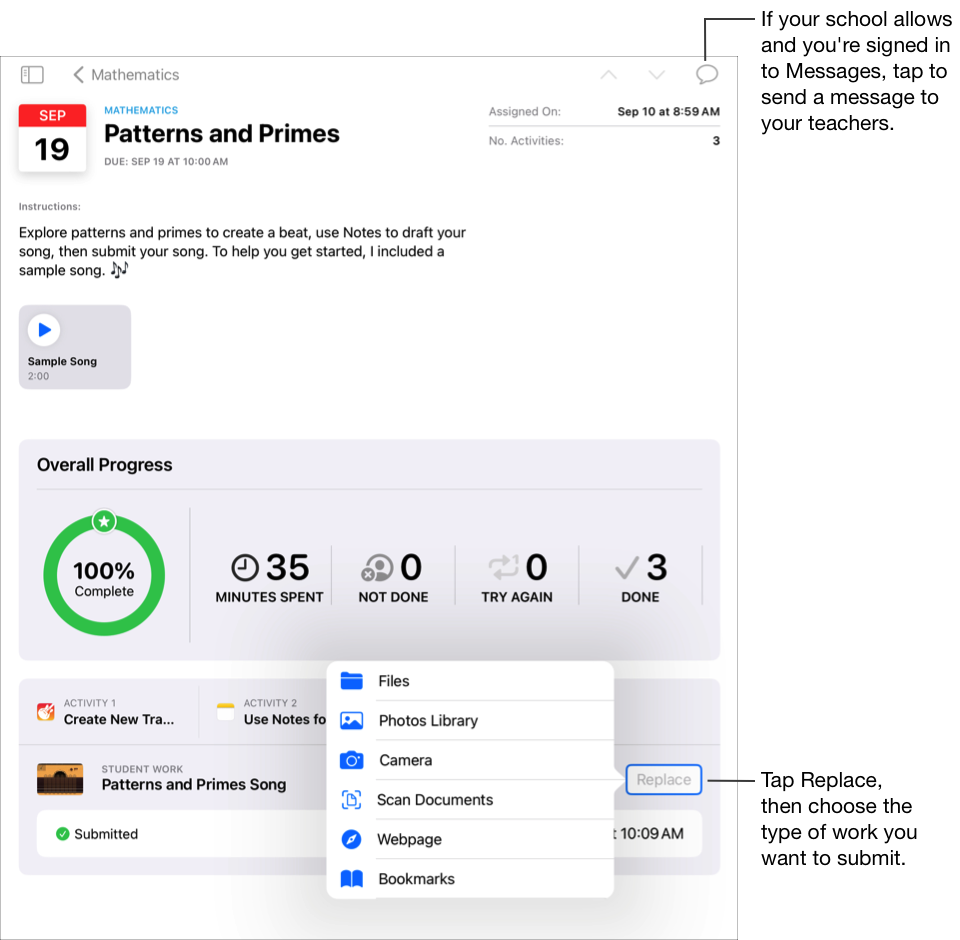
Wenn du deine Arbeit erneut einreichst, entfernt Schoolwork die zuvor eingereichte Datei oder den eingereichten Link aus dem Ordner „Schoolwork“.
Hinweis:
Du benötigst eine Internetverbindung, um eine Arbeit zu einer abgabepflichtigen Aktivität einzureichen. Wenn deine Internetverbindung unterbrochen ist, kannst du weiterarbeiten, aber deine Arbeit nicht einreichen. Sobald die Verbindung wiederhergestellt ist, kannst du die Arbeit zu einer abgabepflichtigen Aktivität einreichen.
Du kannst zum erneuten Einreichen deiner Arbeiten auch Split View oder Slide Over verwenden, um deine Arbeiten aus einer App in eine Aufgabe in der Schoolwork-App zu ziehen und sie dort abzulegen.
Deinen Fortschritt bei einer Aufgabe und Aktivität anzeigen
Lehrer:innen können mit Aufgaben Informationen oder Hausaufgaben-Aktivitäten mit dir teilen und dann sehen, welchen Fortschritt du mit diesen Aktivitäten machst. Wenn deine Schule den Schülerfortschritt aktiviert hat und du deinen Schul-Account verwendest, um an Aktivitäten zu arbeiten, die dir von deiner Lehrkraft in einer Aufgabe gesendet wurden, werden alle verfügbaren Fortschrittsdaten auch mit dir und den Lehrkräften in deiner Klasse geteilt.
Führe in der Schoolwork-App
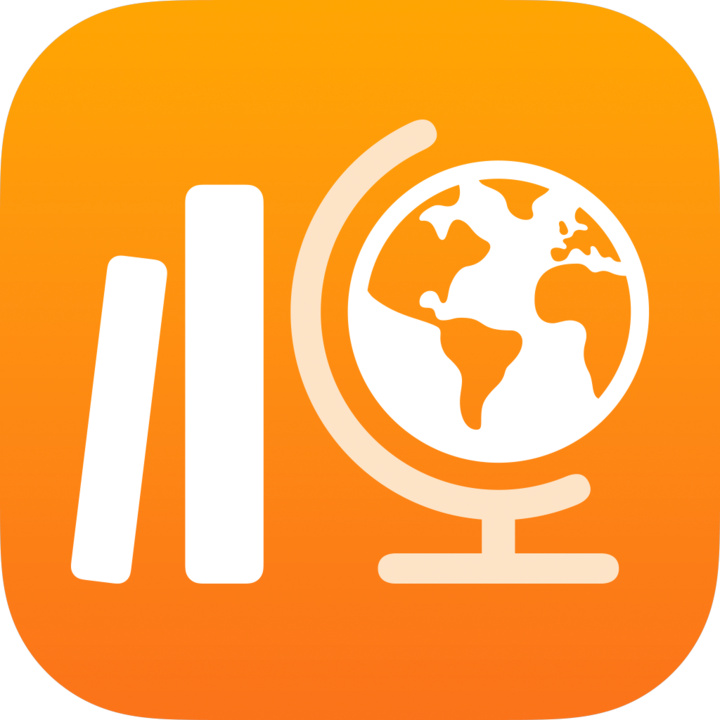 einen der folgenden Schritte in der Seitenleiste aus:
einen der folgenden Schritte in der Seitenleiste aus:Tippe auf „Demnächst fällig“ oder „Fertig“ und tippe dann auf eine Aufgabe.
Tippe auf eine Klasse, tippe auf
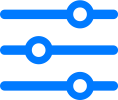 , tippe auf „Fällig“ oder „Fertig“ und dann auf eine Aufgabe.
, tippe auf „Fällig“ oder „Fertig“ und dann auf eine Aufgabe.
Schoolwork zeigt deine Gesamtfortschrittsdaten an, die vor oder nach dem Fristende eingereicht wurden.
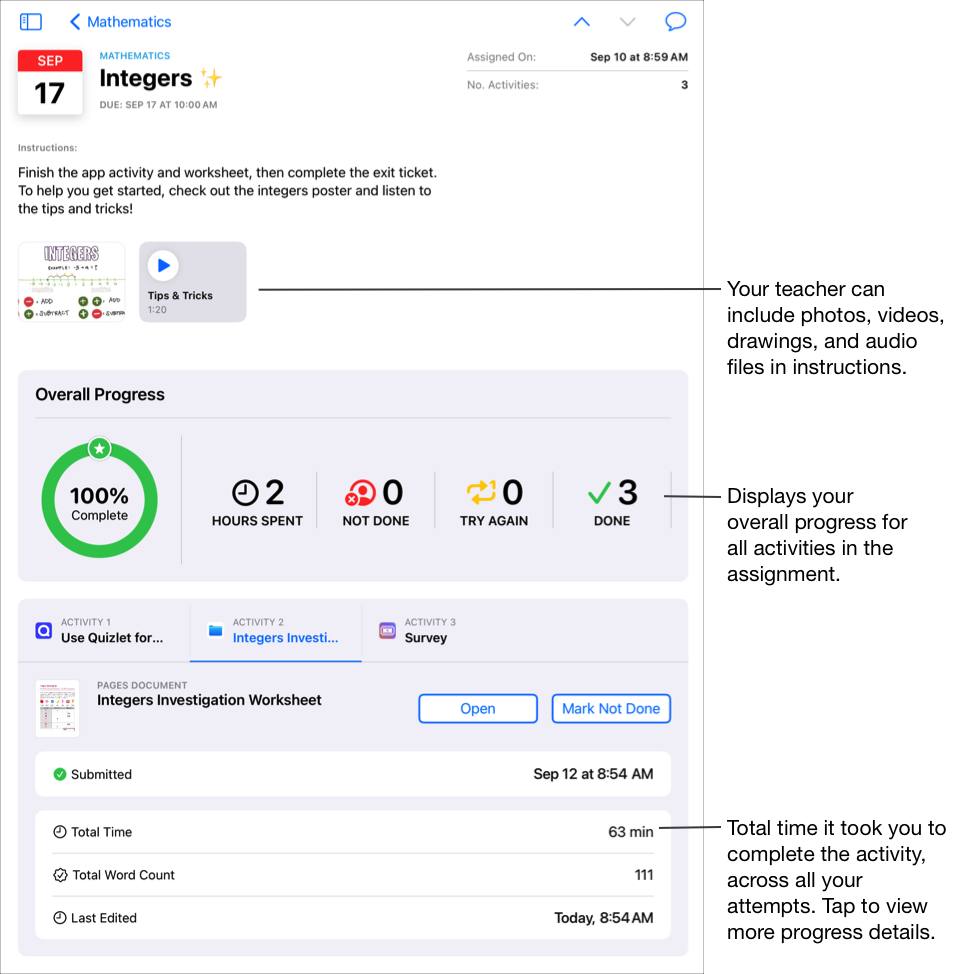
Tippe auf eine bestimmte Aktivität, um ihre Fortschrittsdaten zu sehen.
Tippe auf die Fortschrittsdaten für eine einzelne Aktivität.
Schoolwork zeigt deine detaillierten Fortschrittsdaten einer Aktivität an, die vor oder nach dem Fristende eingereicht wurden.
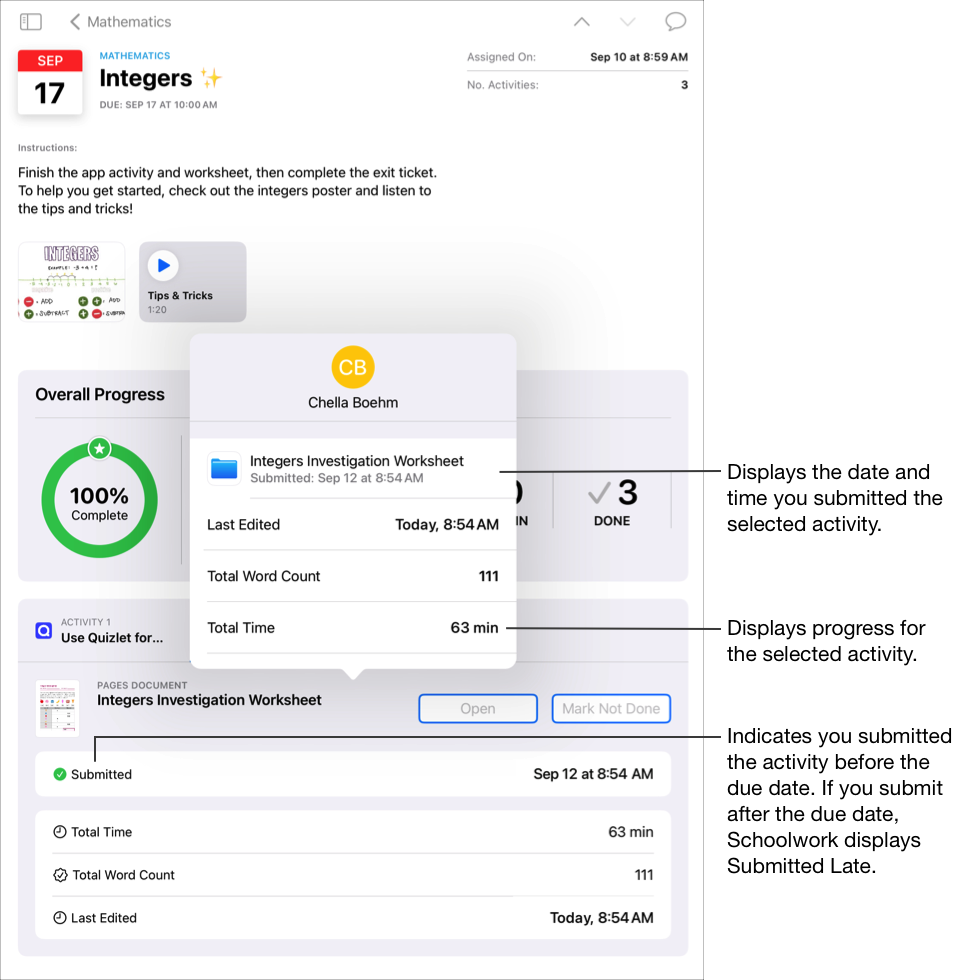
In der Aufgaben-Detailansicht und dem Schüler-Pop-up-Fenster kannst du sehen, wie du bei deinen Aktivitäten abschneidest und entscheiden, ob du dich für zusätzliche Herausforderungen oder Aufmerksamkeit an deine Lehrer:innen wenden musst.
Hinweis:
Wenn du in der Aufgaben-Detailansicht den Fortschritt anzeigst und die Fortschrittsmeldung nicht aktiviert ist, zeigt Schoolwork den Fortschritt bei allen Aktivitäten für alle den Fortschritt meldende Apps als nicht anwendbar an. Außerdem wird im Schüler:innen-Pop-up-Fenster eine entsprechende Nachricht angezeigt.
Die Fortschrittsdaten werden nicht sofort angezeigt. Schoolwork braucht Zeit, um die Daten vor dem Anzeigen in der Klassenansicht, der Aufgaben-Detailansicht und dem Schüler:innen-Pop-up-Fenster zu verarbeiten.
Einen Wissenstest starten und abgeben
Mit Wissenstests kannst du zeigen, wie gut du ein Konzept, Thema oder eine Lektion verstanden hast. Beispiel: Dein:e Lehrer:in sendet dir oder der gesamten Klasse einen Wissenstest, bei dem du dein Wissen und deine Problemlösungsfähigkeiten durch das Ausfüllen eines Arbeitsblatts in Mathematik unter Beweis stellen sollst.
Wenn der Wissenstest ein Fristende hat und du deine Arbeit nach dem Fristende abgibst, zeigt Schoolwork diese Arbeit als verspätet an.
Führe in der Schoolwork-App
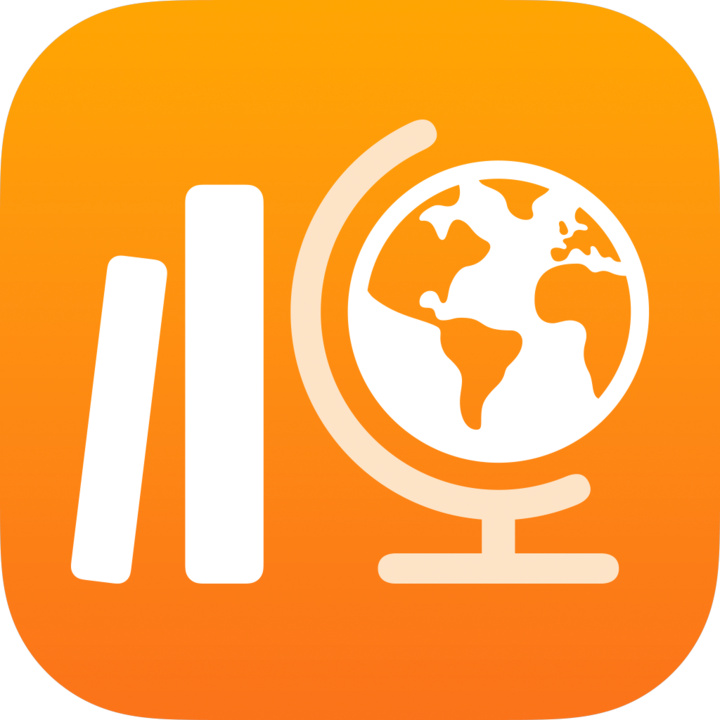 einen der folgenden Schritte in der Seitenleiste aus:
einen der folgenden Schritte in der Seitenleiste aus:Tippe auf „Demnächst fällig“ und tippe dann auf einen Wissenstest.
Tippe auf eine Klasse und dann auf einen Wissenstest.
Schoolwork öffnet den Begrüßungsbildschirm des Wissenstests, auf dem Details und Anweisungen angezeigt werden.
Führe einen der folgenden Schritte aus:
Um einen Wissenstest ohne Zeitlimit zu beginnen, tippe auf „Starten“.
Um einen Wissenstest mit Zeitlimit zu beginnen, tippe auf „Timer starten“.
Hinweis: Wenn dir deine Lehrkraft einen Wissenstest ohne Hilfsmittel zugewiesen hat, ist Schoolwork auf deinem iPad fest eingestellt. Du kannst Schoolwork erst schließen, wenn du deinen Wissenstest abgegeben hast.
Bearbeite den Wissenstest.
Verwende die Markierungswerkzeuge, um im Wissenstest zu zeichnen oder zu schreiben. Tippe auf
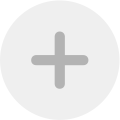 , um Sticker (nur Open-Book-Wissenstests), Text und Formen hinzuzufügen.
, um Sticker (nur Open-Book-Wissenstests), Text und Formen hinzuzufügen.Wenn dein:e Lehrer:in für den Wissenstest ein Zeitlimit festgelegt hat, siehst du in der Navigationsleiste einen Countdown.
Der Countdown startet, sobald du mit einem Wissenstest mit Zeitlimit anfängst, und läuft auch weiter, wenn du Schoolwork schließt. Schoolwork zeigt eine Erinnerung an, wenn das Zeitlimit zur Hälfte abgelaufen ist und wenn du noch fünf Minuten Zeit hast, um die Arbeit abzugeben.
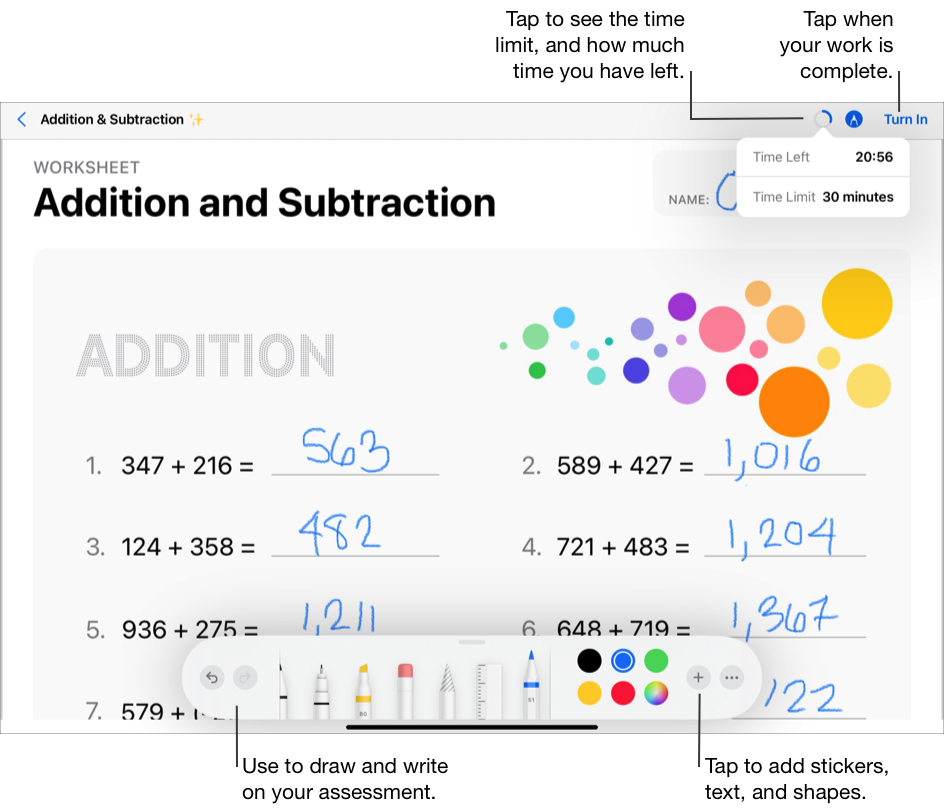
Schließe den Wissenstest ab und tippe auf „Abgeben“.
Wenn du den Wissenstest abgegeben hast, sendet Schoolwork die Arbeit an deine Lehrkraft. Schoolwork zeigt das Datum und die Uhrzeit der Einreichung an sowie die Zeit, die du für den Wissenstest gebraucht hast.
Hinweis:
Du kannst einen Wissenstest nur einmal abgeben. Wenn du deine Arbeit abgegeben hast, kannst du keine Änderungen mehr vornehmen.
Wenn dein iPad nicht mit dem Internet verbunden ist, wenn du deinen Wissenstest abgibst, speichert Schoolwork deine Arbeit, sendet sie aber nicht an deine Lehrkraft. Schoolwork zeigt den Wissenstest unter „Demnächst fällig (zum Abgeben verbinden)“ an, bis du eine Verbindung mit dem Internet herstellst. Sobald wieder eine Verbindung besteht, sendet Schoolwork deine Arbeit automatisch an deine Lehrkraft.
Deinen zurückgesendeten Wissenstest anzeigen
Abhängig davon, welche Informationen dein:e Lehrer:in zurücksendet, kannst du deine erreichte Punktzahl oder die vollständigen Details zum Wissenstest anzeigen.
Führe in der Schoolwork-App
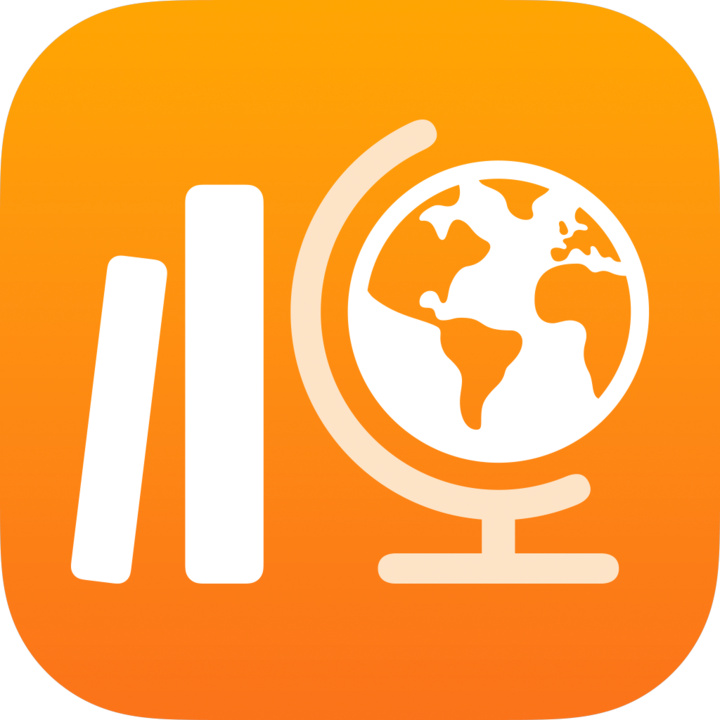 einen der folgenden Schritte in der Seitenleiste aus:
einen der folgenden Schritte in der Seitenleiste aus:Tippe auf „Fertig“ und anschließend auf „Durchsicht“, um einen Wissenstest anzuzeigen, den dein:e Lehrer:in zurückgesendet hat.
Tippe auf eine Klasse, tippe auf
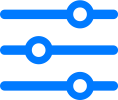 , tippe auf „Fertig“ und anschließend auf „Durchsicht“, um einen Wissenstest anzuzeigen, den deine Lehrkraft zurückgesendet hat.
, tippe auf „Fertig“ und anschließend auf „Durchsicht“, um einen Wissenstest anzuzeigen, den deine Lehrkraft zurückgesendet hat.
Sieh dir die Informationen zu deinem Wissenstest an.
Wenn deine Lehrkraft nur deine Punktzahl zurückgesendet hat, zeigt Schoolwork die erreichte Punktzahl, den Prozentwert, den Namen deiner Lehrkraft und das Datum an, an dem die Lehrkraft den Wissenstest zurückgesendet hat.
Wenn deine Lehrkraft den Wissenstest und die Punktzahl zurückgesendet hat, zeigt Schoolwork die Wissenstest-Datei mit Markierungen und Feedback sowie den Bewertungsbogen mit deiner erreichten Punktzahl und dem Prozentwert an. Um den Namen deiner Lehrkraft und das Datum anzuzeigen, an dem dein:e Lehrer:in den Wissenstest zurückgesendet hat, tippe oben rechts auf
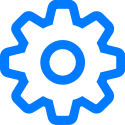 .
.Um Markierungen zu verbergen, tippe oben rechts auf
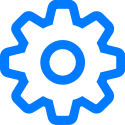 und anschließend auf „Markierungen verbergen“. Schoolwork verbirgt Punktzahlmarkierungen. Feedback, das dein:e Lehrer:in mit den Markierungstools hinzugefügt hat, wird weiterhin im Wissenstest angezeigt.
und anschließend auf „Markierungen verbergen“. Schoolwork verbirgt Punktzahlmarkierungen. Feedback, das dein:e Lehrer:in mit den Markierungstools hinzugefügt hat, wird weiterhin im Wissenstest angezeigt.
Nachrichten an deine Lehrer:innen senden
Wenn deine Schule die Nutzung von FaceTime und „Nachrichten“ erlaubt, kannst du eine Nachricht an deine Lehrkräfte senden, direkt von einer Aufgabe aus.
Bevor du deine Nachricht senden kannst, musst du dich vergewissern, dass du und deine Lehrer:innen bei „Nachrichten“ angemeldet seid. Die Option, in Schoolwork eine Nachricht an deine Lehrerkräfte zu senden, ist nur auf Geräten verfügbar, die von deiner Schule zur Verfügung gestellt und mit deinem Schulaccount verwendet werden.
Führe in der Schoolwork-App
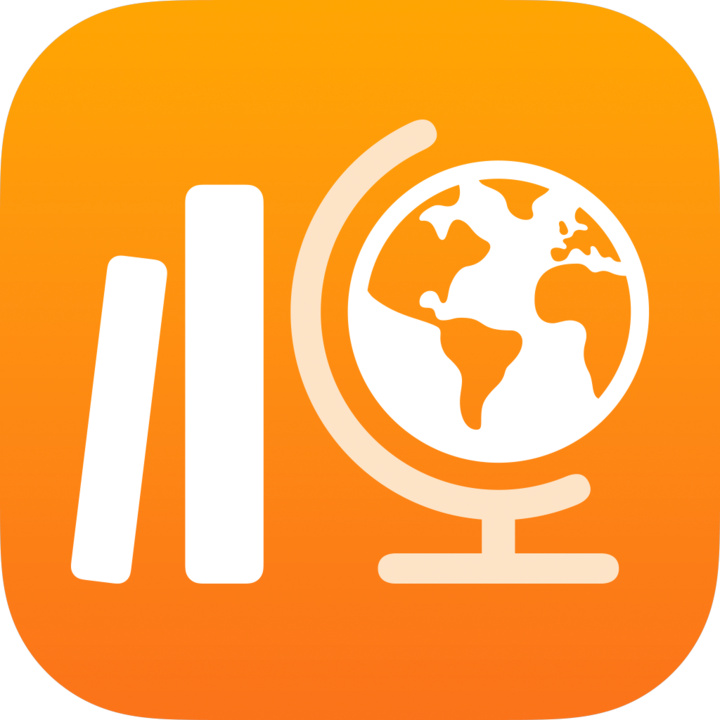 einen der folgenden Schritte in der Seitenleiste aus:
einen der folgenden Schritte in der Seitenleiste aus:Tippe auf „Demnächst fällig“ oder „Fertig“ und tippe dann auf eine Aufgabe.
Tippe auf eine Klasse, tippe auf
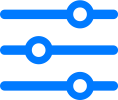 , tippe auf „Fällig“ oder „Fertig“ und dann auf eine Aufgabe.
, tippe auf „Fällig“ oder „Fertig“ und dann auf eine Aufgabe.
Tippe oben rechts auf
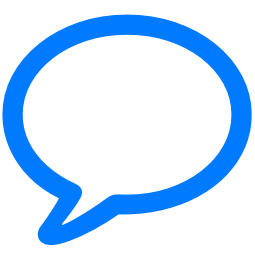 .
.Schoolwork öffnet eine neue Nachricht und fügt den Schulaccount deiner Lehrkraft in das Feld „An:“ ein.
Gib deine gewünschte Nachricht an deine Lehrkräfte ein und tippe auf
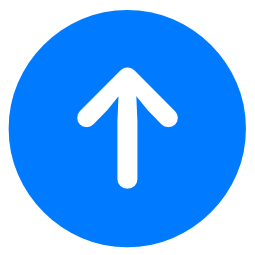 .
.