
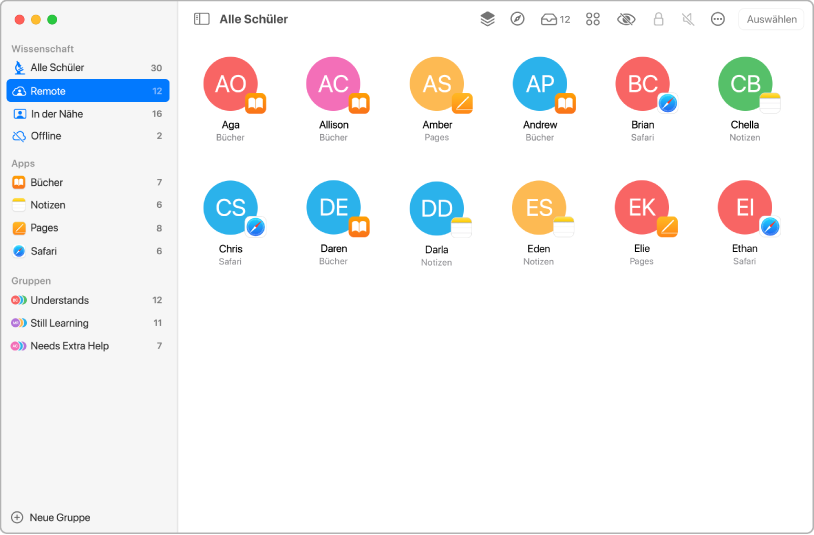
Eine Klasse schnell erstellen
Du kannst schnell eine Klasse erstellen und Schüler einladen, im Präsenzunterricht, Fernunterricht oder beidem daran teilzunehmen.
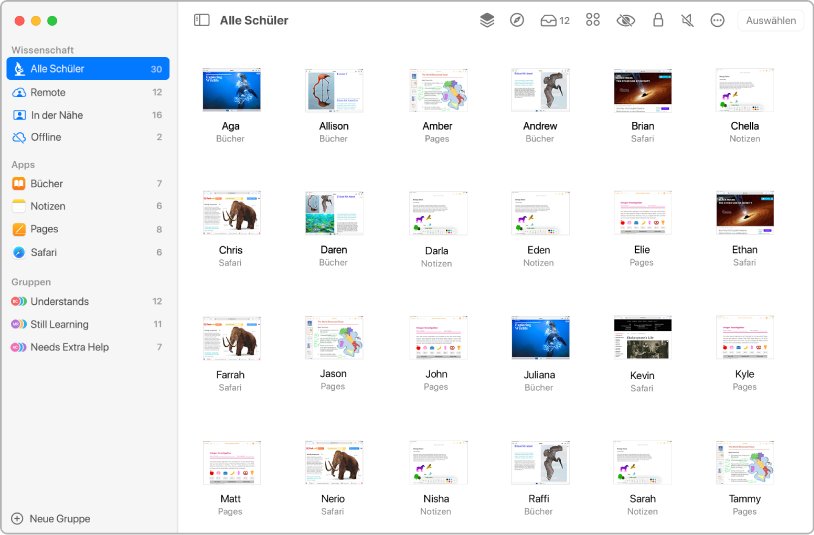
Bildschirme anzeigen
Du kannst die Bildschirme auf den Geräten deiner Schüler anzeigen und prüfen, ob sie sich mit der ihnen gestellten Aufgabe beschäftigen.
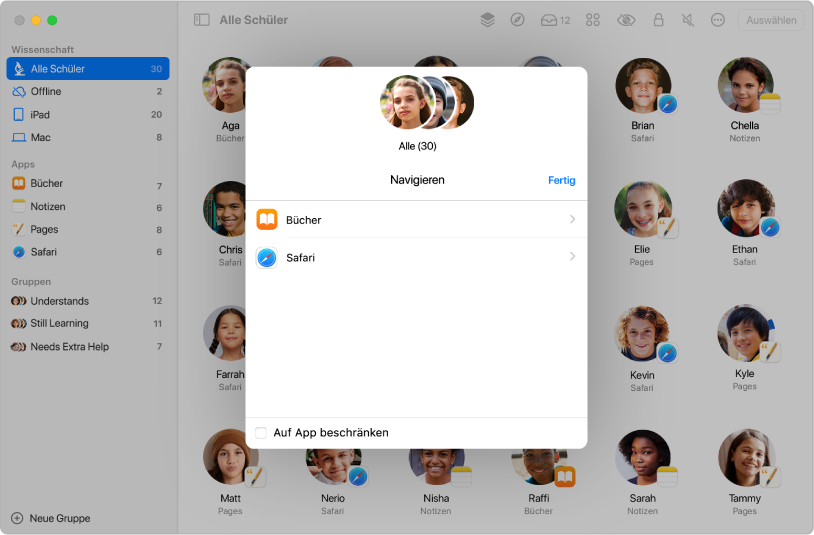
Webseite, EPUB-Buch oder PDF-Dokument für Schüler öffnen
Du kannst eine bestimmte Webseite, ein EPUB-Buch oder ein PDF-Dokument öffnen, um Schüler in ein bestimmtes Thema oder Sachgebiet einzuführen.
So öffnest du ein Lesezeichen zu einer Webseite, zu einem EPUB-Kapitel oder einem PDF-Dokument
Klicke auf das Inhaltsverzeichnis oben auf der Seite oder gib ein Wort oder einen Satzteil in das Suchfeld ein, um weitere Informationen im „Classroom – Benutzerhandbuch für Mac“ zu lesen.