Wenn du deinen iPad-Code vergessen hast, setze ihn mit deinem Mac oder PC zurück
iPad gesperrt und iPad-Code vergessen? Verwende einen Computer, um dein iPad in den Wiederherstellungsmodus zu versetzen, damit du es löschen und erneut einrichten kannst.
Hier erfährst du, was zu tun ist, wenn auf deinem iPad „[Gerät] nicht verfügbar“ oder „Sicherheitssperre“ angezeigt wird.
Wenn du auf dem Sperrbildschirm deines iPad zu oft einen falschen Code eingibst, weist dich eine Warnmeldung darauf hin, dass dein iPad deaktiviert ist.
Wenn du dich bei einem erneuten Versuch nicht an deinen Code erinnern kannst, musst du dein iPad über einen Computer in den Wiederherstellungsmodus versetzen. Bei diesem Vorgang werden deine Daten und Einstellungen einschließlich des Codes gelöscht, sodass du wieder Zugriff auf die Einrichtung deines iPad hast.
Nachdem du dein iPad gelöscht hast, kannst du deine Daten und Einstellungen aus einem Backup wiederherstellen. Wenn du kein Backup deines iPad erstellt hast, kannst du es als neues Gerät einrichten und anschließend alle Daten aus iCloud laden.
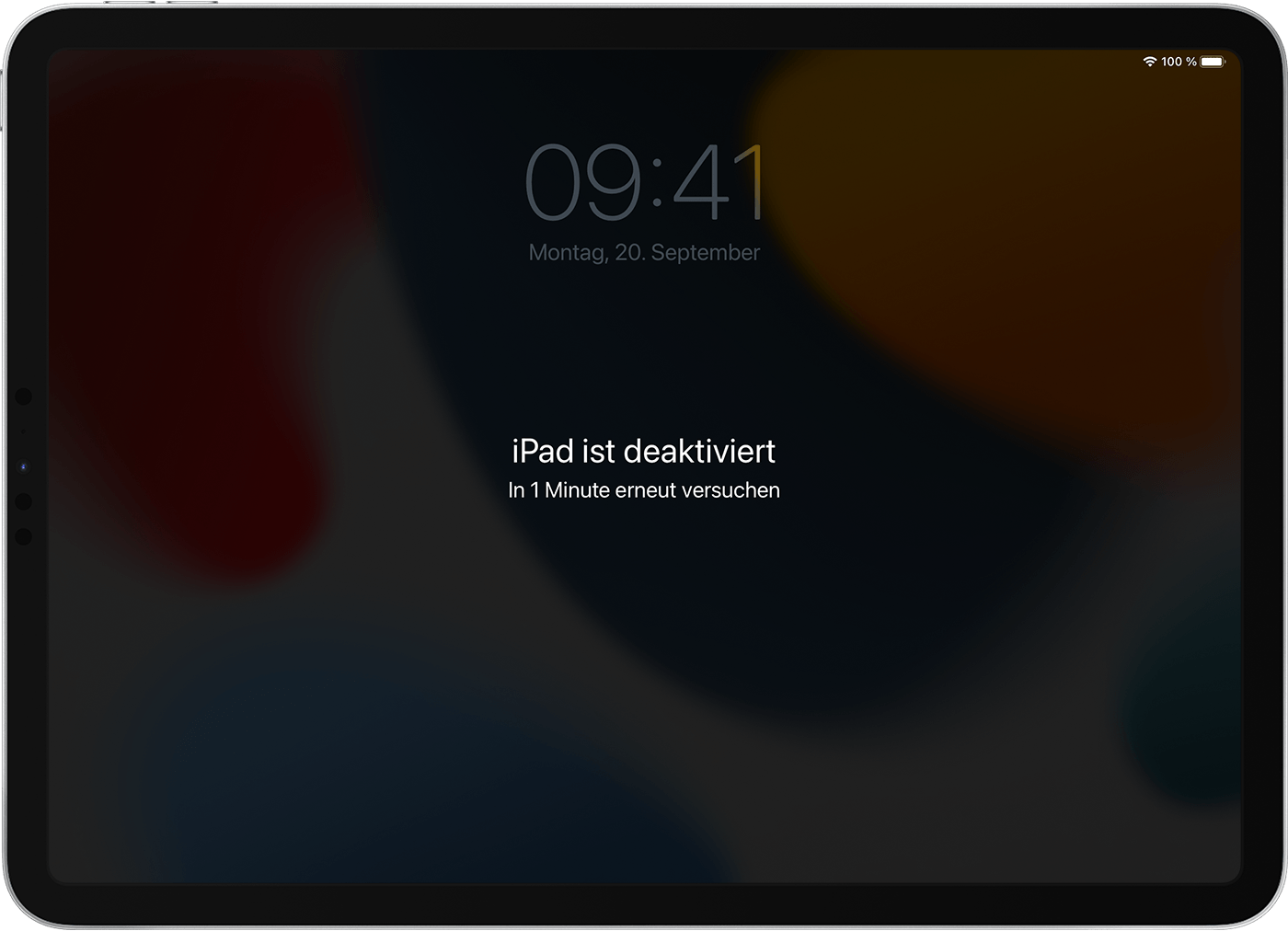
Für diesen Vorgang ist ein Mac oder PC erforderlich. Wenn du einen PC verwendest, vergewissere dich, dass er über Windows 10 oder neuer verfügt und dass die App „Apple-Geräte“ oder iTunes installiert ist. Du benötigst auch das mit deinem iPad mitgelieferte Kabel oder ein anderes kompatibles Kabel, um dein Gerät mit dem Computer zu verbinden. Wenn du selbst keinen Computer besitzt und dir keinen ausleihen kannst, musst du dich an einen Apple Store oder einen autorisierten Apple Service Providerwenden und um Unterstützung bitten.
Schritt 1: Dein iPad ausschalten
Trenne das iPad von dem Computer, falls es verbunden ist.
Schalte dein iPad mit der für dein iPad-Modell geltenden Methode aus:
Wenn dein iPad keine Home-Taste hat: Halte eine der Lautstärketasten und die obere Taste gleichzeitig gedrückt, bis der Schieberegler „Ausschalten“ angezeigt wird.

Wenn dein iPad über eine Home-Taste verfügt: Halte die obere Taste gedrückt, bis der Schieberegler „Ausschalten“ angezeigt wird.

Streiche über den Schieberegler, um das iPad auszuschalten, und warte dann eine Minute, um sicherzustellen, dass es vollständig ausgeschaltet ist.
Schritt 2: Dein iPad in den Wiederherstellungsmodus versetzen
Öffne auf einem Mac mit macOS Catalina oder neuer ein Finder-Fenster. Öffne auf einem Mac mit macOS Mojave oder älter iTunes. Wenn iTunes bereits geöffnet ist, schließe es, und öffne es erneut. Finde heraus, welches macOS dein Mac verwendet. Öffne auf einem PC die Apple-Geräte-App oder iTunes.
Schließe dein iPad über ein USB-Kabel an deinen Computer an.
Lass dein iPad angeschlossen und drücke die Tasten für dein iPad-Modell:
iPad-Modelle ohne Home-Taste: Drücke kurz auf die Lautstärketaste, die der oberen Taste am nächsten liegt, und lasse sie schnell wieder los. Drücke auf die Lautstärketaste, die am weitesten von der oberen Taste entfernt ist, und lasse sie schnell wieder los. Halte die obere Taste gedrückt.

Auf iPad-Modellen mit Home-Taste: Halte die Home-Taste und die obere Taste (oder Seitentaste) gleichzeitig gedrückt.

Halte die Taste weiterhin gedrückt, bis das Apple-Logo angezeigt wird. Lass die Taste erst los, wenn das Bild eines Computers und Kabels angezeigt wird.

Wenn der Code-Bildschirm angezeigt wird, musst du dein iPad ausschalten und erneut starten.
Wenn aufgrund eines Problems mit der Taste dein iPad den Bildschirm des Wiederherstellungsmodus nicht anzeigen kann, benötigst du möglicherweise eine Reparatur. Service erhalten
Schritt 3: Dein iPad wiederherstellen
Suche dein iPad im Finder, in iTunes oder in der App „Apple Geräte“ auf dem Computer, mit dem es verbunden ist. (Erfahre, wie du dein verbundenes iPad findest.)
Wähle „Wiederherstellen“, wenn die Option zum Wiederherstellen oder Aktualisieren angezeigt wird. Dein Computer lädt Software für dein iPad und beginnt mit dem Wiederherstellungsprozess. Wenn der Download länger als 15 Minuten dauert und der Bildschirm des Wiederherstellungsmodus geschlossen wird, warte, bis der Download beendet ist, schalte dein iPad aus, und beginne von neuem.
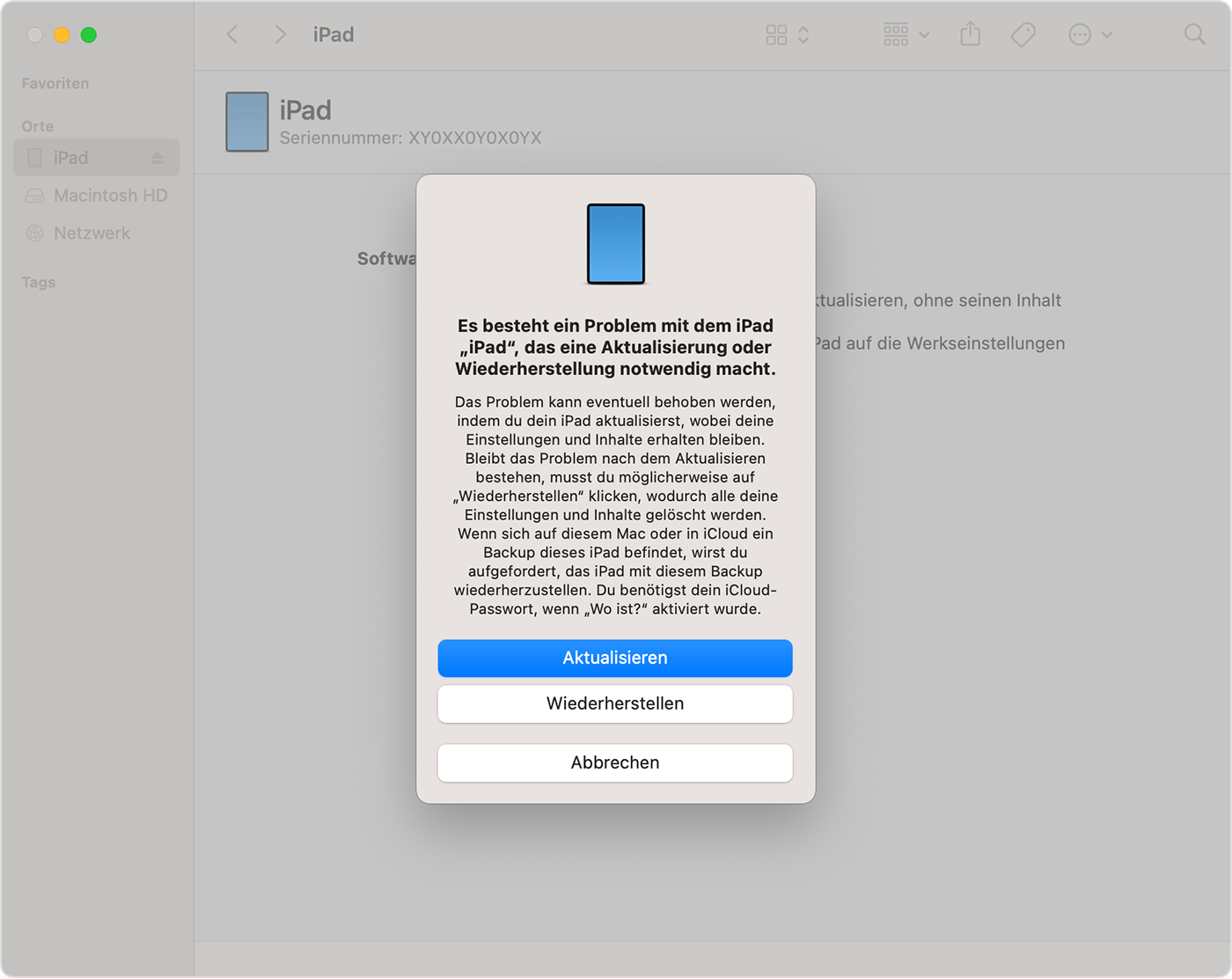
Warte, bis der Vorgang abgeschlossen ist.
Trenne das iPad vom Computer, und richte das iPad dann ein und verwende es.
