Backup-Volumes für die Verwendung mit Time Machine
Um ein Time Machine-Backup deines Mac zu erstellen, benötigst du ein Speichergerät, das mit Time Machine kompatibel ist.
Speichergeräte, die mit Time Machine verwendet werden können
Verwende eines dieser Geräte, um ein Time Machine-Backup deines Mac zu erstellen. Hier erfährst du auch mehr über andere Möglichkeiten, ein Backup der Dateien auf deinem Mac zu erstellen.
Externes Laufwerk, das an deinen Mac angeschlossen ist
Time Machine kann Backups auf einem externen Laufwerk sichern, das über einen USB-, Thunderbolt- oder FireWire-Anschluss mit deinem Mac verbunden ist. Wenn das Speichergerät nicht das korrekte Format aufweist, fordert Time Machine dich zum Löschen des Volume auf. Time Machine kann kein Backup auf einem für Windows formatierten Speichergerät erstellen.
Freigegebener Mac als Ziel für Time Machine-Backups
Wenn du einen anderen Mac in deinem Netzwerk als Ziel für Time Machine-Backups nutzen möchtest, führe auf dem anderen Mac die folgenden Schritte aus.
macOS Ventura oder neuer
Wähle auf dem Mac, der als Ziel für Time Machine-Backups verwendet werden soll, das Apple-Menü () > „Systemeinstellungen“ aus.
Klicke in der Seitenleiste auf „Allgemein“ und dann rechts auf „Teilen“.
Aktiviere die Option „Dateifreigabe“. Möglicherweise wirst du aufgefordert, dein Administratorpasswort einzugeben.
Klicke auf die neben „Dateifreigabe“.
Klicke unter der Liste „Geteilte Ordner“ auf die Hinzufügen-Taste (+), und wähle dann einen Ordner aus, der für Time Machine-Backups verwendet werden soll.
Klicke bei gedrückter Ctrl-Taste auf den Ordner, den du hinzugefügt hast, und wähle dann im angezeigten Kurzbefehlmenü „Erweiterte Optionen“ aus.

Wähle die Option „Als Ziel eines Time Machine-Backups teilen“ aus, und klicke dann auf „OK“.
Wenn du Time Machine auf deinen anderen Mac-Computern einrichtest, sollte der freigegebene Ordner jetzt als Backup-Volume wählbar sein.
Ältere macOS-Versionen
Wähle auf dem Mac, der als Ziel für Time Machine-Backups verwendet werden soll, das Apple-Menü () > „Systemeinstellungen“ aus.
Klicke auf „Freigabe“.
Wähle in der Liste der Dienste links „Dateifreigabe“ aus.
Klicke unter der Liste „Geteilte Ordner“ auf der rechten Seite auf die Hinzufügen-Taste (+), und wähle dann einen Ordner aus, der für Time Machine-Backups verwendet werden soll.
Klicke bei gedrückter Ctrl-Taste auf den Ordner, den du hinzugefügt hast, und wähle dann im angezeigten Kurzbefehlmenü „Erweiterte Optionen“ aus.
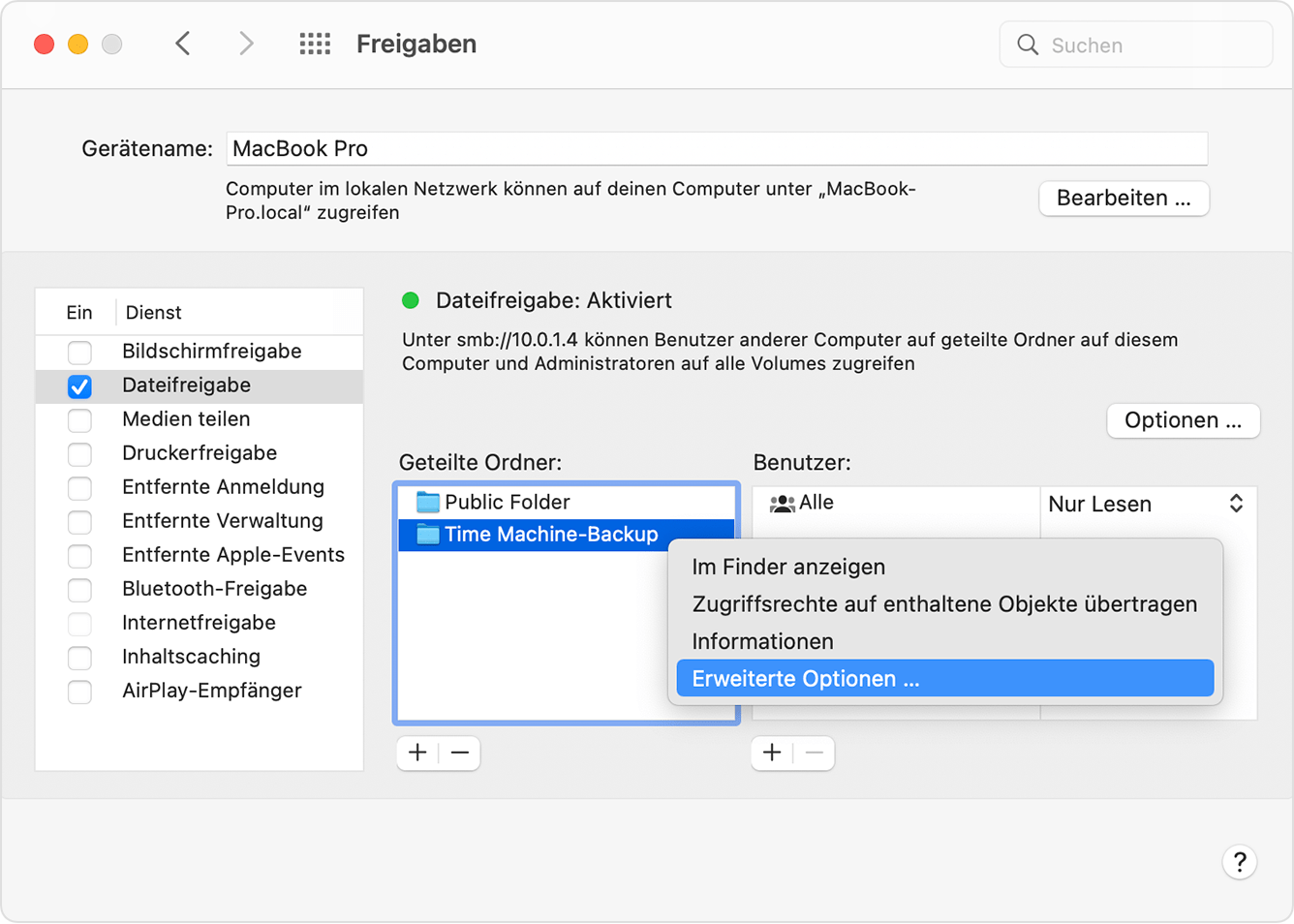
Wähle die Option „Als Ziel eines Time Machine-Backups teilen“ aus, und klicke dann auf „OK“.
Wenn du Time Machine auf deinen anderen Mac-Computern einrichtest, sollte der freigegebene Ordner jetzt als Backup-Volume wählbar sein.
NAS-Gerät (Network-Attached Storage), das Time Machine über SMB unterstützt
Viele NAS-Geräte anderer Hersteller unterstützen Time Machine über SMB. Details findest du in der Dokumentation zu deinem NAS-Gerät.
Externe Festplatte, die an eine AirPort Extreme-Basisstation (802.11ac) oder AirPort Time Capsule angeschlossen ist
Time Machine kann Backups auf einem externen USB-Laufwerk sichern, das an eine AirPort Extreme-Basisstation (Modell 802.11ac) oder AirPort Time Capsule angeschlossen ist.
Schließe das Laufwerk direkt an den Mac an, und verwende anschließend das Festplattendienstprogramm, um es zu löschen.
Verbinde das Laufwerk mit einem USB-Anschluss an deiner AirPort-Basisstation, und schalte es dann ein.
Öffne das AirPort-Dienstprogramm, wähle dann deine Basisstation aus, und klicke auf „Bearbeiten“, um ihre Einstellungen zu sehen.
Klicke im Fenster „Einstellungen“ auf den Tab „Laufwerke“.
Wähle dein Backup-Volume in der Liste der Partitionen aus, und aktiviere dann die Option „Dateifreigabe aktivieren“:
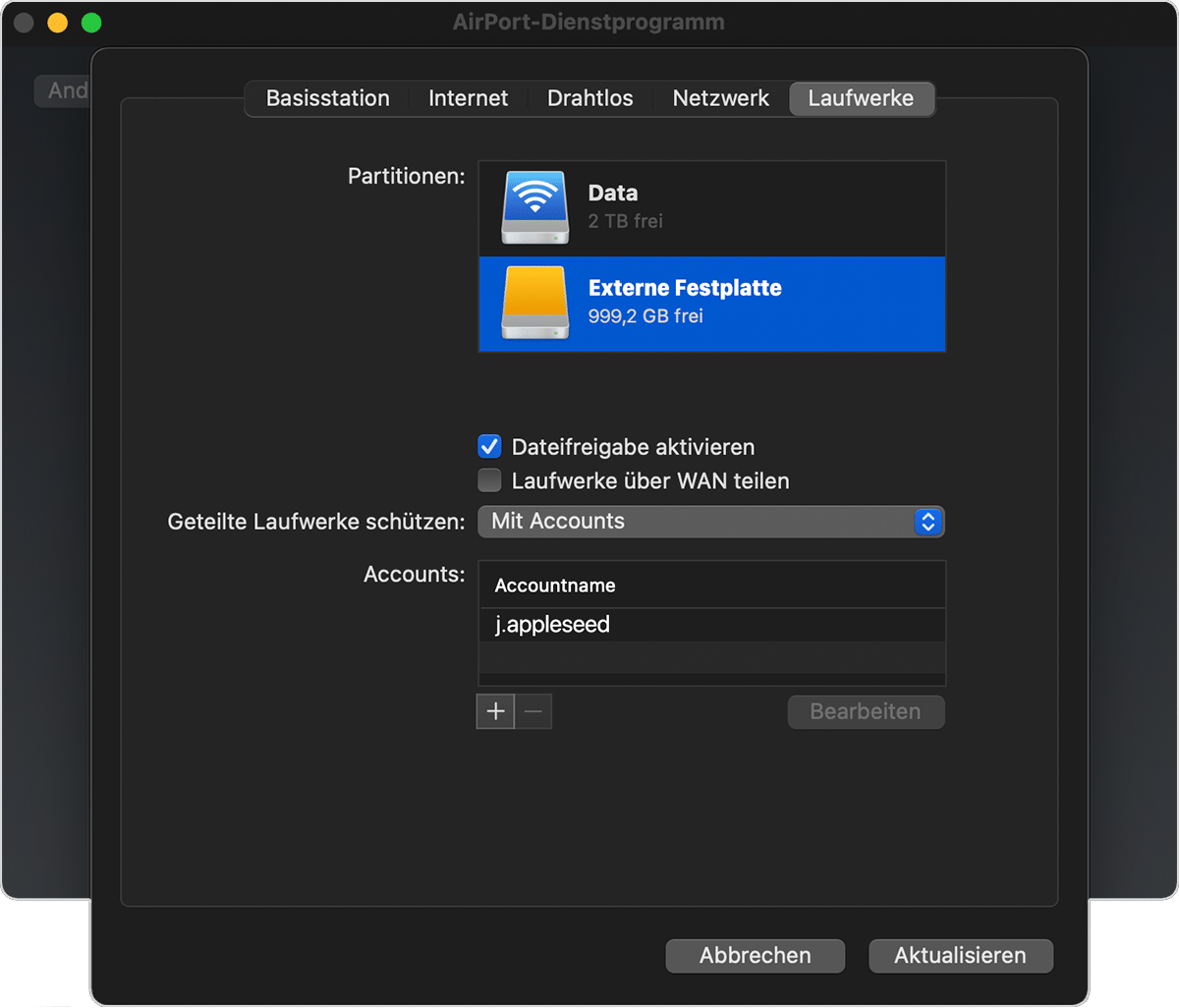
Wenn mehrere Benutzer in deinem Netzwerk mit Time Machine Backups auf diesem Volume sichern, kannst du mithilfe des Einblendmenüs „Laufwerke schützen“ sicherstellen, dass die anderen Benutzer nur ihre jeweiligen Backups sehen, aber nicht deine Backups. Wähle im Menü die Option „Mit Accounts“ aus, und klicke dann auf die Hinzufügen-Taste (+), um Benutzer hinzuzufügen.
Klicke auf „Aktualisieren“, um deine Basisstation neu zu starten und die Einstellungen anzuwenden.
Integrierte Festplatte einer AirPort Time Capsule
Time Machine kann Backups auf der integrierten Festplatte einer AirPort Time Capsule in deinem Netzwerk sichern.