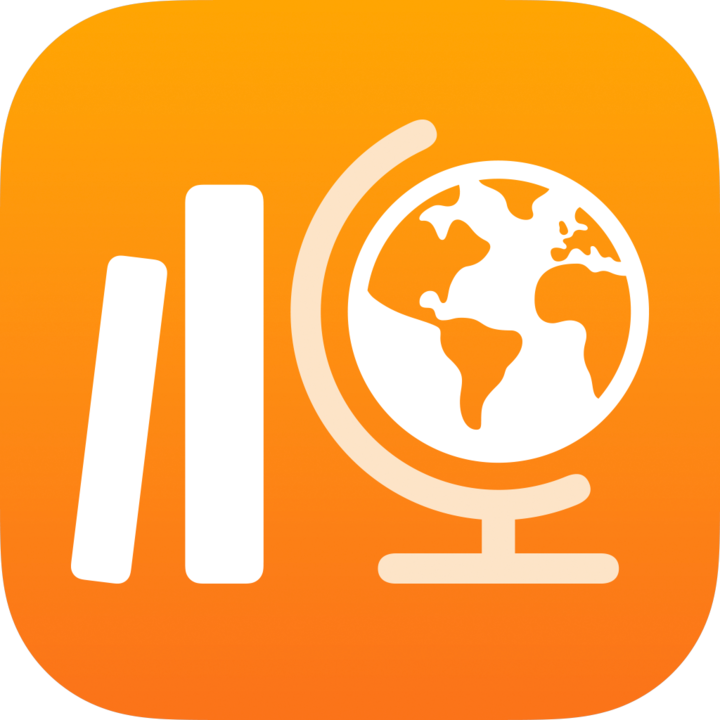
Brugerhåndbog til Skolearbejde
for elever
Hvad er Skolearbejde?
Skolearbejde er en app, der hjælper dig og dine lærere med at udnytte de kreative muligheder i en iPad, så du kan udforske og udtrykke nye ideer. Skolearbejde hjælper dig med at se dine opgaver, navigere til tildelte appaktiviteter, samarbejde med dine lærere og andre elever, indsende dit arbejde, aflevere evalueringer og se din status.
Opgaver, evalueringer og påmindelser fra dine lærere vises automatisk i Skolearbejde på din iPad. For at hjælpe dig med at holde styr på alt det, du skal have gjort, kan du bruge indholdsoversigten i Skolearbejde til at se opgaver og evalueringer på tværs af alle dine fag (Skal afleveres som det næste eller Færdig) eller for et bestemt fag (fagoversigten). Hvis du trykker på Skal afleveres som det næste eller Færdig i indholdsoversigten, vises alle dine opgaver og vurderinger. I fagoversigten vises de opgaver og vurderinger, der er knyttet til det valgte fag.
Dine lærere kan dele indhold med dig (PDF'er, arkiver, fotos, videoer, dokumenter, links, slutspørgsmål, aktiviteter i apps), også selvom du ikke er i klasseværelset. Dine lærere kan nemt se, hvordan du klarer dig med en opgave, gennemse evalueringsarbejde, du afleverer, og derefter tilpasse instruktioner efter dine behov.
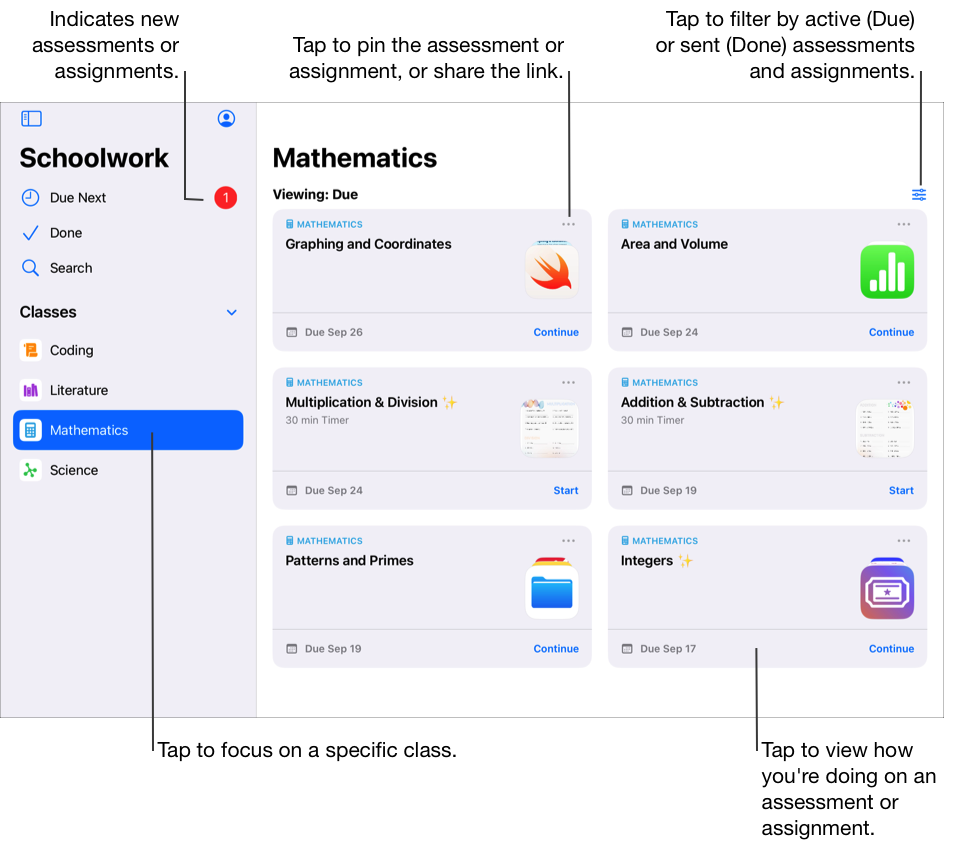
Med appen Skolearbejde 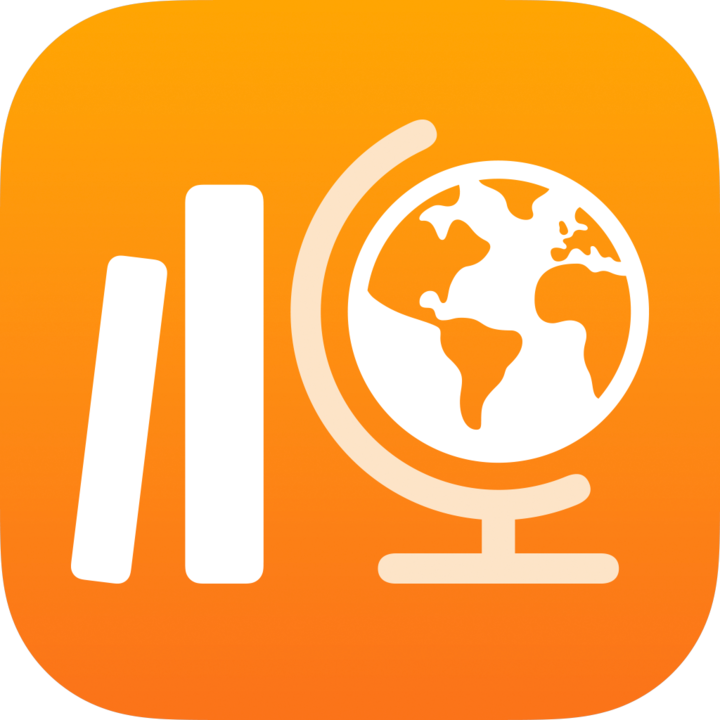 kan du:
kan du:
Få alle dine fag vist samlet ét sted, og se hurtigt, hvilke opgaver og vurderinger der skal afleveres som det næste.
Arbejd med tildelte aktiviteter, og send arbejde til lærere. Du kan sende arbejde fra appen Skolearbejde eller aktiviteter i Pages, Numbers, Keynote og GarageBand fra appen. Derudover kan du bruge knappen Del i den app, hvor du har udført dit arbejde, og vælge Skolearbejde som delingsdestination (f.eks. når du har oprettet en video i Clips).
Samarbejd med lærere og andre elever om opgaveaktiviteter (rediger f.eks. en opgave i Pages til iPadOS). Afhængigt af hvordan dine lærere vælger at dele et samarbejdsarkiv, kan du redigere arkivet og se feedback fra dine lærere og andre elever, mens du aktivt arbejder på arkivet.
Få vist aktivitetsoplysninger for at se, om dine lærere har bedt om en revision, låst en bestemt aktivitet op for at give dig mere tid eller returneret dit arbejde.
Se status for tildelte aktiviteter. Du kan bruge Skolearbejde til at se den overordnede status i dit fag og status for de enkelte opgaver og aktiviteter.
Vis, at du forstår et begreb, et emne eller en lektion, ved at gennemføre og aflevere en evaluering.
Bemærk: Du skal have en skolekonto for at kunne anvende Skolearbejde. Hvis du har brug for hjælp til din konto, kan du tale med din lærer.
Få vist opgaver og evalueringer
Med opgaver kan lærere dele oplysninger eller lektieaktiviteter med dig. Ved at gennemføre og aflevere en evaluering kan du vise, at du forstår et begreb, et emne eller en lektion. Når din lærer har sendt en opgave eller evaluering, kan du bruge indholdsoversigten i Skolearbejde til at se dem alle på én gang eller for de enkelte fag.
Hvis meddelelser er tilladt for Skolearbejde (gå til Indstillinger 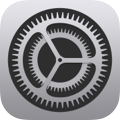 > Meddelelser > Skolearbejde, og tryk derefter på Tillad meddelelser), sender Skolearbejde dig en meddelelse:
> Meddelelser > Skolearbejde, og tryk derefter på Tillad meddelelser), sender Skolearbejde dig en meddelelse:
Når din lærer sender en ny opgave eller vurdering eller beder dig om at udføre en aktivitet igen.
Hver dag kl. 16:00 (enhedens lokaltid) med en oversigt over arbejde, der skal afleveres næste dag.
Hver mandag kl. 16:00 (enhedens lokaltid) med en oversigt over alle opgaver og vurderinger, hvor afleveringsfristen er overskredet.
Skolearbejde sender også meddelelser til dig, når en aktivitet automatisk markeres som Færdig.
Tryk på meddelelsen for at åbne detaljeoversigten. Hvis meddelelsen henviser til mere end én opgave eller evaluering, skal du trykke på meddelelsen for at åbne Skolearbejde og derefter trykke på en opgave eller evaluering.
Få vist alle opgaver og evalueringer
I appen Skolearbejde
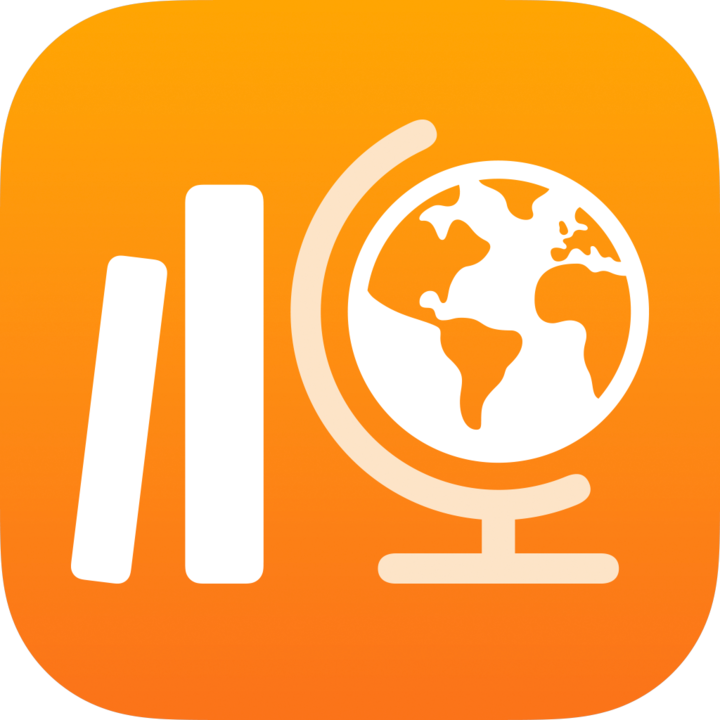 skal du gøre et af følgende i indholdsoversigten:
skal du gøre et af følgende i indholdsoversigten:Hvis du vil se alle aktive opgaver og vurderinger, skal du trykke på Skal afleveres som det næste.
Hvis du vil se alle dine indsendte, udførte og afleverede opgaver og evalueringer, skal du trykke på Færdig.
Få vist opgaver og evalueringer ud fra fag
I appen Skolearbejde
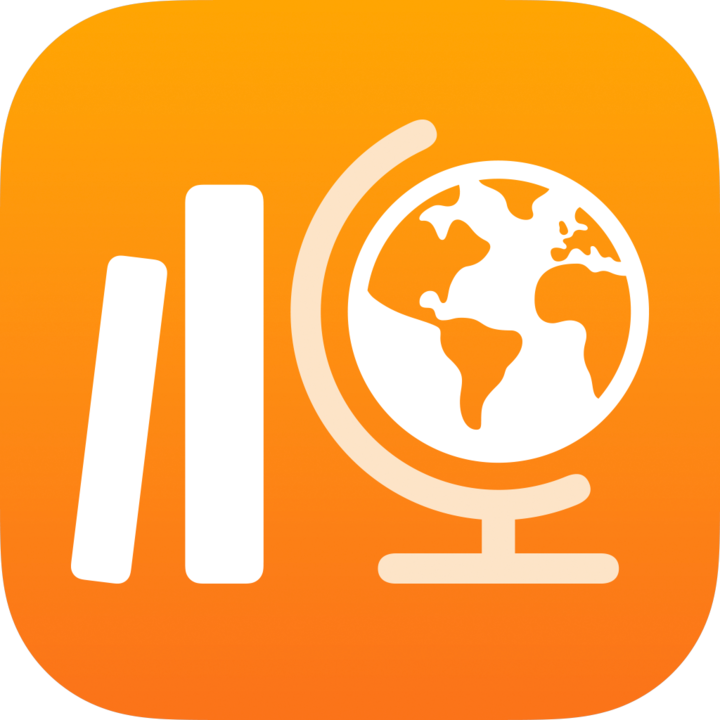 skal du trykke på et fag i indholdsoversigten og derefter gøre et af følgende:
skal du trykke på et fag i indholdsoversigten og derefter gøre et af følgende:Hvis du vil se dine aktive opgaver og vurderinger, skal du trykke på
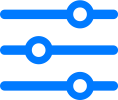 og derefter trykke på Frist.
og derefter trykke på Frist.Hvis du vil se dine indsendte, udførte og afleverede opgaver og evalueringer, skal du trykke på
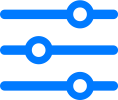 og derefter trykke på Færdig.
og derefter trykke på Færdig.
Start, og send en aktivitet
Aktiviteter er opgaver, som din lærer sender til dig som en del af en opgave. Din lærer kan f.eks. sende dig og hele klassen en opgave med instruktioner om at se en vedhæftet film, indsende et essay eller udføre en opgave i en app, der rapporterer elevstatus.
I appen Skolearbejde
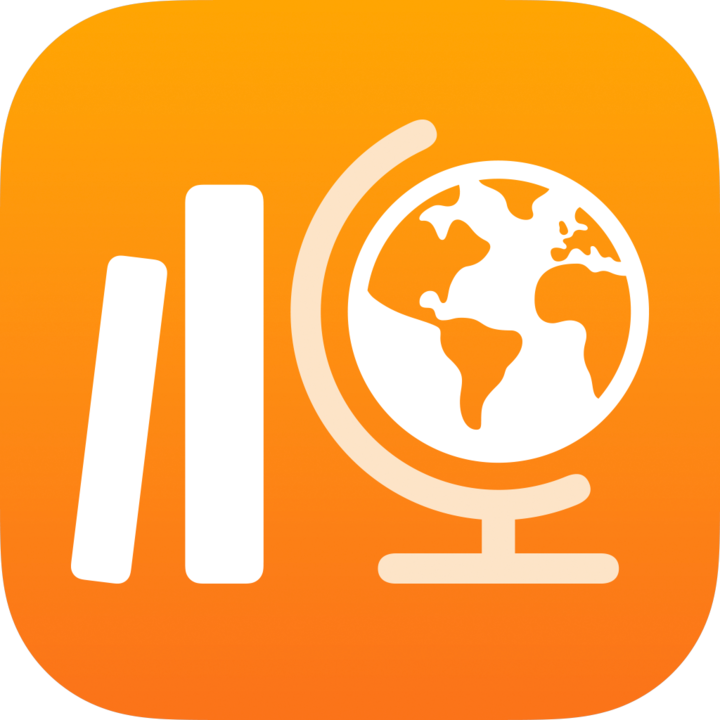 skal du gøre et af følgende i indholdsoversigten:
skal du gøre et af følgende i indholdsoversigten:Tryk på Skal afleveres som det næste, og tryk derefter på en opgave.
Tryk på et fag, og tryk derefter på en opgave.
Tryk på Start, Åbn eller Tilføj.
Skolearbejde åbner aktiviteten lige der, hvor din lærer ønsker, du skal gå i gang med at arbejde.
Arbejd med din aktivitet.
Hvis din lærer tildeler dig en aktivitet med slutspørgsmål for at finde ud af, hvor godt du har forstået et begreb, et emne eller en lektion i en opgave, skal du trykke på Start, læse og besvare de enkelte spørgsmål og derefter trykke på Send.
Hvis du skal udføre en slutspørgsmålsaktivitet, og din lærer tillader, at du inkluderer multimedier i dit åbne svar, skal du gøre et af følgende:
Hvis du vil inkludere et foto eller en video, skal du trykke på
 og derefter gøre et af følgende:
og derefter gøre et af følgende:Hvis du vil tilføje et nyt foto eller en ny video, skal du trykke på Kamera og derefter bruge kameraet til at tage et nyt foto eller optage en ny video.
Hvis du vil tilføje et eksisterende foto eller en eksisterende video, skal du trykke på Fotos-bibliotek, søge efter eller navigere til et foto eller en video og derefter trykke på fotoet eller videoen.
Hvis du vil tilføje et eksisterende foto- eller videoarkiv, skal du trykke på Arkiver, søge efter eller navigere til et foto- eller videoarkiv og derefter trykke på arkivet.
Hvis du vil inkludere en tegning, skal du trykke på
 , oprette en tegning og derefter trykke på OK.
, oprette en tegning og derefter trykke på OK.Hvis du vil inkludere lyd, skal du trykke på
 og derefter gøre et af følgende:
og derefter gøre et af følgende:Hvis du vil tilføje ny lyd, skal du trykke på Optag lyd og derefter bruge funktionerne til at oprette en ny besked.
Hvis du vil tilføje et eksisterende arkiv, skal du trykke på Arkiver, søge efter eller navigere til et lydarkiv og derefter trykke på lydarkivet.
Du kan omdøbe lydarkivet ved at trykke to gange på navnet og derefter indtaste et nyt navn.
Vend tilbage til Skolearbejde, og tryk derefter på Marker som færdig.
Statusrapporterende apps kan automatisk markere en aktivitet som færdig. Når du i dette tilfælde har udført aktiviteten i den statusrapporterende app, viser Skolearbejde en meddelelse, der bekræfter, at den statusrapporterende app markerer aktiviteten som færdig.
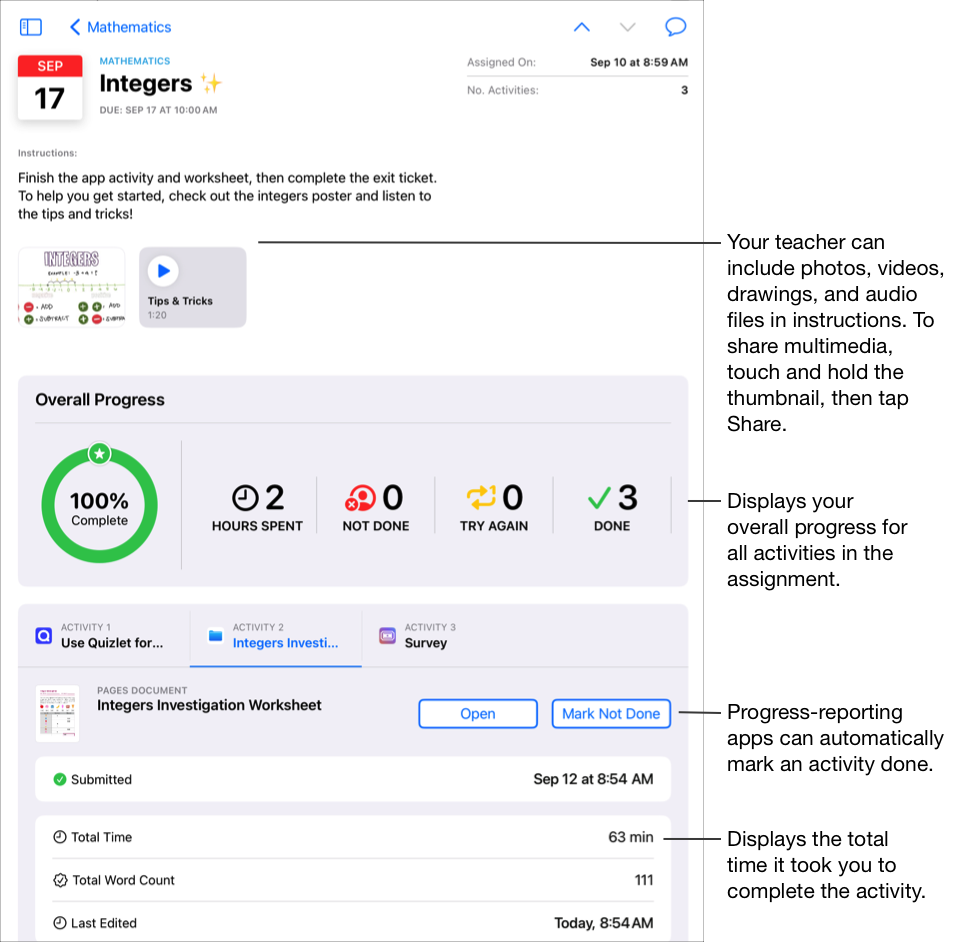
Når du er færdig med en aktivitet, sender Skolearbejde dit arbejde til din lærer. Hvis du skifter mening og beslutter, at du ikke er færdig med en aktivitet, skal du trykke på Marker som ikke færdig. Når du er færdig med alle aktiviteter i en opgave, flytter Skolearbejde opgaven til Færdig.
Bemærk:
Du skal have internetforbindelse for at indsende arbejde. Hvis din internetforbindelse bliver afbrudt, kan du fortsætte med at arbejde, men du kan ikke indsende arbejde. Når der igen er forbindelse, kan du indsende dit arbejde.
Hvis din skole har slået funktionen Elevstatus til, og du bruger din skolekonto til at arbejde på aktiviteter i en statusrapporterende app, som din lærer har sendt i en opgave, deles alle de tilgængelige statusdata med dig og dine lærere i faget. Skolearbejde viser dataene fra den statusrapporterende app, efterhånden som du arbejder på aktiviteten i appen (f.eks. den tid, der er brugt på aktiviteten, færdiggørelse i procent, quizresultater, anvendte stikord eller opnåede point). De tilgængelige data afhænger af aktivitetens type som defineret af appudvikleren. Alle aktiviteter, der understøtter statusrapportering, viser data om tidsforbrug i Skolearbejde. Se Om anonymitet og sikkerhed for Apple-produkter til uddannelse
Skolearbejde rapporterer kun status for arbejde, som dine lærere tildeler i Skolearbejde. Hvis du arbejder med en aktivitet, før din lærer tildeler den, rapporterer Skolearbejde ikke dine statusdata. Hvis din lærer f.eks. sender dig en aktivitet, der går ud på at læse kapitel 1, og du også læser kapitel 2, rapporterer Skolearbejde kun din status for kapitel 1. Hvis læreren på et senere tidspunkt tildeler dig en opgave, hvor du skal læse kapitel 2, rapporteres der ikke status, hvis du allerede var gået i gang med at læse kapitel 2. Du kan markere kapitel 2 som færdig, men der rapporteres ikke statusdata, medmindre du læser kapitel 2 igen.
I forbindelse med et dokument, et link, en tidsbestemt app og aktiviteter af typen slutspørgsmål viser Skolearbejde automatisk oplysninger (brugt tid, antal besvarede spørgsmål), efterhånden som du udfører aktiviteten.
Indsend dit arbejde i Skolearbejde
Indsendelse af dit arbejde lader dig vise din lærer, hvad du har lært, og det er lige så nemt som at aflevere et stykke papir. Du kan sende arbejde for enhver opgave, hvor din lærer udtrykkeligt har bedt om en afleveringsaktivitet.
Hvis der er en afleveringsfrist for opgaven, og du indsender dit arbejde efter afleveringsfristen, angiver Skolearbejde, at arbejdet blev afleveret for sent.
I appen Skolearbejde
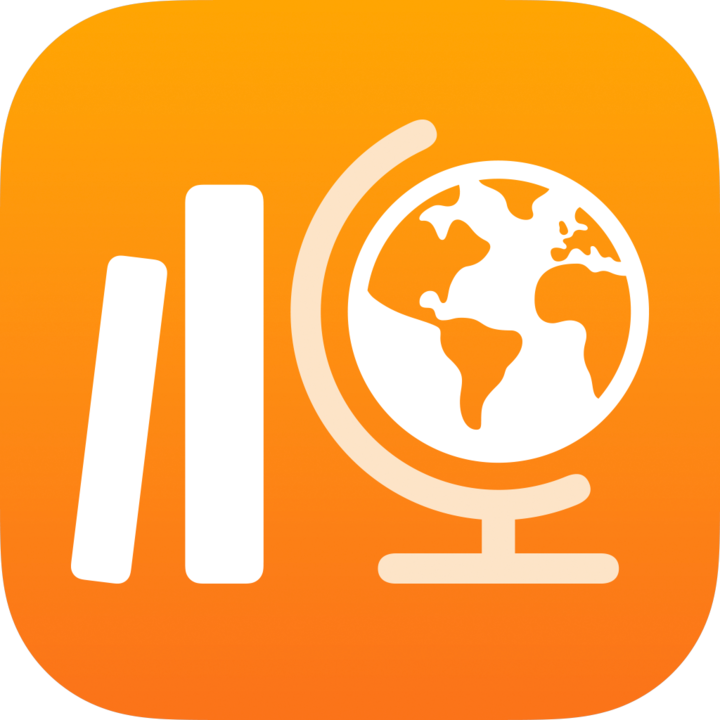 skal du gøre et af følgende i indholdsoversigten:
skal du gøre et af følgende i indholdsoversigten:Tryk på Skal afleveres som det næste, og tryk derefter på opgaven med en afleveringsaktivitet.
Tryk på et fag, og tryk derefter på en opgave med en afleveringsaktivitet.
Tryk på fanen for afleveringsaktiviteten, tryk på Tilføj, og gør derefter et af følgende:
Hvis du vil sende et arkiv, skal du trykke på Arkiver, søge efter et arkiv eller navigere til et arkiv og derefter vælge det arkiv, du vil sende.
Hvis du vil sende et eksisterende foto eller en eksisterende video, skal du trykke på Fotos-bibliotek, søge efter et foto eller en video eller navigere til et foto eller en video og derefter vælge det foto eller den video, du vil sende.
Hvis du vil sende et nyt foto eller en ny video, skal du trykke på Kamera og derefter bruge kameraet til at tage et nyt foto eller optage en ny video, du kan sende.
Hvis du vil indsende et håndskrevet dokument, skal du trykke på Scan dokumenter og derefter scanne et fysisk papirdokument og indsende det som et PDF-arkiv.
Hvis du vil sende et link til en webside, skal du trykke på Webside, indtaste et link til dit arbejde og derefter trykke på Tilføj.
Hvis du vil sende et bogmærke, skal du trykke på Bogmærker, trykke på et tilføjet bogmærke eller trykke på en bogmærkemappe og derefter trykke på et tilføjet bogmærke.
Skolearbejde markerer automatisk dit arbejde som færdigt, når arkivet eller siden er overført.
Når du har sendt dit arbejde, kan du ikke længere foretage ændringer. Du kan foretage ændringer ved at redigere den oprindelige kopi og derefter sende dit arbejde i Skolearbejde igen. Bemærk, at din lærer stadig kan redigere dit arbejde for at give feedback og vejledning, hvorefter du kan gennemse redigeringerne og sende dit arbejde igen, hvis det er nødvendigt.
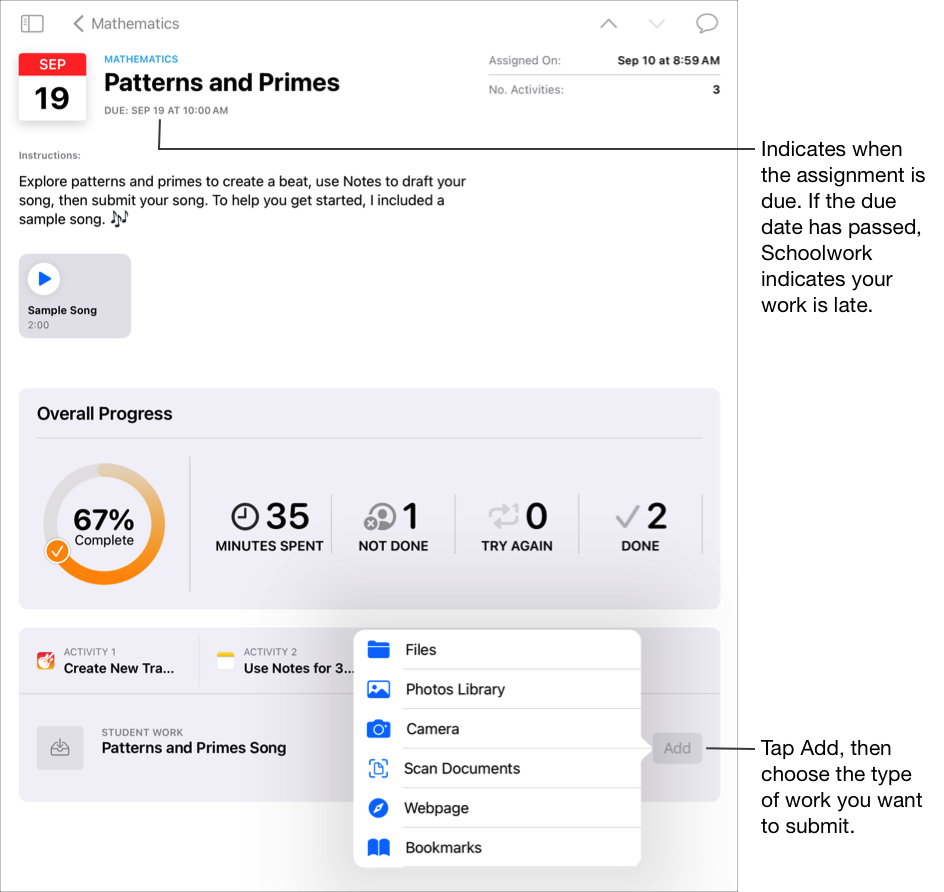
Bemærk:
Du skal have internetforbindelse for at indsende arbejde til en afleveringsaktivitet. Hvis din internetforbindelse afbrydes, kan du fortsætte med at arbejde, men du kan ikke indsende arbejde. Når der igen er forbindelse, kan du indsende dit arbejde til afleveringsaktiviteten.
Du kan også indsende dit arbejde ved at bruge Split View eller Slide Over til at trække dit arbejde fra én app og slippe det i en opgave i appen Skolearbejde.
Indsend, og fortryd indsendelsen af et delt arkiv fra en iWork-app
Hvis læreren har delt et samarbejdsarkiv i din opgave, kan du arbejde på arkivet og nemt sende dit arbejde fra appen iWork.
Hvis der er en afleveringsfrist for opgaven, og du indsender dit arbejde efter afleveringsfristen, angiver Skolearbejde, at arbejdet blev afleveret for sent.
Åbn det arkiv, din lærer har delt i en opgave.
Skolearbejde understøtter aflevering af et samarbejdsarkiv fra Pages-, Numbers- og Keynote-arkiver.
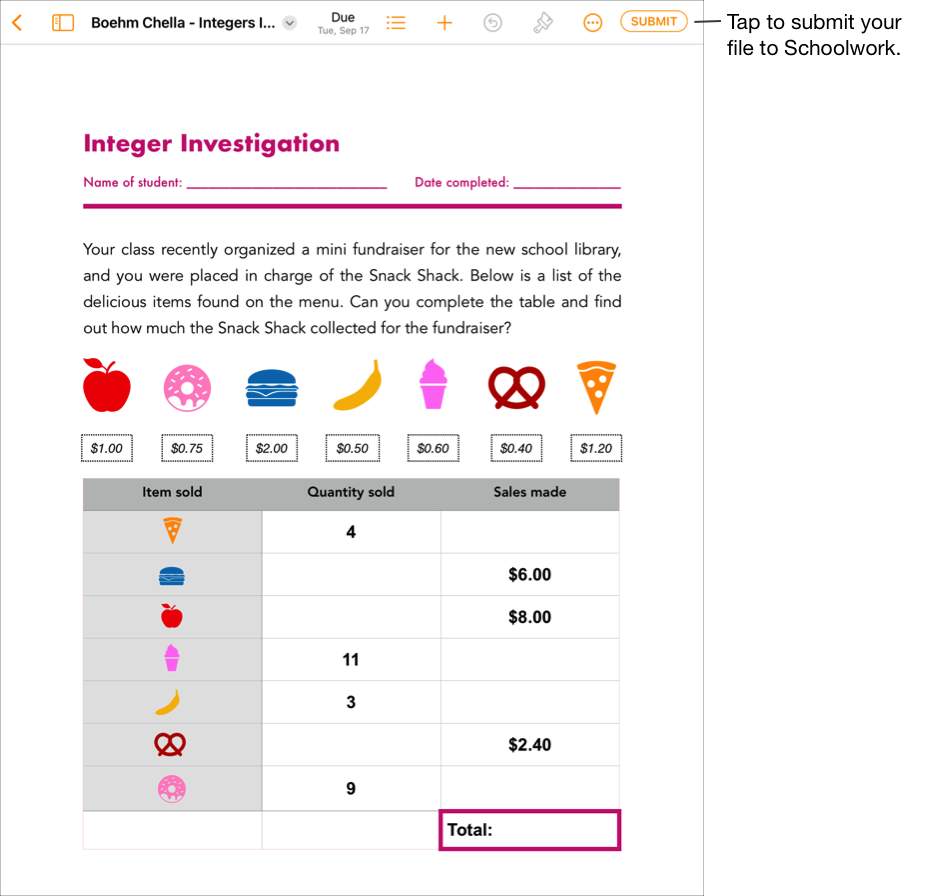
Bekræft, at alt dit arbejde er udført, og tryk på Send.
Kontroller, at du indsender til det rigtige fag, og tryk derefter på Send.
Skolearbejde markerer automatisk dit arbejde som færdigt, når arkivet er overført, og du kan ikke længere foretage ændringer i arkivet. Hvis du skal opdatere arkivet igen, skal du tilbagekalde arkivet.
Hvis du vil tilbagekalde et arkiv, du har sendt for en opgave, skal du åbne arkivet og derefter trykke på Tilbagekald.
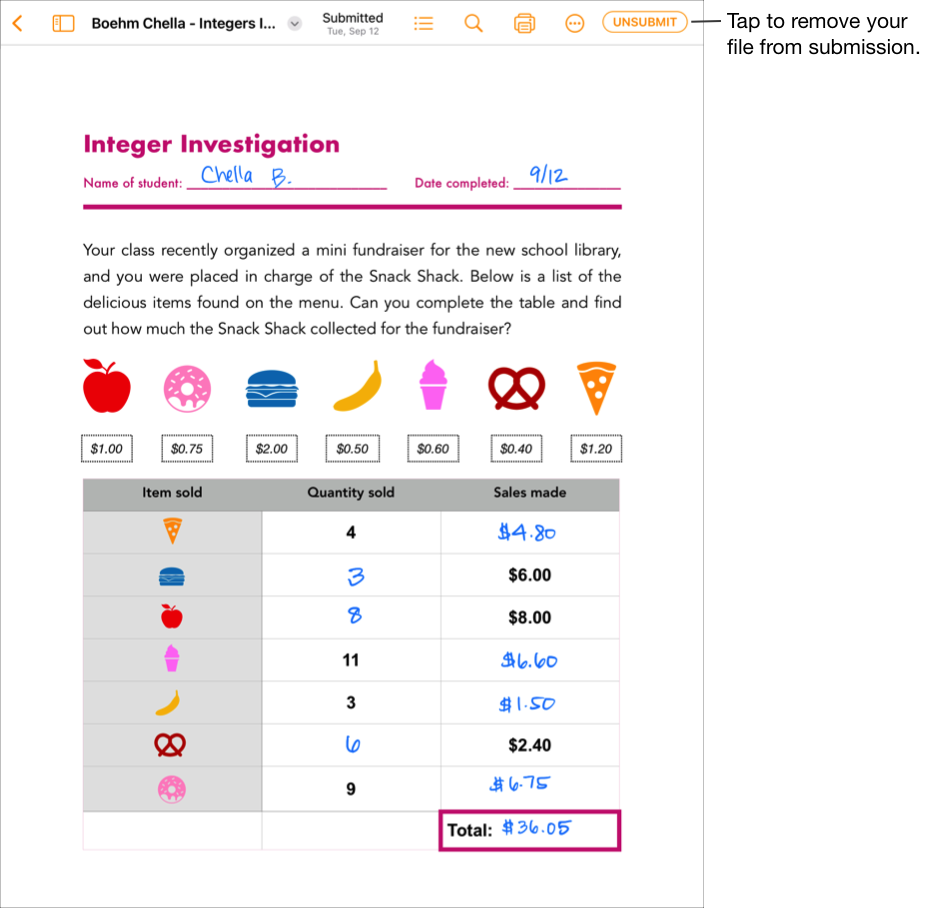
Læs bekræftelsesbeskeden, og tryk derefter på Fortryd send.
Hvis du tilbagekalder dit arbejde, ændrer Skolearbejde automatisk aktiviteten til indsendelsestilstand i iPadOS-appen, og du kan opdatere og redigere arkivet igen.
Bemærk: Du skal have internetforbindelse for at indsende arbejde. Hvis din internetforbindelse bliver afbrudt, kan du fortsætte med at arbejde, men du kan ikke indsende arbejde. Når der igen er forbindelse, kan du indsende dit arbejde.
Indsend arbejde, der er bedt om, fra en anden iPadOS-app
Hvis din lærer har tildelt dig en afleveringsaktivitet, kan du oprette dit arbejde i en anden app, og hvis funktionen Del med Skolearbejde er slået til, kan du nemt aflevere dit arbejde fra appen.
Hvis der er en afleveringsfrist for opgaven, og du indsender dit arbejde efter afleveringsfristen, angiver Skolearbejde, at arbejdet blev afleveret for sent.
Åbn en iPadOS-app, der understøtter funktionen Del med Skolearbejde.
Åbn det arbejde, du vil indsende.
Bekræft, at alt dit arbejde er færdigt, og tryk derefter på knappen Del.
I iWork-apps skal du bekræfte, at Send kopi er valgt i pop op-vinduet.
Tryk på Skolearbejde i den første sektion med delingsmuligheder (skub eventuelt til venstre for at se flere muligheder).
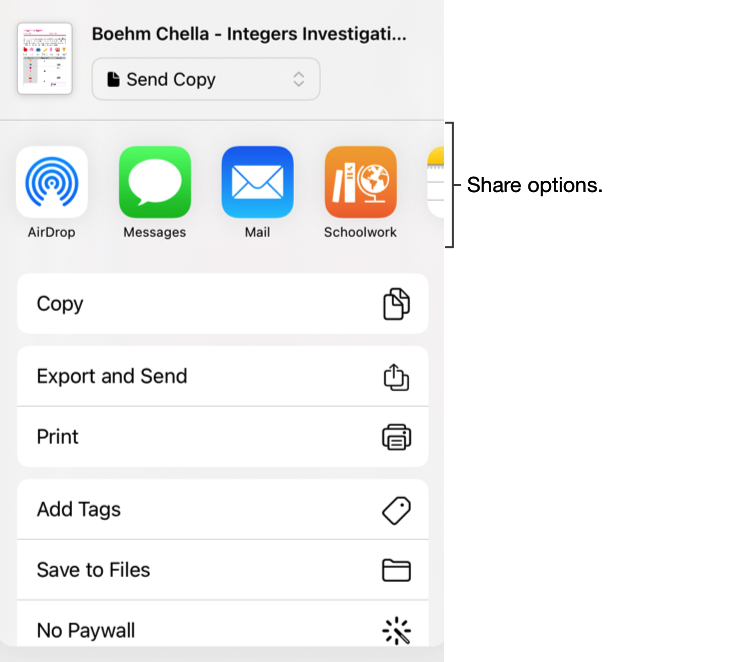
Gør et af følgende i pop op-vinduet:
Tryk på den opgave, du vil sende dit arbejde til.
Tryk på Efter fag, vælg dit fag, og tryk derefter på den opgave, du vil sende dit arbejde til.
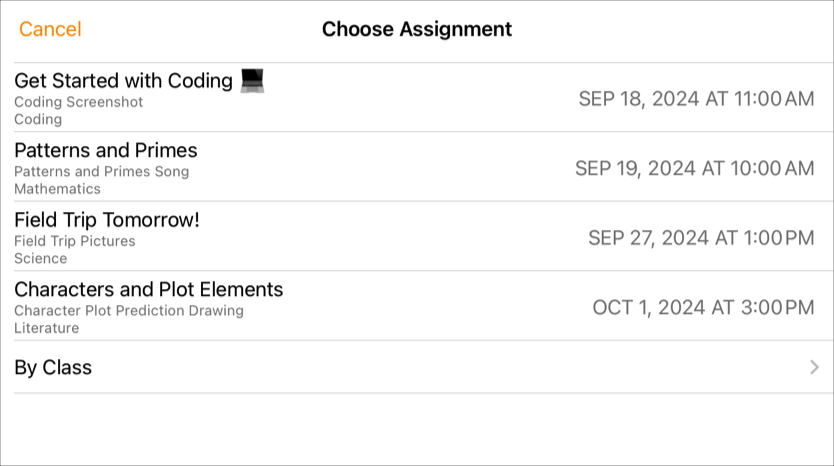
Skolearbejde markerer automatisk dit arbejde som færdigt, når arkivet er overført.
Tryk på OK, når dit arbejde er sendt til Skolearbejde.
Bemærk: Du skal have internetforbindelse for at indsende arbejde til en afleveringsaktivitet. Hvis din internetforbindelse afbrydes, kan du fortsætte med at arbejde, men du kan ikke indsende arbejde. Når der igen er forbindelse, kan du indsende dit arbejde til afleveringsaktiviteten.
Send dit arbejde, mens du multitasker
Hvis du arbejder med mere end én app samtidig, også kaldet multitasking, kan du nemt sende dit arbejde til Skolearbejde. Hvis du bruger multitasking med Split View eller Slide Over, kan du åbne to apps og sende dit arbejde ved at trække det fra én app og slippe det i en opgave i appen Skolearbejde. Du kan sende arbejde for enhver opgave, hvor din lærer udtrykkeligt har bedt om en afleveringsaktivitet.
Hvis der er en afleveringsfrist for opgaven, og du indsender dit arbejde efter afleveringsfristen, angiver Skolearbejde, at arbejdet blev afleveret for sent.
Brug multitasking på din iPad til at gøre følgende:
Åbn den iPadOS-app, hvor dit arbejde er gemt, og bekræft derefter, at alt dit arbejde er udført.
Åbn appen Skolearbejde, tryk på det fag, du vil sende dit arbejde til, tryk på opgaven, og tryk derefter på aktiviteten.
Tryk, og hold nede på det arbejde, du vil sende, indtil det løftes op.
Træk dit arbejde til opgaven i Skolearbejde, og slip det.
Sørg for at slippe dit arbejde på det arbejde, du vil indsende eller erstatte.
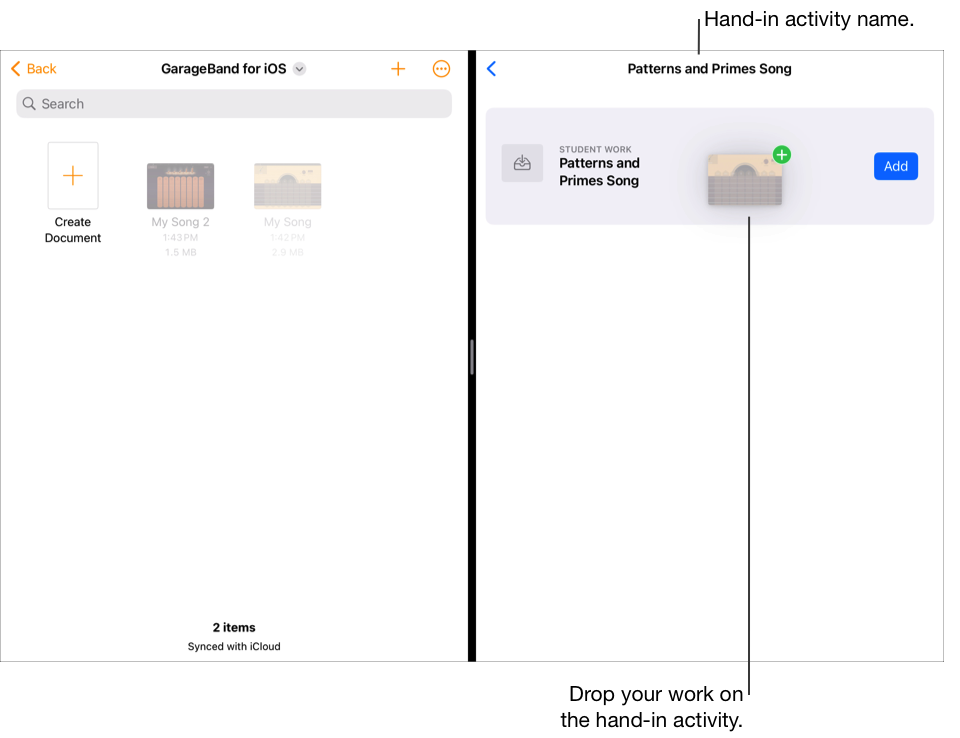
Bemærk: Du skal have internetforbindelse for at indsende arbejde. Hvis din internetforbindelse bliver afbrudt, kan du fortsætte med at arbejde, men du kan ikke indsende arbejde. Når der igen er forbindelse, kan du indsende dit arbejde.
Indsend dit arbejde i Skolearbejde
Når du har sendt dit arbejde, kan du ikke længere foretage ændringer i arkivet. Men du kan redigere dit oprindelige arkiv og erstatte det i Skolearbejde, indtil din lærer låser opgaven eller markerer den som færdig.
Hvis der er en afleveringsfrist for opgaven, og du indsender dit arbejde efter afleveringsfristen, angiver Skolearbejde, at arbejdet blev afleveret for sent.
I appen Skolearbejde
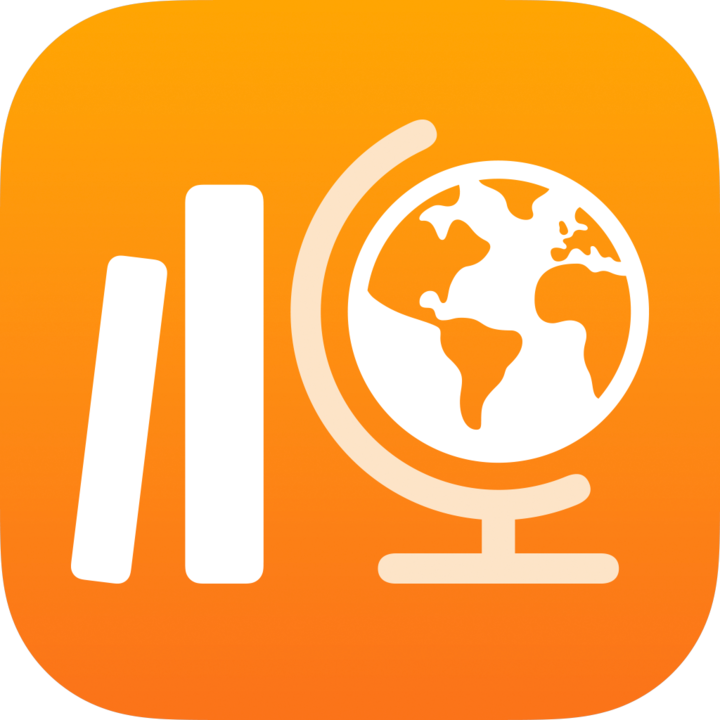 skal du gøre et af følgende i indholdsoversigten:
skal du gøre et af følgende i indholdsoversigten:Tryk på Skal afleveres som det næste eller Færdig, og tryk derefter på en opgave med en afleveringsaktivitet, du vil erstatte.
Tryk på et fag, tryk på
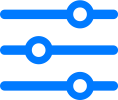 , tryk på Frist eller Færdig, og tryk derefter på en opgave med en afleveringsaktivitet, du vil erstatte.
, tryk på Frist eller Færdig, og tryk derefter på en opgave med en afleveringsaktivitet, du vil erstatte.
Tryk for fanen for afleveringsaktiviteten, tryk på Erstat, og gør derefter et af følgende:
Hvis du vil erstatte dit arbejde med et arkiv, skal du trykke på Arkiver, søge efter et arkiv eller navigere til et arkiv og derefter vælge et arkiv, du vil sende.
Hvis du vil erstatte dit arbejde med et eksisterende foto eller en eksisterende video, skal du trykke på Fotos-bibliotek, søge efter et foto eller en video eller navigere til et foto eller en video og derefter vælge det foto eller den video, du vil sende.
Hvis du vil erstatte dit arbejde med et nyt foto eller en ny video, skal du trykke på Kamera og derefter bruge kameraet til at tage et nyt foto eller optage en ny video, du kan sende.
Hvis du vil erstatte dit arbejde med et scannet dokument, tryk på Scan dokumenter, scan et fysisk papirdokument, og indsend det derefter som et PDF-arkiv.
Hvis du vil erstatte et link til en webside, skal du trykke på Webside, indtaste et nyt link til dit arbejde og derefter trykke på Tilføj.
Hvis du vil erstatte et bogmærke, skal du trykke på Bogmærker, trykke på et nyt, tilføjet bogmærke eller trykke på en bogmærkemappe og derefter trykke på et nyt, tilføjet bogmærke.
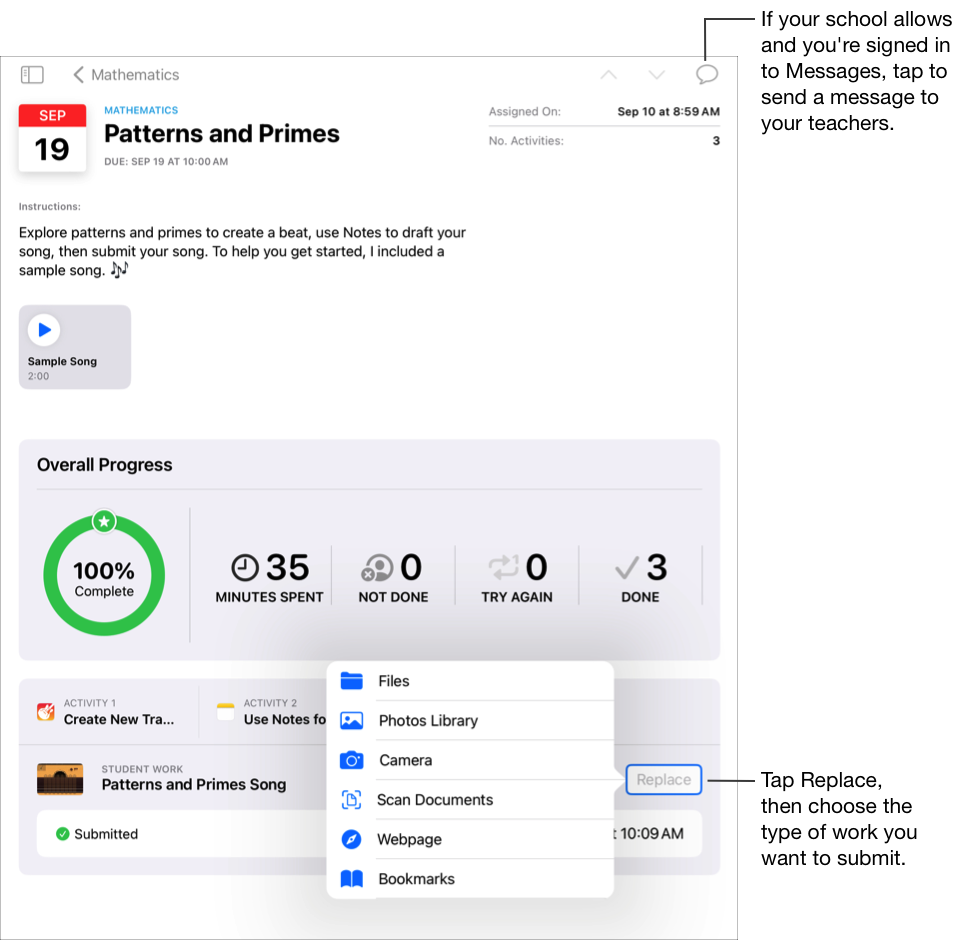
Når du sender dit arbejde igen, fjerner Skolearbejde det tidligere sendte arkiv eller link fra Skolearbejde-mappen.
Bemærk:
Du skal have internetforbindelse for at indsende arbejde til en afleveringsaktivitet. Hvis din internetforbindelse afbrydes, kan du fortsætte med at arbejde, men du kan ikke indsende arbejde. Når der igen er forbindelse, kan du indsende dit arbejde til afleveringsaktiviteten.
Du kan også sende dit arbejde igen ved at bruge Split View eller Slide Over til at trække dit arbejde fra én app og slippe det i en opgave i appen Skolearbejde.
Se din status for en opgave og aktivitet
Opgaver giver dine lærere mulighed for at dele oplysninger eller lektieaktiviteter med dig og derefter se din status for aktiviteterne. Hvis din skole har slået funktionen Elevstatus til, og du bruger din skolekonto til at arbejde på aktiviteter, som din lærer har sendt i en opgave, deles alle de tilgængelige statusdata også med dig og dine lærere i faget.
I appen Skolearbejde
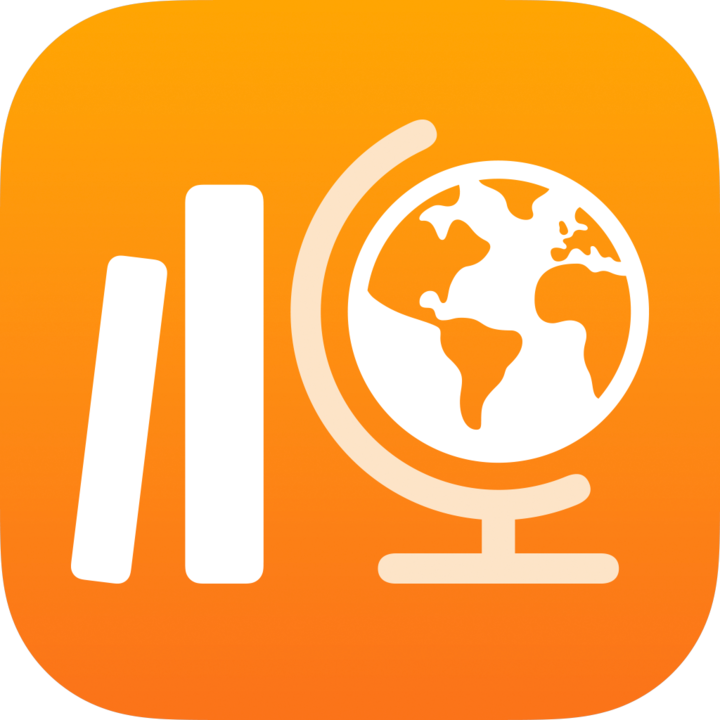 skal du gøre et af følgende i indholdsoversigten:
skal du gøre et af følgende i indholdsoversigten:Tryk på Skal afleveres som det næste eller Færdig, og tryk derefter på en opgave.
Tryk på et fag, tryk på
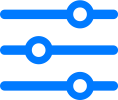 , tryk på Frist eller Færdig, og tryk derefter på en opgave.
, tryk på Frist eller Færdig, og tryk derefter på en opgave.
Skolearbejde viser dine overordnede statusdata, der er sendt før eller efter afleveringsfristen.
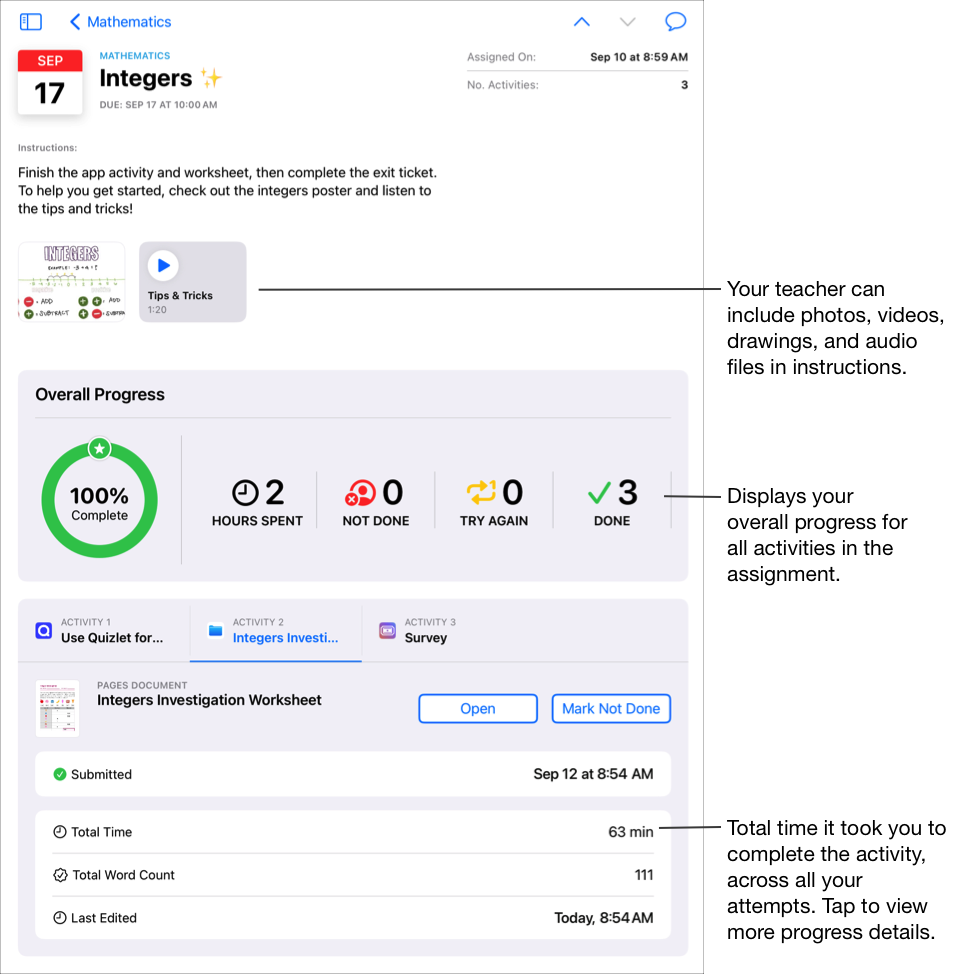
Tryk på en aktivitetsfane for at få vist statusdata for en bestemt aktivitet.
Tryk på statusdataene for en individuel aktivitet.
Skolearbejde viser dine detaljerede statusdata, der er sendt før eller efter afleveringsfristen.
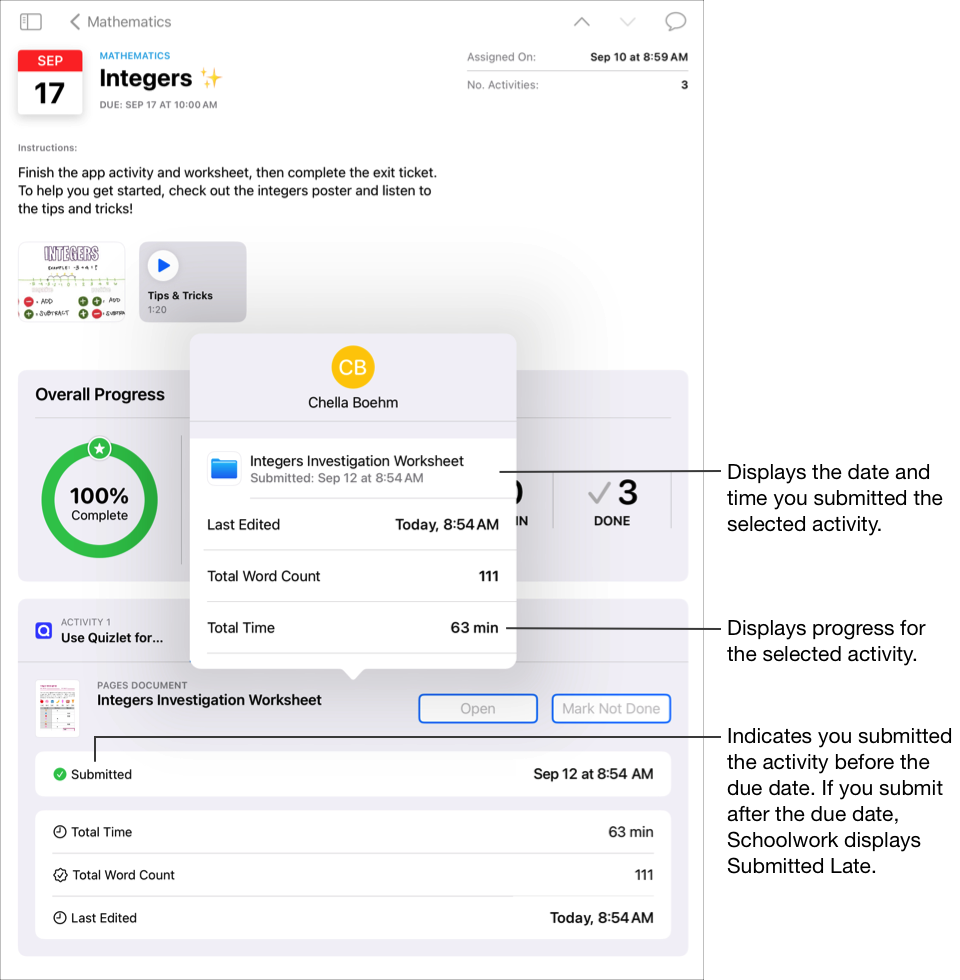
Ved hjælp af detaljeoversigten for opgaver og pop op-vinduet for elever kan du se, hvordan du klarer dig med dine aktiviteter, og se, om du skal kontakte dine lærere for at få flere udfordringer eller mere hjælp.
Bemærk:
Når du tjekker status i detaljevisningen for en opgave, og rapportering af status ikke er slået til, viser Skolearbejde status som I/T (ikke tilgængelig) for alle aktiviteter i en statusrapporterende app sammen med en meddelelse i pop op-vinduet for eleven.
Statusdata vises ikke med det samme. Skolearbejde bruger tid på at behandle data, inden disse data vises i fagoversigten, detaljeoversigten for opgaver og pop op-vinduet for eleven.
Start og aflever en opgave
Du kan bruge evalueringer til at vise, at du forstår et begreb, et emne eller en lektion. Din lærer kan f.eks. sende dig eller hele klassen en opgave, hvor du bliver bedt om at vise din viden og dine færdigheder i at løse problemer ved at udfylde et matematisk regneark.
Hvis der er en afleveringsfrist for evalueringen, og du afleverer dit arbejde efter afleveringsfristen, angiver Skolearbejde, at arbejdet blev afleveret for sent.
I appen Skolearbejde
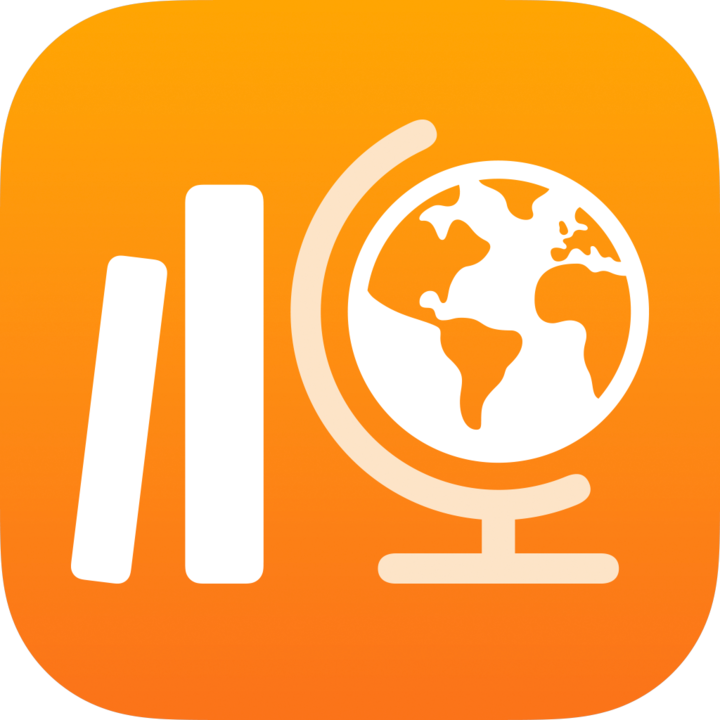 skal du gøre et af følgende i indholdsoversigten:
skal du gøre et af følgende i indholdsoversigten:Tryk på Skal afleveres som det næste, og tryk derefter på en vurdering.
Tryk på et fag, og tryk derefter på en vurdering.
Skolearbejde åbner introduktionsstartskærmen for evalueringen med detaljer og instruktioner.
Gør et af følgende:
Tryk på Start for at starte en vurdering uden en tidsbegrænsning.
Tryk på Start timer for at starte en vurdering med en tidsbegrænsning.
Bemærk: Hvis læreren har tildelt dig en evaluering uden brug af hjælpemidler, er din iPad låst fast på Skolearbejde. Du kan ikke forlade Skolearbejde, før du har afleveret din evaluering.
Arbejd med din vurdering.
Brug markeringsværktøjer til at tegne og skrive på din evaluering. Tryk på
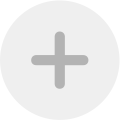 for at tilføje klistermærker (kun åben bog-evalueringer), tekst og figurer.
for at tilføje klistermærker (kun åben bog-evalueringer), tekst og figurer.Hvis læreren har angivet en tidsbegrænsning for vurderingen, kan du se en nedtælling på navigationslinjen.
Nedtællingen starter, så snart du går i gang med en tidsbegrænset evaluering, og fortsætter, også selvom du lukker Skolearbejde. Skolearbejde viser en påmindelse, når halvdelen af tiden er gået, og når du har fem minutter tilbage til at aflevere dit arbejde.
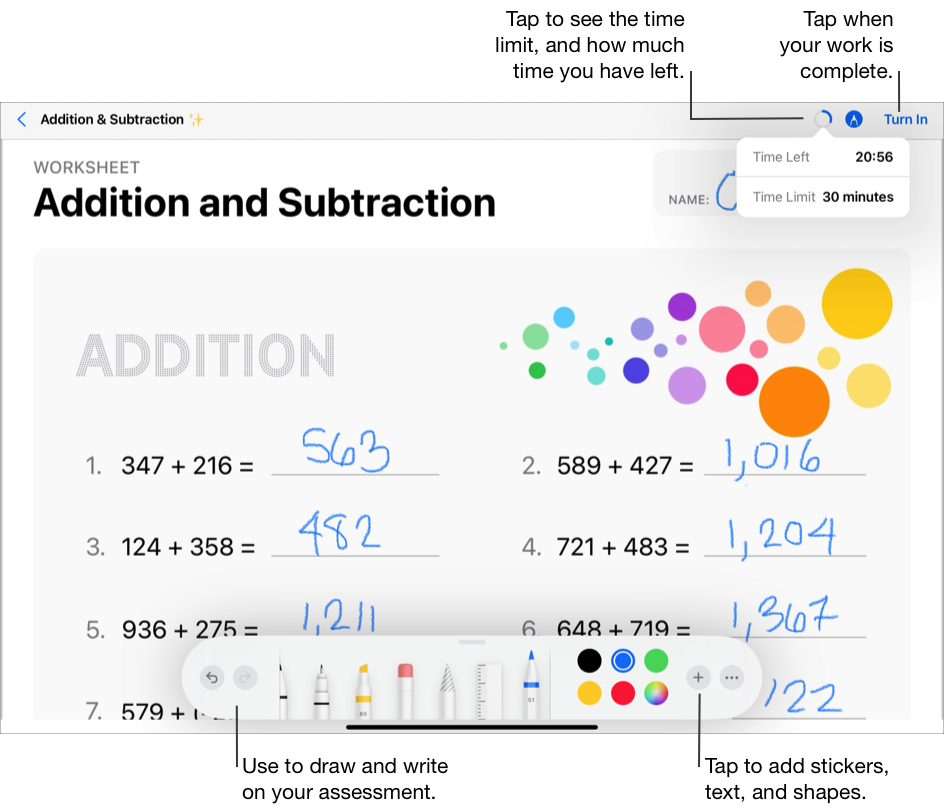
Udfør vurderingen, og tryk derefter på Aflever.
Når du afleverer din evaluering, sender Skolearbejde dit arbejde til læreren. Skolearbejde inkluderer den dato og det tidspunkt, du afleverede evalueringen, og hvor meget tid du har brugt på den.
Bemærk:
Du kan kun aflevere en vurdering én gang. Når du har afleveret dit arbejde, kan du ikke foretage ændringer.
Hvis din iPad er offline (uden forbindelse til internettet), når du afleverer din evaluering, gemmer Skolearbejde dit arbejde, men det sendes ikke til din lærer. Evalueringen vises fortsat i Skolearbejde under Skal afleveres som det næste (opret forbindelse for at aflevere), indtil du opretter forbindelse til internettet. Når forbindelsen er genoprettet, sender Skolearbejde automatisk dit arbejde til din lærer.
Se din returnerede vurdering
Afhængigt af de oplysninger din lærer returnerer, kan du se dine vurderingspoint eller alle vurderingsdetaljerne.
I appen Skolearbejde
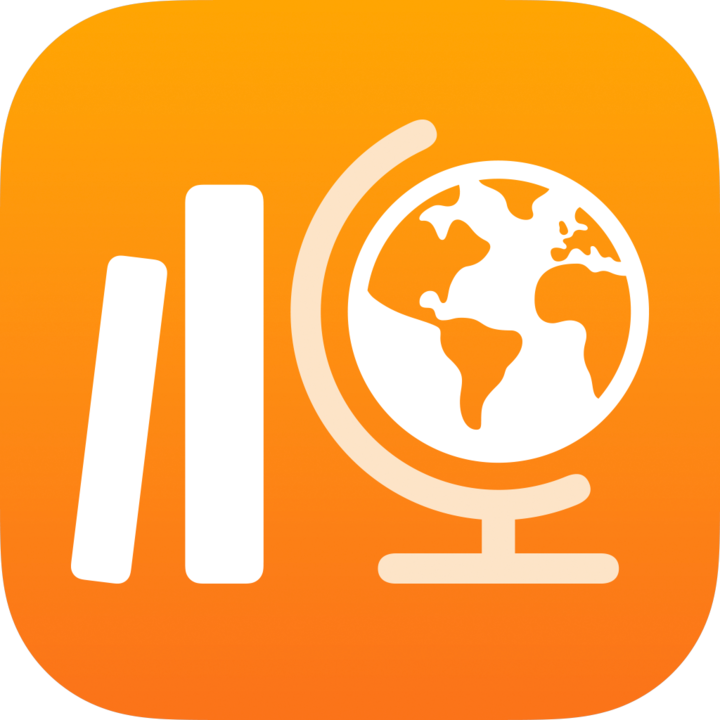 skal du gøre et af følgende i indholdsoversigten:
skal du gøre et af følgende i indholdsoversigten:Tryk på Færdig, og tryk derefter på Gennemgå for en vurdering, din lærer har returneret.
Tryk på et fag, tryk på
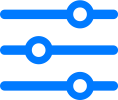 , tryk på Færdig, og tryk derefter på Gennemgå for en vurdering, din lærer har returneret.
, tryk på Færdig, og tryk derefter på Gennemgå for en vurdering, din lærer har returneret.
Se oplysningerne om din vurdering.
Hvis læreren kun har returneret dine point, viser Skolearbejde dine evalueringspoint, procentdelen, lærerens navn og den dato, din lærer returnerede din evaluering.
Hvis læreren har returneret din evaluering og dine point, viser Skolearbejde dit evalueringsarkiv med karakterer og feedback sammen med dit gennemgangskort, der viser dine evalueringspoint og procentdelen. Du kan få vist lærerens navn og den dato, læreren returnerede din vurdering, ved at trykke på
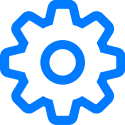 i hjørnet øverst til højre.
i hjørnet øverst til højre.Hvis du vil skjule karakterer, skal du trykke på
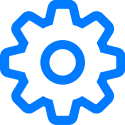 i hjørnet øverst til højre og derefter trykke på Skjul karakterer. Skolearbejde skjuler karakterer. Feedback, som læreren har tilføjet ved hjælp af markeringsværktøjer, vises stadig i vurderingen.
i hjørnet øverst til højre og derefter trykke på Skjul karakterer. Skolearbejde skjuler karakterer. Feedback, som læreren har tilføjet ved hjælp af markeringsværktøjer, vises stadig i vurderingen.
Send en besked til dine lærere
Hvis din skole tillader, at du bruger FaceTime og Beskeder, kan du sende en besked til dine lærere direkte fra en opgave.
Før du kan sende en besked, skal du kontrollere, at du og dine lærere er logget ind på Beskeder. Muligheden for at sende en besked til dine lærere i Skolearbejde er kun tilgængelig på enheder, du har fået udleveret af din skole, og som bruger din skolekonto.
I appen Skolearbejde
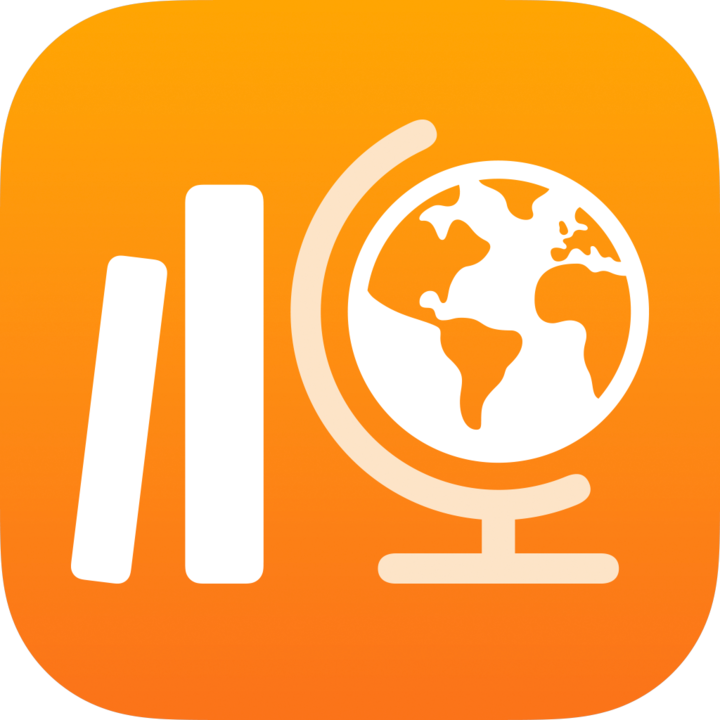 skal du gøre et af følgende i indholdsoversigten:
skal du gøre et af følgende i indholdsoversigten:Tryk på Skal afleveres som det næste eller Færdig, og tryk derefter på en opgave.
Tryk på et fag, tryk på
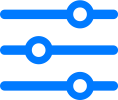 , tryk på Frist eller Færdig, og tryk derefter på en opgave.
, tryk på Frist eller Færdig, og tryk derefter på en opgave.
Tryk på
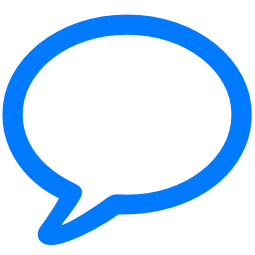 øverst til højre i vinduet.
øverst til højre i vinduet.Skolearbejde åbner en ny besked og tilføjer dine læreres skolekonto i feltet Til.
Skriv den besked, du vil sende til dine lærere, og tryk derefter på
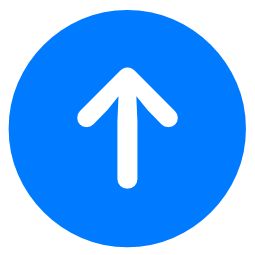 .
.