Sådan tilføjer og redigerer du widgets på din iPhone
Med widgets får du rettidige oplysninger fra dine yndlingsapps med et hurtigt overblik på din hjemmeskærm, låseskærm eller oversigten I dag.
Sådan føjer du widgets til hjemmeskærmen
På hjemmeskærmen skal du trykke og holde nede på en widget eller et tomt område, indtil dine apps ryster.
Tryk på Rediger øverst i venstre hjørne.
Tryk på Tilføj widget.
Vælg en widget, vælg en widgetstørrelse, og tryk derefter på Tilføj widget.
Tryk på OK.
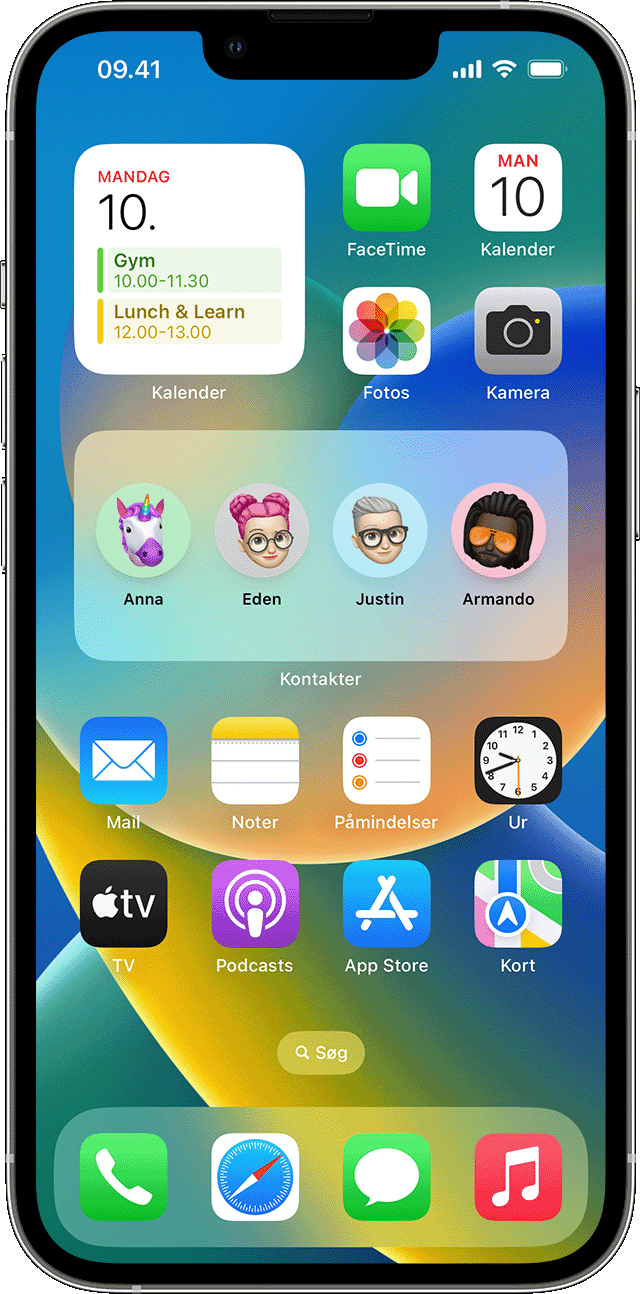
Sådan føjer du widgets til låseskærmen
Med iOS 16 kan du føje widgets til låseskærmen for at få oplysninger på et øjeblik – f.eks. temperatur, luftkvalitet, batteriniveau eller kommende kalenderbegivenheder.
Tryk og hold nede på låseskærmen, indtil knappen Tilpas vises, og tryk derefter på Tilpas.
Vælg Låseskærm.
Tryk på Tilføj widgets.
Tryk på eller træk de widgets, du vil tilføje til låseskærmen.
Når du er færdig, skal du trykke på og derefter trykke på OK.
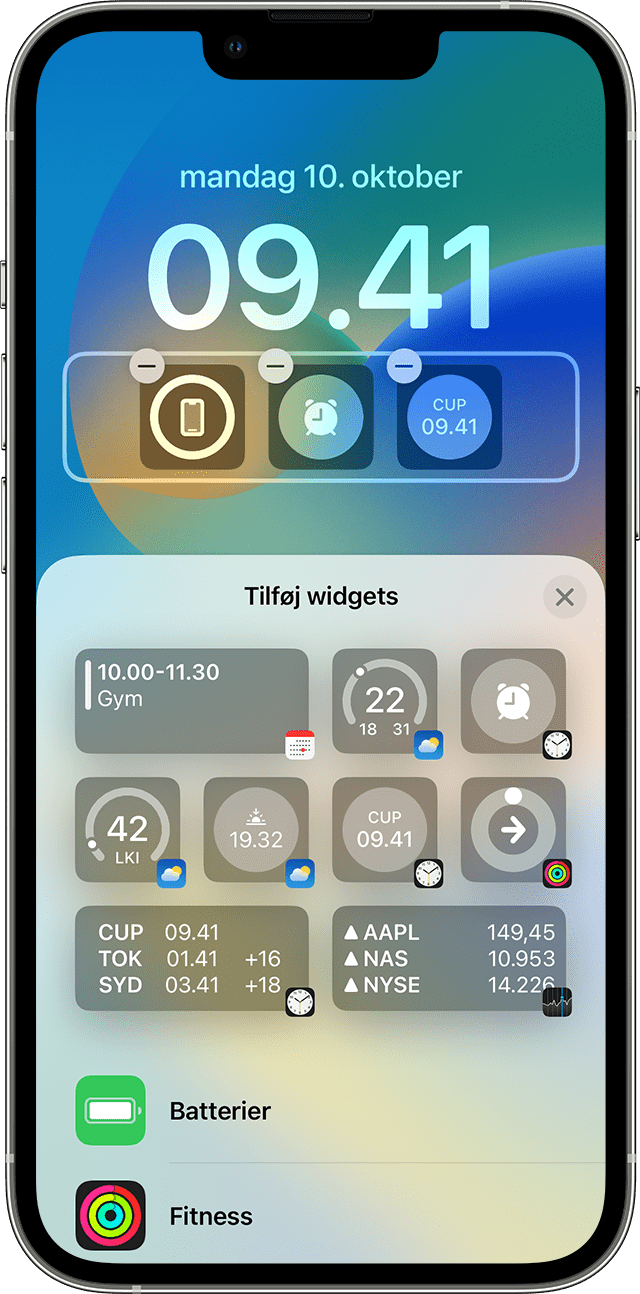
Hvis der ikke er plads nok til en ny widget, kan du trykke på for at fjerne en widget og gøre plads til den, du vil tilføje.
Sådan føjer du widgets til oversigten I dag
Skub til højre over hjemmeskærmen eller låseskærmen.
Tryk og hold nede på en widget eller et tomt område i oversigten I dag, indtil dine apps ryster.
Tryk på Rediger øverst i venstre hjørne.
Tryk på Tilføj widget.
Rul ned for at vælge en widget, og tryk derefter på Tilføj widget.
Tryk på OK.
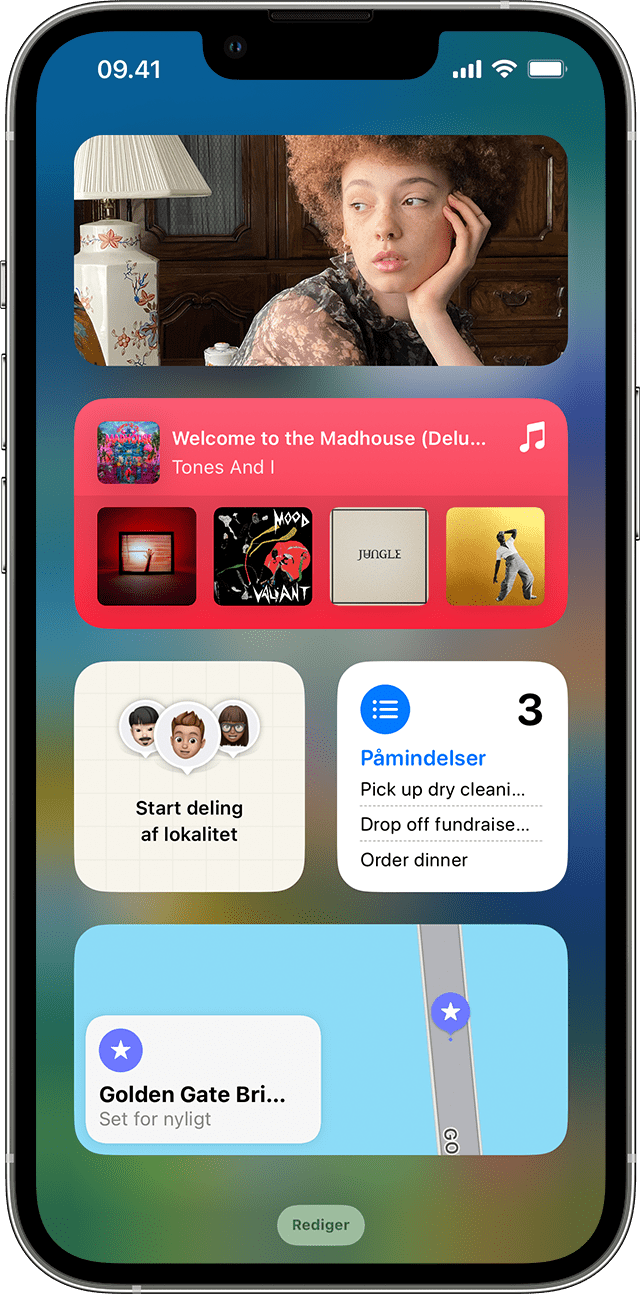
Sådan redigerer du dine widgets
Du kan konfigurere dine widgets. Du kan for eksempel redigere widgetten Vejr for at se vejrudsigten for din aktuelle lokalitet eller en anden lokalitet.
Sådan redigerer du widgets fra oversigten I dag:
Skub til højre over hjemmeskærmen eller låseskærmen.
Tryk og hold nede på en widget for at åbne menuen med hurtige handlinger.
Tryk på .
Foretag dine ændringer, og tryk derefter uden for widgetten for at afslutte redigeringen.
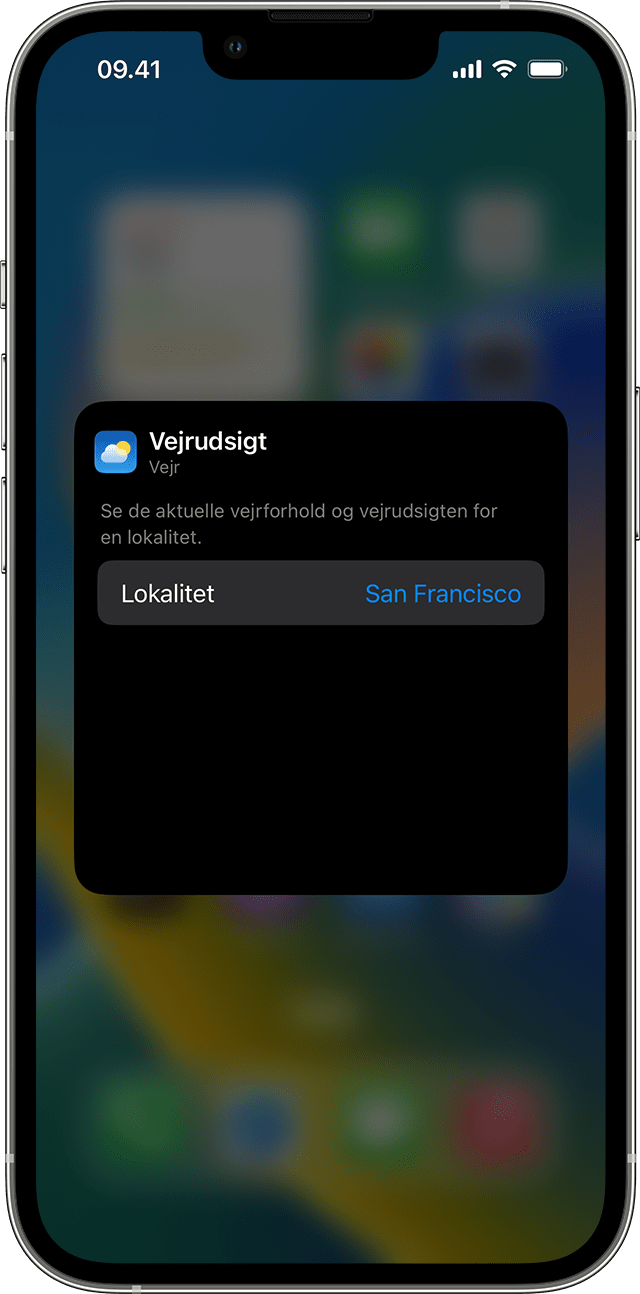
Du kan også flytte dine widgets for at placere dine favoritter, hvor de er nemmere at finde. Du skal blot trykke og holde nede på en widget, indtil den ryster, hvorefter du kan flytte widgetten rundt på skærmen.
Sådan redigerer du widgets fra din låseskærm:
Tryk på den widget, du vil redigere.
Foretag dine ændringer, og stryg derefter opad for at gemme ændringerne.
Sådan bruger du widgetstakke
Du kan bruge widgetstakke til at spare plads på hjemmeskærmen og oversigten I dag. Du kan bruge smarte stakke eller oprette dine egne widgetstakke.
Tilføj en smart stak
En smart stak er en forudbygget samling af widgets, der viser den rigtige widget ud fra faktorer som din lokalitet, en aktivitet eller tidspunktet. En smart stak roterer automatisk widgets for at vise de mest relevante oplysninger i løbet af dagen.
Sådan tilføjer du en smart stak:
Tryk og hold nede på et område på hjemmeskærmen eller i oversigten I dag, indtil dine apps ryster.
Tryk på Rediger øverst i venstre hjørne.
Tryk på Tilføj widget.
Rul ned, vælg en smart stak, og tryk derefter på Tilføj widget.
Tryk på OK.
Opret dine egne widgetstakke
Tryk og hold nede på en app eller et tomt område på hjemmeskærmen eller i oversigten I dag, indtil dine apps ryster.
Træk en widget oven på en anden widget. Du kan have op til 10 widgets i en stak.
Tryk på OK.
Rediger en widgetstak
Tryk og hold nede på widgetstakken.
Tryk på . Herfra kan du omorganisere dine widgets i stakken ved at trække og slippe appen det sted, hvor du vil have den i stakken. Du kan også slå Smart rotation* til eller fra.
Tryk på OK.

* Når Smart rotation er slået til, viser iOS dig relevante widgets i løbet af dagen.
Med iOS 15 og nyere versioner kan du slå Forslag til widgets til, så de apps, du allerede bruger, automatisk kan vises i din smarte stak på det rigtige tidspunkt baseret på din tidligere aktivitet. Du kan angive en indstilling, som lader dig tilføje widgetten i din stak, så den altid er der, når du har brug for den. Du skal blot følge trin 1-2 og derefter trykke på Forslag til widgets for at slå indstillingen til.
Du skal have iOS 14 eller en nyere version for at bruge en smart stak eller oprette dine egne widgetstakke.
Sådan fjerner du widgets
Tryk og hold nede på den widget, du vil fjerne.
Tryk på Fjern widget.
Tryk på Fjern igen for at bekræfte.
Læs mere
Læs mere om widgets på din iPad.