Brug af dobbelt-sim med to nano-sim-kort
På det kinesiske fastland, i Hongkong og i Macao har visse iPhone-modeller dobbelt-sim med to nano-sim-kort. Dermed kan du have to telefonnumre til at foretage og modtage opkald og beskeder.
Hvis du har en iPhone 13 mini, iPhone 12 mini, iPhone SE (2. og 3. generation) eller en iPhone XS i Hongkong eller Macao, kan du se, hvordan du bruger dobbelt sim med et eSIM-kort.
Her er nogle af de måder, du kan bruge dobbelt sim på:
Brug ét nummer til arbejde og ét nummer til personlige opkald.
Du kan tilføje et lokalt dataabonnement, når du rejser i udlandet.
Hav separate opkalds- og dataabonnementer.
Begge dine telefonnumre kan foretage og modtage stemme- og FaceTime-opkald og sende og modtage beskeder via iMessage, sms/mms og RCS.* Din iPhone kan bruge ét mobildatanetværk ad gangen.
*Her bruges DSDS-teknologien (Dual SIM Dual Standby), hvilket betyder, at begge sim-kort kan foretage og modtage opkald.
Du skal bruge følgende
Hvis du vil bruge dobbelt sim, skal du have iOS 12.1 eller en nyere version, to nano-sim-kort og en af følgende iPhone-modeller:
iPhone 16
iPhone 16 Plus
iPhone 16 Pro
iPhone 16 Pro Max
iPhone 15
iPhone 15 Plus
iPhone 15 Pro
iPhone 15 Pro Max
iPhone 14
iPhone 14 Plus
iPhone 14 Pro
iPhone 14 Pro Max
iPhone 13
iPhone 13 Pro
iPhone 13 Pro Max
iPhone 12
iPhone 12 Pro
iPhone 12 Pro Max
iPhone 11
iPhone 11 Pro
iPhone 11 Pro Max
iPhone XS Max
iPhone XR
Sådan installerer du et nano-SIM-kort
Før en papirclips eller et sim-udskubningsværktøj ind i det lille hul ved sim-kortholderen, og tryk ind mod din iPhone for at tage holderen ud. Læg mærke til placeringen af hakket i det ene hjørne af det nye sim-kort. Sæt det nye sim-kort i bunden af bakken. Det kan kun sidde på én måde på grund af hakket. Sæt derefter det andet sim-kort i toppen af bakken.
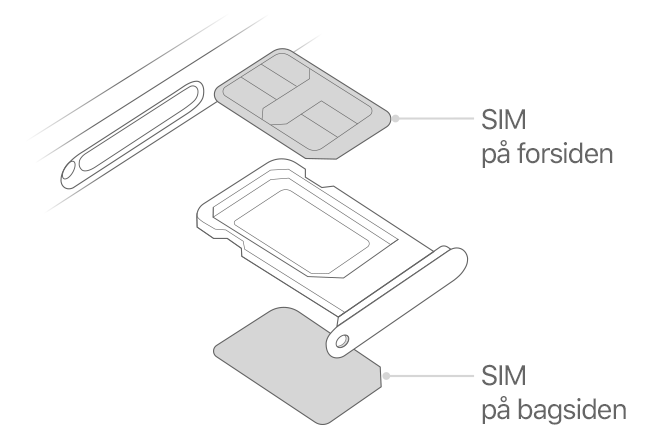
Når de to nano-sim-kort er på plads, skal du føre sim-kortholderen tilbage i enheden vendt på samme måde, som du tog den ud. Holderen kan kun sidde på én måde.
Hvis dine sim-kort er beskyttet med en pinkode, skal du huske, hvilket sim-kort der sidder nederst i holderen, og hvilket der sidder øverst. Hvis du bliver bedt om det, skal du omhyggeligt indtaste pinkoderne til det øverste og nederste sim-kort.
Sådan mærker du dine abonnementer
Når dit andet abonnement er aktiveret, kan du mærke dine abonnementer. Du kan f.eks. mærke det ene abonnement som Arbejde og det andet som Personligt.
Du kan bruge disse mærker, når du vælger, hvilket telefonnummer du vil bruge til at foretage eller modtage opkald og beskeder, til at tildele et nummer til mobildata og til at tildele et nummer til dine kontakter, så du ved, hvilket nummer du vil bruge.
Hvis du skifter mening senere, kan du ændre dine mærker ved at gå til Indstillinger, trykke på enten Indstillinger > Mobilnetværk eller Indstillinger > Mobildata og derefter trykke på det nummer, hvis mærke du vil ændre. Tryk derefter på Etiket til mobilabonnement, og vælg et nyt mærke, eller angiv et tilpasset mærke.

Indstilling af dit standardnummer
Vælg et nummer, som du vil bruge, når du foretager opkald eller sender en besked til nogen, du ikke har i appen Kontakter. Vælg, hvilke mobilabonnementer du vil bruge til iMessage og FaceTime. Med iOS 13 og nyere kan du vælge et eller begge numre.
På dette skærmbillede skal du vælge det nummer, der skal være dit standardnummer. Du kan også vælge, hvilket nummer der kun skal bruges til mobildata. Dit andet nummer bliver dit standardnummer. Hvis du vil have, at din iPhone bruger mobildata fra begge abonnementer, alt afhængig af dækning og tilgængelighed, skal du slå Tillad at skifte brug af mobildata til.

Sådan bruger du to telefonnumre til opkald, beskeder og data
Nu, hvor din iPhone er indstillet med to telefonnumre, kan du her se, hvordan du bruger dem.
Sådan lader du din iPhone huske, hvilket nummer der skal bruges
Når du ringer til en af dine kontakter, behøver du ikke hver gang vælge, hvilket nummer der skal bruges. Din iPhone bruger som standard det samme nummer, som du brugte sidste gang, du ringede til denne kontakt. Hvis du ikke har ringet til denne kontakt før, bruger din iPhone standardnummeret. Hvis du ønsker det, kan du angive, hvilket nummer der skal bruges til dine opkald til en kontakt. Følg disse trin:
Tryk på kontakten.
Tryk på ordet standard.
Tryk på det nummer, du vil bruge til denne kontakt.

Sådan foretager og modtager du opkald
Du kan foretage og modtage telefonopkald med begge numre.
I iOS 13 og nyere kan du besvare indgående opkald til dit andet nummer, når du allerede er i gang med et opkald, hvis operatøren for dit andet telefonnummer understøtter Wi-Fi-opkald. Du er nødt til at slå Tillad at skifte brug af mobildata til, når du er optaget af et opkald, der ikke foregår via dit standarddatanummer. Hvis du ignorerer opkaldet og har indstillet en telefonsvarer hos din operatør, vil du alternativt få en notifikation om et mistet opkald, og opkaldet vil gå videre til telefonsvareren. Kontroller hos din operatør, om du kan foretage Wi-Fi-opkald, og find ud af, om der pålægges yderligere gebyrer eller dataforbrug hos din dataudbyder.
Hvis din operatør ikke understøtter Wi-Fi-opkald, eller du ikke har Wi-Fi-opkald slået til1, og du er optaget af et opkald, vil indgående opkald til dit andet telefonnummer blive videresendt til telefonsvareren, hvis du har indstillet en telefonsvarer hos din operatør.2 Du vil dog ikke få en notifikation om et mistet opkald på dit sekundære nummer. Opkald venter bruges til indgående opkald på det samme telefonnummer. Hvis du vil undgå at gå glip af et vigtigt opkald, kan du slå Viderestil opkald til og viderestille alle opkald fra et nummer til et andet. Kontakt din operatør for at høre mere om mulighederne og om, hvorvidt der pålægges ekstra gebyrer.
1. Eller hvis du bruger iOS 12. Opdater til iOS 13 eller nyere for at modtage opkald, når du bruger dit andet telefonnummer.
2. Hvis dataroaming er slået til på det nummer, der anvender mobildata, er Visuel telefonsvarer og mms deaktiveret på nummeret, der kun er tilgængeligt for opkald.
Sådan skifter du telefonnumre for et opkald
Du kan skifte telefonnumre, før du foretager et opkald. Hvis du ringer til en person på listen Favoritter, skal du følge denne fremgangsmåde:
Tryk på .
Tryk på det aktuelle telefonnummer.
Tryk på dit andet nummer.
Hvis du bruger tastaturet, skal du følge disse trin:
Indtast telefonnummeret.
Tryk på telefonnummeret øverst på skærmen.
Tryk på det nummer, du vil bruge.

Sådan sender du beskeder med iMessage, sms/mms/RCS
Du kan bruge iMessage, sms/mms eller RCS til at sende beskeder med begge telefonnumre.* Med iOS 18 er RCS-beskeder mulige hos understøttede operatører. Du kan skifte telefonnummer, inden du sender en iMessage-, sms-/mms- eller RCS-besked. Sådan gør du:
Åbn Beskeder.
Tryk på knappen Ny i øverste højre hjørne af skærmen.
Indtast navnet på kontakten.
Tryk på det aktuelle telefonnummer.
Tryk på det nummer, du vil bruge.
* Der kan forekomme yderligere gebyrer. Forhør dig hos din operatør.

Læs mere om symboler for status af dobbelt-sim
Symbolerne på statuslinjen øverst på skærmen viser signalstyrken for dine to operatører. Forstå, hvad statussymbolerne betyder.
Du kan se flere statussymboler, når du åbner Kontrolcenter.

Statuslinjen viser, at enheden har forbindelse til Wi-Fi, og at operatør 2 bruger Wi-Fi-opkald.

Statuslinjen viser, at operatør 1 bruger 5G, og operatør 2 bruger operatør 1's mobildata.
Sådan skifter du dit mobildatanummer
Ét nummer ad gangen kan bruge mobildata. Hvis du vil ændre, hvilket nummer der bruger mobildata, skal du følge disse trin:
Gå til Indstillinger > Mobilnetværk eller Indstillinger > Mobildata.
Tryk på Mobildata.
Tryk på det nummer, du vil bruge til mobildata.
Hvis du slår Tillad at skifte brug af mobildata til, og du foretager et opkald på nummeret, der kun er tilgængeligt for opkald, vil det nummer automatisk skifte til at bruge stemme og data.* Det gør det muligt både at bruge stemme og data under et opkald.
Hvis du slår Tillad at skifte brug af mobildata fra, og du er aktiv på et nummer, der kun er tilgængeligt for opkald, og som ikke er dit angivne mobildatanummer, vil mobildata ikke fungere under opkaldet.
Sådan slår du Tillad at skifte brug af mobildata til:
Gå til Indstillinger > Mobilnetværk eller Indstillinger > Mobildata.
Tryk på Mobildata.
Slå Tillad at skifte brug af mobildata til.

* Dit datanummer skifter automatisk under opkaldets varighed. Skift af mobildata fungerer ikke, mens du bruger dataroaming. Kontakt din operatør for at høre mere om mulighederne og om, hvorvidt der pålægges ekstra gebyrer.
Om 5G og dobbelt-sim
Når du bruger to aktive linjer med dobbelt SIM-tilstand, understøttes 5G på den linje, der bruger mobildata. Hvis du vil bruge 5G med dobbelt SIM på iPhone 12-modeller i Hongkong og Macao, skal du sørge for at have iOS 14.5 eller en nyere version.
Sådan administrerer du mobilindstillinger
Hvis du vil ændre dine mobilindstillinger for hvert af dine abonnementer, skal du følge disse trin:
Gå til Indstillinger > Mobilnetværk eller Indstillinger > Mobildata.
Tryk på det nummer, du vil ændre.
Tryk på hver valgmulighed, og indstil dem, som du plejer.
