Tilføj et intelligent tilbehør til hjemmet i appen Hjem
Tilføj HomeKit- og Matter-tilbehør i appen Hjem, og organiser det derefter efter værelse eller zone, så du nemt kan styre forskellige områder af dit hjem.
Organiser tilbehør efter værelse og zone
Før du begynder
Opdater din iPhone eller iPad til den nyeste version af iOS eller iPadOS, og slå Bluetooth til under Indstillinger.
I de fleste tilfælde skal du indstille en hub for hjemmet og derefter tilføje Matter-tilbehør. På nogle enheder kan du tilføje Matter-tilbehør uden en hub.
Se brugervejledningen til tilbehøret for at se, om tilbehøret kræver yderligere hardware, softwareopdateringer eller yderligere indstilling i producentens app.
Sørg for, at dit tilbehør understøtter HomeKit, AirPlay eller Matter.
Sørg for, at din iPhone eller iPad, tidligere tilføjet tilbehør og hjemmehubs er på det samme Wi-Fi-netværk.
Tilføj tilbehør
Når du tildeler dit Apple TV til et værelse, vises det automatisk i det pågældende værelse i appen Hjem. Brug din iPhone eller iPad til at tilføje andet tilbehør i appen Hjem. Du kan ikke føje tilbehør til appen Hjem på Mac.
Føj dit Apple TV til appen Hjem
Åbn Indstillinger på dit Apple TV.
Vælg Brugere og konti > Standardbruger. Sørg for, at dit navn er valgt, og at du er logget ind på iCloud med den Apple-konto, du brugte til at indstille dit tilbehør i appen Hjem.
Gå tilbage til Indstillinger, og vælg derefter AirPlay og HomeKit.
Rul ned, og vælg Værelse. Vælg derefter et værelse, eller tilføj et nyt værelse.
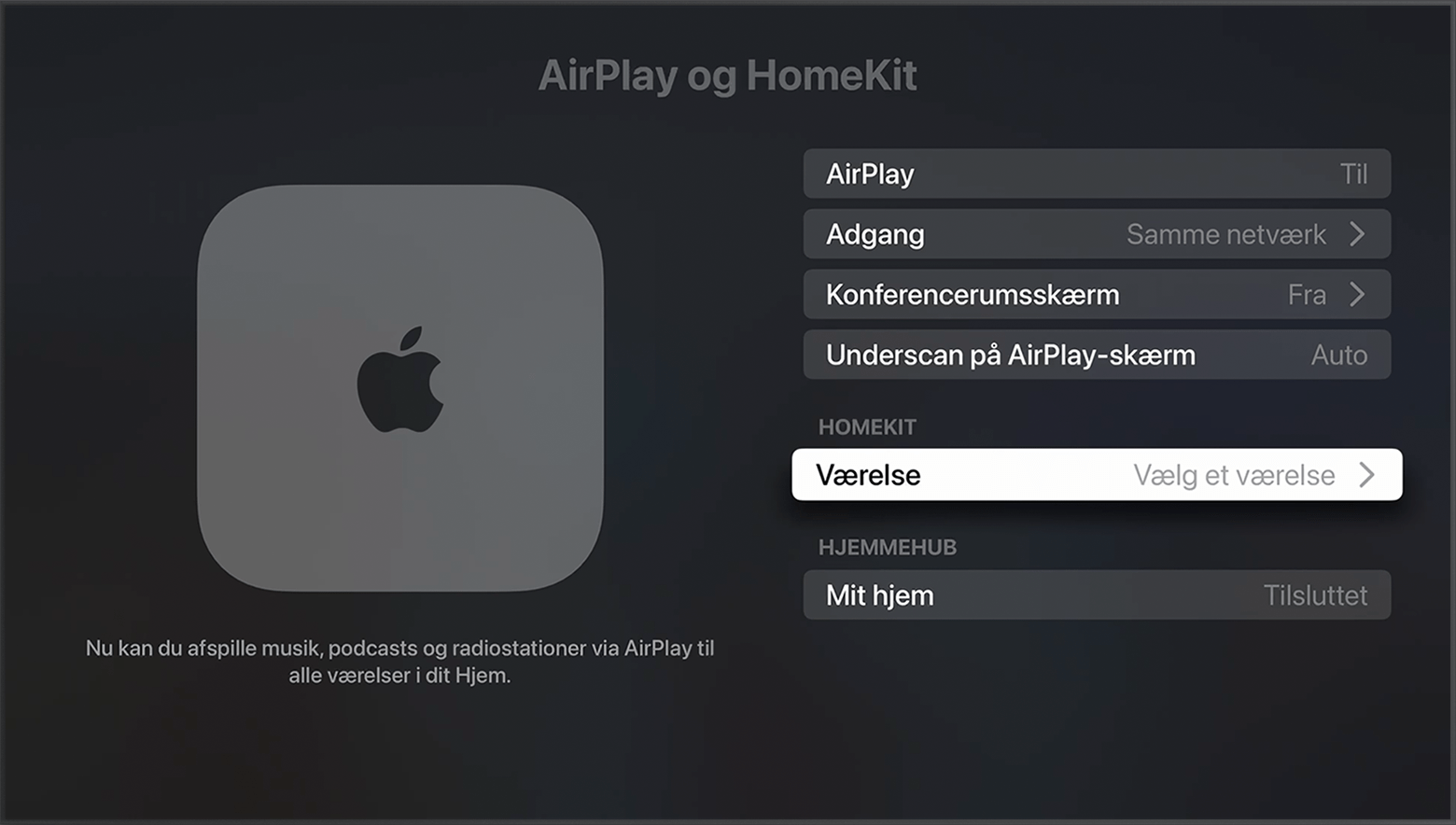
Tilføj andet tilbehør i appen Hjem
Tænd for dit tilbehør*, og sørg for, at det er i nærheden.
Åbn appen Hjem på din iPhone eller iPad, og tryk på .
Tryk på Tilføj tilbehør.
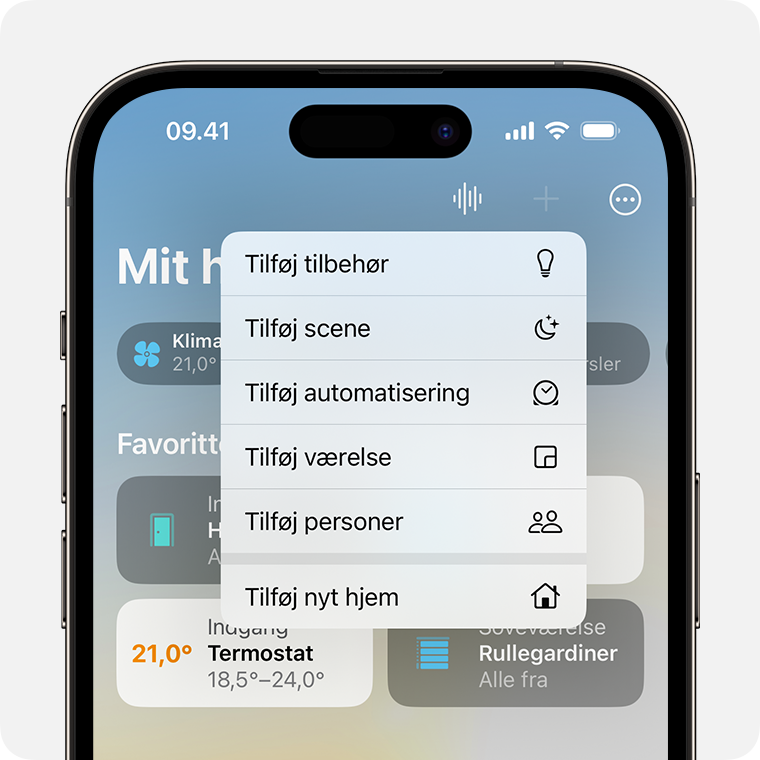
Følg vejledningen for at scanne en kode, eller hold din enhed tæt på tilbehøret for at tilføje det.
Hvis du tilføjer Matter-tilbehør, der tidligere var pardannet med en anden app, skal du trykke på Flere indstillinger og derefter vælge dit tilbehør.
Tryk på dit tilbehør, når det vises. Hvis du bliver bedt om at føje tilbehør til netværk, skal du trykke på Tillad.
Tildel dit tilbehør til et værelse, og navngiv det for at gøre det nemmere for dig at identificere og betjene det.
Tryk på Fortsæt, og tryk derefter på OK.
Brug og administrer dit tilbehør i appen Hjem på alle dine enheder
*Samsung AirPlay-kompatible smart-tv'er understøtter ikke HomeKit og kan ikke føjes til appen Hjem.
Hvis der vises en advarsel om, at tilbehøret allerede er tilføjet
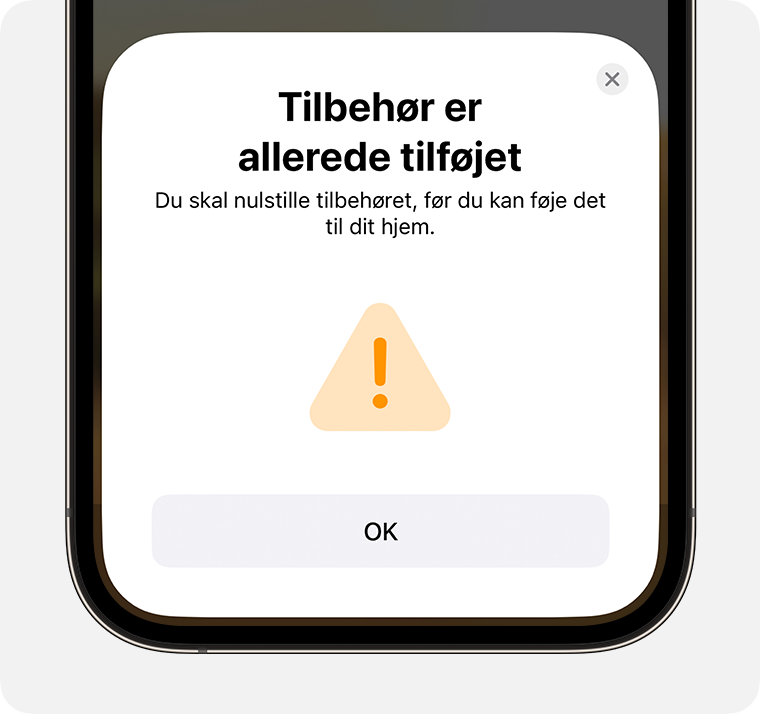
Hvis der vises en advarsel om, at tilbehøret allerede er føjet til Hjem, eller at tilbehøret tidligere er blevet forbundet med et andet hjem, skal du muligvis nulstille tilbehøret. Tjek brugervejledningen til tilbehøret, ring til producenten, eller besøg producentens websted for at læse mere.
Organiser tilbehør efter værelse og zone
Organiser dit tilbehør efter værelse, så du bedre kan holde styr på, hvor dit tilbehør er placeret, og så du kan betjene tilbehør i værelserne med Siri. Du kan også gruppere værelser i zoner, f.eks. ovenpå og nedenunder.
Tilføj et værelse
Åbn appen Hjem, og tryk eller klik på .
Vælg Tilføj værelse.
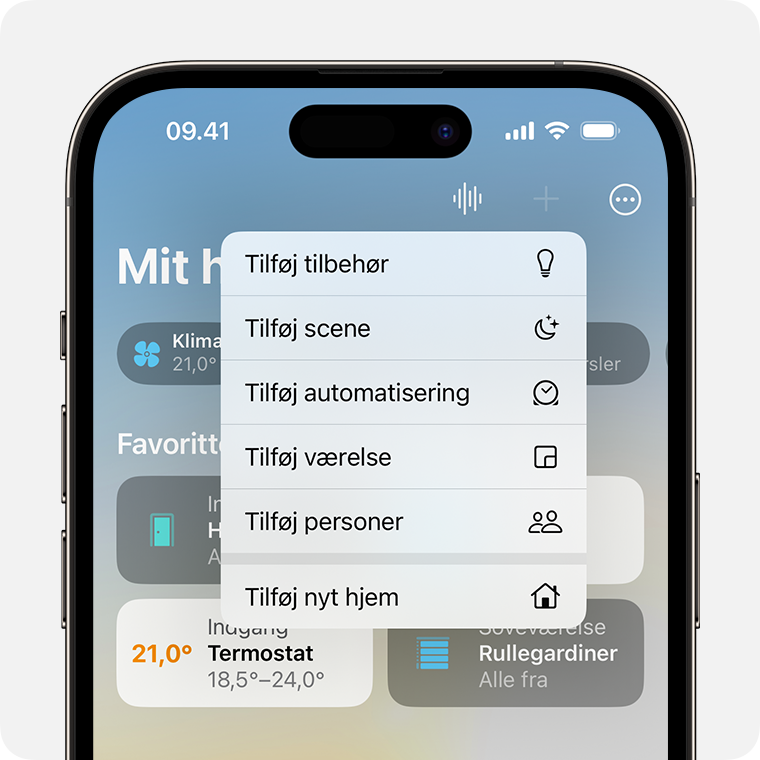
Navngiv dit værelse, og tryk eller klik derefter på Gem.
Tildel tilbehør til et værelse
Åbn appen Hjem, og tryk eller klik på dit tilbehør, og tryk eller klik derefter på .
Tryk eller klik på Værelse.
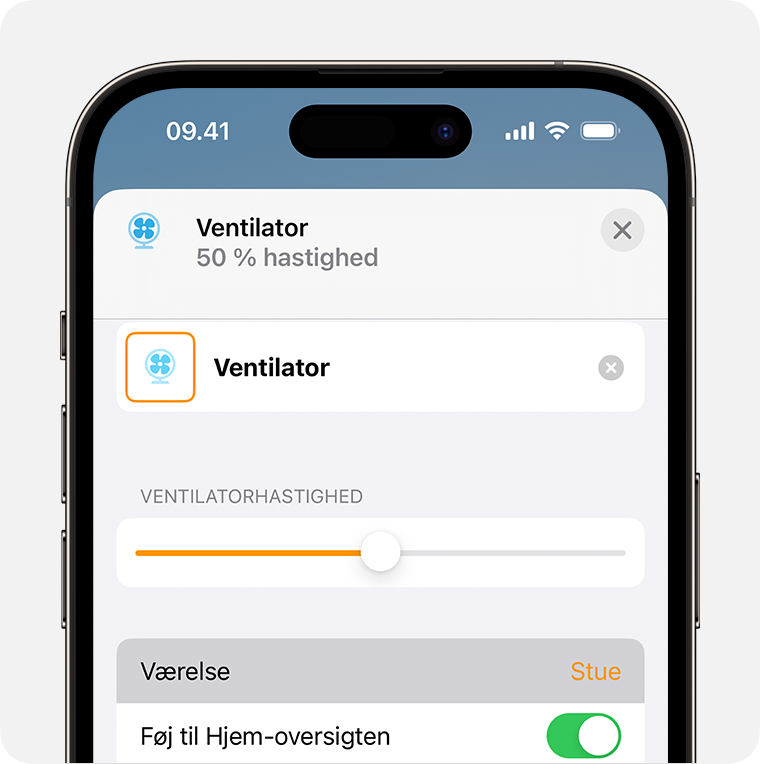
Vælg et værelse, og tryk eller klik derefter på for at gemme.
Afspil og styr musik i hele dit hjem med Siri
Sådan organiserer du værelser i en zone
Du kan gruppere værelser i en zone, f.eks. ovenpå og nedenunder, så du let kan betjene forskellige områder af hjemmet med Siri.
Åbn appen Hjem, og tryk eller klik derefter på værelsets navn for at åbne værelset.
Tryk eller klik på , og vælg derefter Værelsesindstillinger.
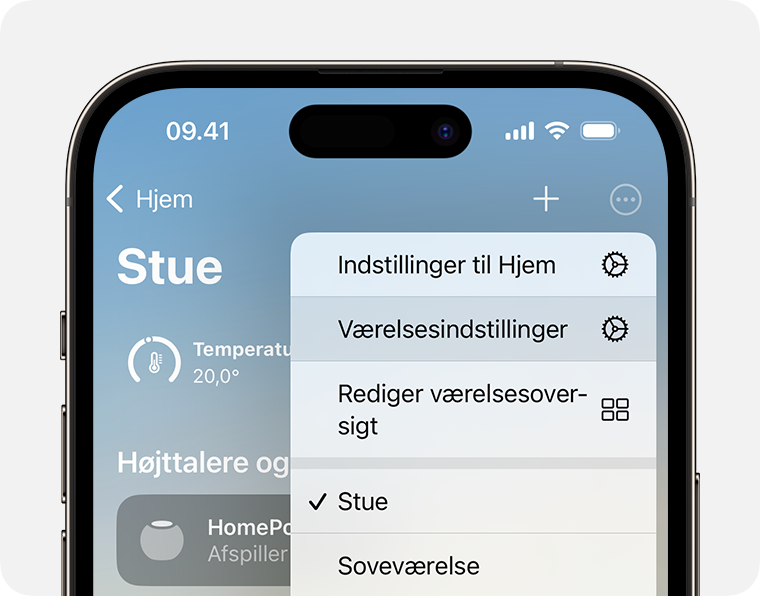
Tryk eller klik på Zone.
Vælg en foreslået zone, eller vælg Opret nyt, og navngiv din nye zone.
Tryk eller klik på OK.
Oplysninger om produkter, der ikke er produceret af Apple, eller uafhængige websteder, der ikke styres eller testes af Apple, leveres uden Apples anbefaling eller godkendelse. Apple påtager sig intet ansvar, hvad angår valg, ydeevne eller brug af websteder eller produkter fra andre producenter. Apple giver ingen erklæringer med hensyn til nøjagtigheden eller pålideligheden af websteder fra andre producenter. Kontakt producenten for at få flere oplysninger.
