Brug af multitasking på iPad
Med iPadOS kan du bruge multitasking til at arbejde med mere end en app ad gangen. Læs om, hvordan du bruger den nye menu Multitasking, Dock og Spotlight til at arbejde med flere apps.
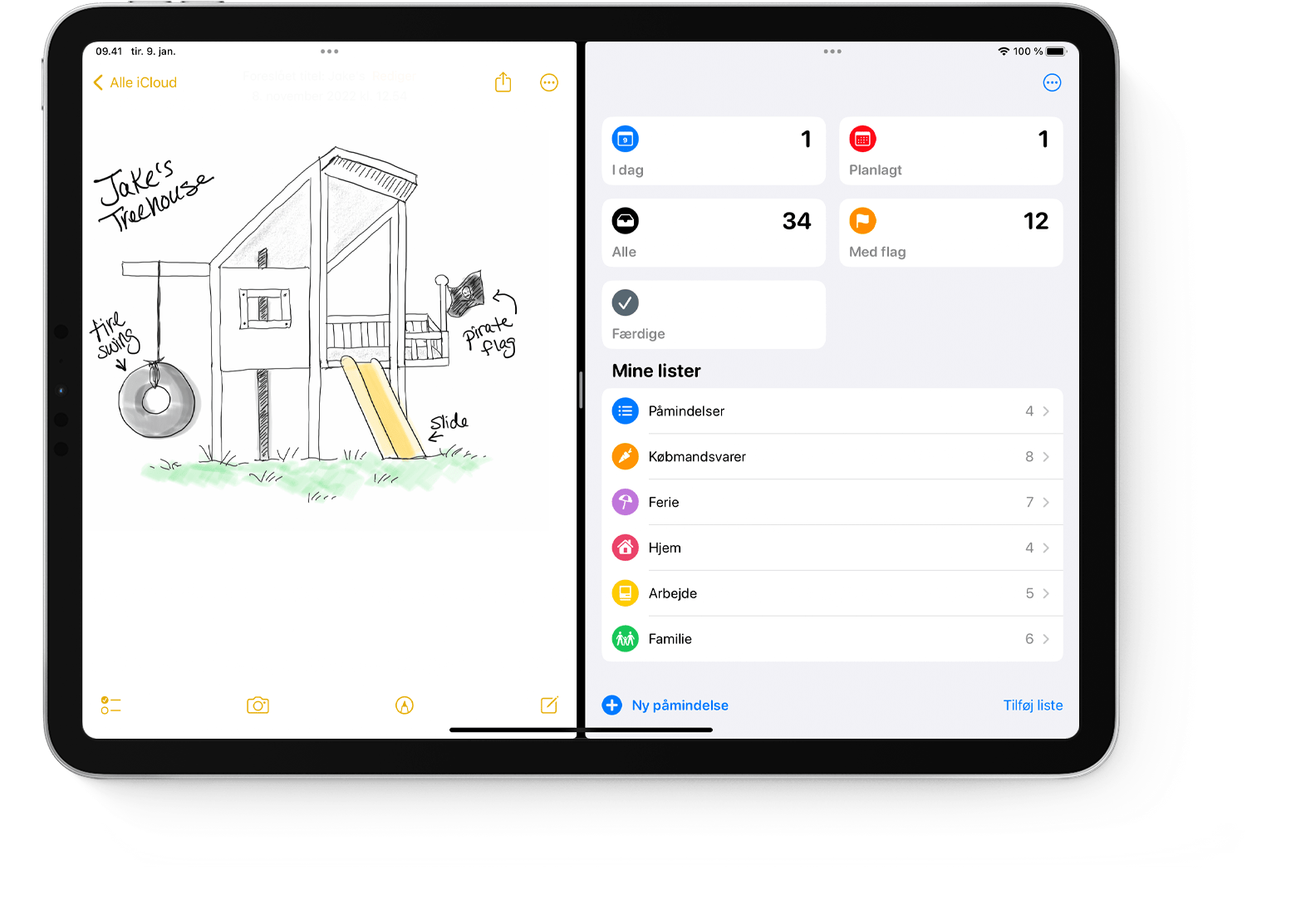
Typer multitasking
Apps, der understøtter multitasking, kan bruges på flere forskellige måder.
Split View: I Split View vises to apps side om side. Du kan ændre størrelse på appsene ved at trække i mærket, der vises mellem dem.
Slide Over: Med Slide Over vises en app i et mindre flydende vindue, som kan trækkes over i venstre eller højre side af skærmen.
Midtervindue: I nogle apps kan du åbne et midtervindue, der gør det muligt at fokusere på et bestemt element, f.eks. en e-mail eller en note.
Kom godt i gang med at multitaske
Du kan komme i gang med multitasking ved at bruge menuen Multitasking, Dock eller Spotlight.
Sådan bruger du menuen Multitasking til at åbne flere iPad-apps
Åbn en app.
Tryk på knappen øverst på skærmen.
Tryk på knappen eller knappen . Den aktive app flyttes til siden, og din hjemmeskærm vises.
Tryk på en anden app på hjemmeskærmen. (Skub til venstre eller højre for at få vist apps på dine andre hjemmeskærmssider. Du kan også trykke på en app i Dock.)
Hvis du vælger Split View, vises den anden valgte app side om side med den aktive app.
Hvis du har valgt Slide Over, åbnes den anden valgte app på hele skærmen, mens den aktive app flyttes til et mindre vindue, som du kan flytte til højre eller venstre side af skærmen.
Sådan bruger du Dock til at åbne flere iPad-apps
Åbn en app.
Skub en finger op fra bunden af skærmen, indtil Dock vises, og slip derefter.
Tryk og hold fingeren nede på en anden app i Dock, og træk den straks op og ud af Dock.
Hvis du trækker appen til skærmens venstre eller højre kant, vises den i Split View sammen med den aktive app.
Hvis du slipper appen midt på skærmen, vises den i et Slide Over-vindue.
Sådan bruger du Appbiblioteket til at åbne flere iPad-apps
Tryk på symbolet for appbibliotek længst til højre i Dock.
Tryk og hold fingeren nede på et af de større appsymboler, og træk det derefter over i Split View eller Slide Over. Hvis du vil se dine øvrige apps efter kategori, skal du trykke på en af grupperne med mindre appsymboler. Du kan også trykke på søgelinjen i Appbiblioteket for at få vist alle dine apps og derefter trække en af appsene over i en multitasking-visning.
Brug Spotlight til at åbne flere apps
Hvis du vil bruge Spotlight til multitasking, skal du have et tastatur, f.eks. Apple Magic Keyboard, sluttet til din iPad.
Åbn en app.
Tryk på Kommando (⌘)–mellemrumstasten på dit tastatur for at åbne Spotlight.
Begynd at skrive navnet på den anden app, du vil åbne.
Tryk og hold fingeren nede på symbolet for den anden app, når det vises i resultaterne i Spotlight, og træk det derefter straks ud af Spotlight.
Hvis du trækker appen til skærmens venstre eller højre kant, vises den i Split View sammen med den aktive app.
Hvis du slipper appen midt på skærmen, vises den i et Slide Over-vindue.
Sådan åbner du et midtervindue på din iPad
Åbn en app, der understøtter midtervindue, f.eks. Mail eller Noter.
Tryk og hold fingeren nede på en e-mail, note eller et andet element på listen i appen.
Tryk på Åbn i Nyt vindue i den menu, der vises.
Tryk på OK eller Luk for at lukke midtervinduet. Du kan også trykke på knappen og derefter trykke på en af knapperne for at vise midtervinduet som fuld skærm, Split View eller Slide Over.
Foretag justeringer i multitasking-vinduer
Når du har flere apps åbne, kan du foretage justeringer for at tilpasse din multitasking-oplevelse.
Juster Split View
Træk app-skillelinjen til venstre eller højre for at justere størrelsen på appsene. Hvis du vil give begge apps lige meget plads, skal du trække apps-skillelinjen til midt på skærmen.
Hvis du vil lave en app med Split View om til en app med Slide Over, skal du trykke på knappen og derefter trykke på knappen . Du kan også vælge at trykke på og holde knappen Multitasking nede og derefter trække appen over på den anden app.
Hvis du vil lukke Split View, skal du trykke på knappen i den app, du vil beholde, og derefter trykke på knappen for fuld skærm . Du kan også vælge at trække app-skillelinjen hen over den app, du vil lukke.
Hvis du vil udskifte en app, skal du skubbe ned fra toppen af appen og derefter vælge en anden app på din hjemmeskærm eller i Dock.
Juster Slide Over
Hvis du vil flytte appen med Slide Over, skal du bruge knappen Multitasking for at trække den til venstre eller højre.
Hvis du vil lave en app med Slide Over om til en app med Split View, skal du trykke på knappen Multitasking og derefter trykke på knappen . Du kan også vælge at trykke på og holde knappen Multitasking nede og derefter trække appen til skærmens venstre eller højre kant.
Hvis du vil skjule en app med Slide Over, skal du trykke på og holde knappen nede og derefter skubbe appen ud af skærmen mod venstre eller højre.
Hvis du vil se de andre apps, du har i Split View, skal du trykke og holde fingeren nede på appens nederste kant og derefter trække opad. De andre apps i Split View vises, og du kan trykke på en app for at skifte til den eller skubbe op for at lukke den.
Brug hylden på din iPad
Når du skifter til en app, der har flere åbne vinduer, vises en hylde nederst på iPad-skærmen med miniaturer af alle appens vinduer.
Tryk på en af miniaturerne for at åbne vinduet. Du kan også skubbe op på en miniature på hylden for at lukke vinduet. I nogle apps kan du også åbne et nyt vindue ved at trykke på på hylden.
Træk og slip mellem apps
Med træk og slip kan du flytte tekst, fotos og arkiver fra én app til en anden. Du kan f.eks. trække tekst fra Safari til en note, et billede fra Fotos til en e-mail eller en kalenderbegivenhed til en sms.
Brug Split View eller Slide Over til at åbne de to apps, du vil flytte oplysninger mellem.
Tryk og hold fingeren nede på et foto eller arkiv, indtil det vises, for at løfte det lidt væk fra skærmen. For at trække og anbringe tekst skal du vælge teksten først og derefter trykke og holde fingeren nede på den. Hvis du vil vælge flere fotos eller arkiver, skal du trykke og holde fingeren nede på et, trække lidt i det og fortsat holde fingeren nede på det, mens du trykker på flere elementer med en anden finger. Et badge angiver antallet af valgte elementer.
Træk fotoet, arkivet eller teksten til en anden app.
Brug bevægelser til at navigere på din iPad
Du kan bruge bevægelser til multitasking på din iPad til hurtigt at se appskifteren, skifte til en anden app eller vende tilbage til hjemmeskærmen:
Se appskifteren: Skub opad med en finger fra bunden af skærmen, og hold midt på skærmen, indtil appskifteren vises. Slip derefter. Skub derefter til venstre eller højre for at finde en anden app eller parrede apps, du har brugt sammen i Split View. Skub hele vejen til venstre for at få vist alle apps, der er åbne i Slide Over.
Skift apps: Skub til venstre eller højre hen over skærmen med fire eller fem fingre, mens du bruger en app, for at skifte til en anden app. På en iPad Pro med Face ID, iPad Pro 11" eller iPad Pro 12,9" (3. generation) kan du skubbe langs den nederste kant af skærmen for at skifte til en anden app.
Vend tilbage til hjemmeskærmen: Skub opad fra bunden af skærmen, mens du bruger en app. Du kan også sætte fem fingre på skærmen og derefter lave en knibebevægelse.
Brug apps, mens du ser en video med Billede i billede
Med Billede i billede kan du f.eks. besvare e-mails, mens du ser en tv-udsendelse. Når du bruger FaceTime eller ser en film, skal du trykke på knappen for at minimere videoskærmen til et hjørne af skærmen. Åbn derefter en anden app, mens videoen fortsat afspilles.
Du kan flytte videoen ved at trække den til et andet hjørne. Tryk på knappen for i venstre hjørne af videoen for at få den vist på fuld skærm igen. Du kan også skjule videoen ved at trække den ud til venstre eller højre kant af skærmen. Tryk på pileknappen for at få vist videoen igen.
Billede i billede understøttes af iPad Pro, iPad (5. generation eller en nyere model), iPad Air 2 eller en nyere model eller iPad mini 4 eller en nyere model.
Læs mere
På nogle iPad-modeller kan du bruge Organisator – en ny nem måde til at multitaske og få ting gjort på.
Læs, hvordan du bruger Split View i Safari til at se to websteder samtidigt på iPad.
Her kan du få hjælp, hvis en app pludselig lukkes, holder op med at svare eller ikke kan åbnes.
Læs mere om, hvordan du opdeler og flytter tastaturet på din iPad.