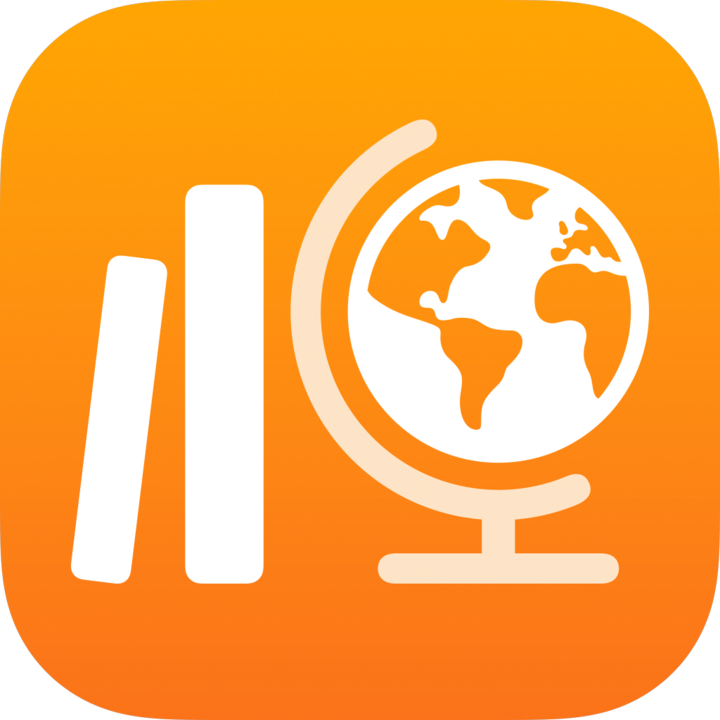
Uživatelské příručka ke Škole
pro studenty
Co je Škola?
Škola je aplikace, která vám a vašim učitelům pomůže využít tvůrčí možnosti iPadu a umožní vám objevovat a vyjadřovat nové nápady. Škola vám pomáhá mít přehled o úkolech z vašich tříd, přecházet na aktivity v aplikacích, spolupracovat s učiteli a spolužáky, odesílat práci, odevzdávat testy nebo sledovat jak jste pokročili.
Úkoly, testy a připomínky od učitelů se automaticky zobrazují ve Škole na iPadu. Na bočním panelu Školy vidíte úkoly a testy ze všech svých tříd (zobrazení K odevzdání a Dokončeno) nebo z konkrétní třídy (zobrazení třídy), takže máte vždy přehled o tom, co je třeba udělat. Klepnutím na K odevzdání nebo Dokončeno na bočním panelu se zobrazí všechny vaše úkoly a testy. V zobrazení třídy vidíte všechny aktivní i dokončené úkoly a testy související s vybranou třídou.
Učitelé s vámi můžou sdílet obsah (PDF dokumenty, soubory, fotky, videa, dokumenty, odkazy, odpovědníky nebo aktivity v aplikacích), i když zrovna nejste ve třídě. Učitelé se můžou jednoduše podívat, jak si vedete při vypracovávání úkolu, hodnotit odevzdané testy a přizpůsobovat výuku podle vašich potřeb.
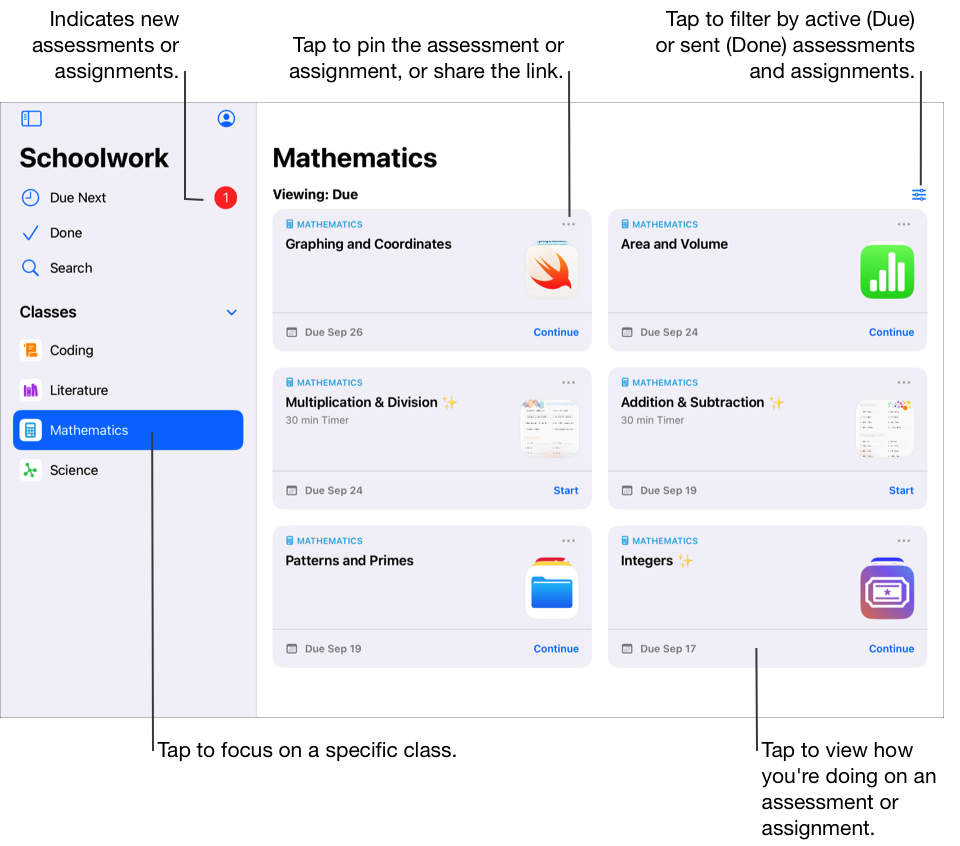
Aplikace Škola 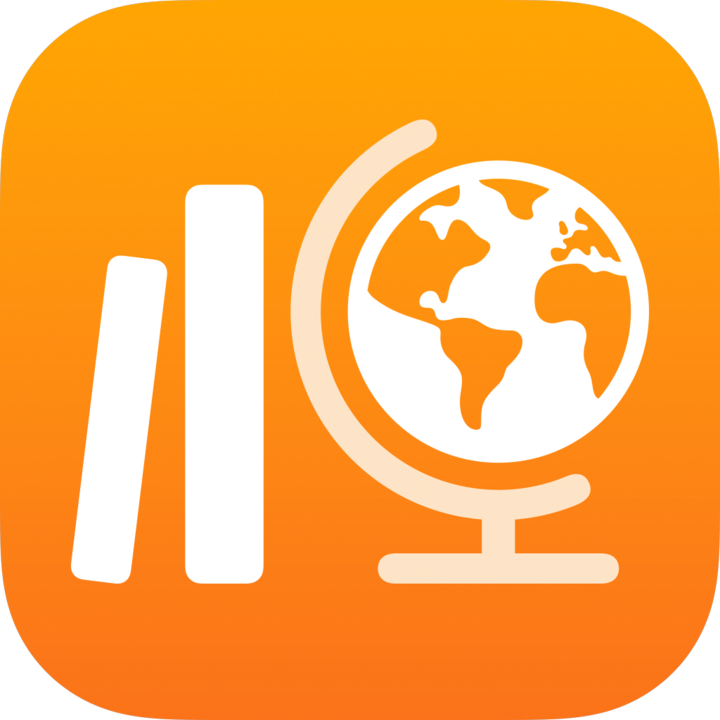 vám umožňuje následující činnosti:
vám umožňuje následující činnosti:
Zobrazte si všechny své předměty na jednom místě a rychle tak zjistěte, na kterých úkolech a testech máte pracovat.
Pracujte na zadaných úkolech a odevzdávejte práci učitelům. Práci můžete odevzdat přímo z aplikace Škola nebo z aktivit v Pages, Numbers, Keynotu a GarageBandu. Můžete taky použít tlačítko Sdílení přímo v aplikaci, ve které jste úkol vypracovali (například při vytváření klipů v aplikaci Clips), a jako cíl sdílení vybrat aplikaci Škola.
Spolupracujte s učiteli nebo spolužáky na jednotlivých aktivitách úkolů (například na korekturách eseje v Pages pro iPadOS). V závislosti na tom, jakým způsobem učitelé soubor určený ke spolupráci nasdíleli, jej můžete upravovat, prohlížet si zpětnou vazbu učitelů a spolužáků a aktivně na něm pracovat.
Zobrazte si podrobnosti o aktivitě a zjistěte, zda si učitelé vyžádali revizi, odemkli konkrétní aktivitu a dali vám víc času, nebo vám práci vrátili.
Prohlédněte si pokrok v přiřazených úkolech. Ve Škole vidíte svůj celkový pokrok v předmětech i pokrok v jednotlivých úkolech a aktivitách.
Dokončováním a odevzdáváním testů ukážete, nakolik rozumíte dané látce, tématu nebo lekci.
Poznámka: Chcete-li používat Školu, musíte mít školní účet. Pokud s účtem potřebujete pomoct,pořádejte svého učitele.
Zobrazit úkoly a testy
Pomocí úkolů s vámi učitelé můžou sdílet informace nebo aktivity jako domácí zadání. Dokončováním a odevzdáváním úkolů ukážete, co jste se o daném konceptu, tématu nebo lekci naučili. Jakmile vám učitel pošle nový úkol nebo test, můžete si na bočním panelu Školy zobrazit všechny svoje úkoly a testy najednou, nebo je vytřídit podle předmětu.
Pokud máte u Školy zapnutá oznámení (přejděte do Nastavení 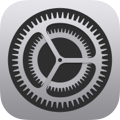 > Oznámení > Škola, kde klepněte na Povolit oznámení), pošle vám Škola oznámení:
> Oznámení > Škola, kde klepněte na Povolit oznámení), pošle vám Škola oznámení:
Když učitel pošle nový úkol nebo test, případně vás požádá o přepracování nějaké aktivity.
Každý den se v 16:00 místního času na vašem zařízení zobrazí souhrn práce k odevzdání následující den.
Každé pondělí v 16:00 místního času vašeho zařízení se zobrazí souhrn všech úkolů a testů, které už jsou po termínu.
Škola vám také zasílá oznámení, když je aktivita automaticky označena jako Dokončeno.
Klepnutím na oznámení otevřete zobrazení s podrobnostmi. Pokud se oznámení týká více než jednoho úkolu nebo testu, klepnutím na oznámení otevřete Školu a poté klepněte na úkol nebo test.
Zobrazení všech úkolů a testů
V aplikaci Škola
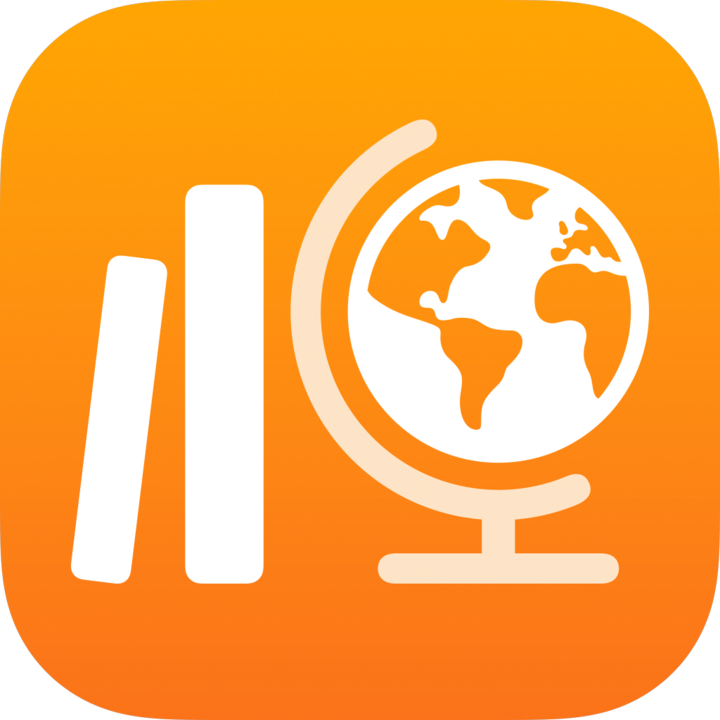 proveďte na bočním panelu některou z těchto akcí:
proveďte na bočním panelu některou z těchto akcí:Když chcete zobrazit všechny svoje aktivní úkoly a testy, klepněte na K odevzdání.
Když chcete zobrazit všechny svoje odeslané, dokončené a odevzdané úkoly a testy, klepněte na Dokončeno.
Zobrazení úkolů a testů podle třídy
V aplikaci Škola
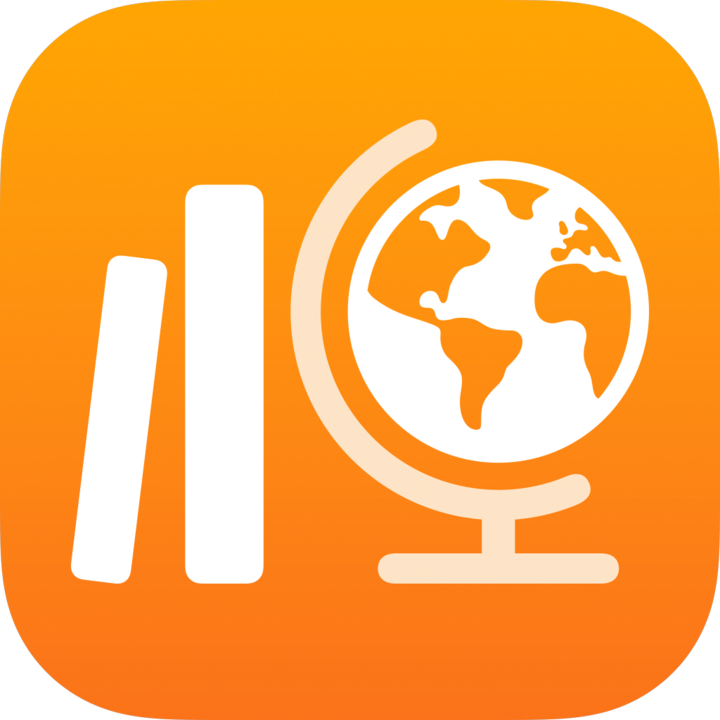 klepněte na bočním panelu na třídu a potom proveďte některou z těchto akcí:
klepněte na bočním panelu na třídu a potom proveďte některou z těchto akcí:Chcete-li zobrazit všechny svoje aktivní úkoly a testy, klepněte na
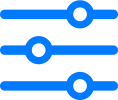 a potom na K odevzdání.
a potom na K odevzdání.Chcete-li zobrazit všechny svoje odeslané, dokončené a odevzdané úkoly a testy, klepněte na
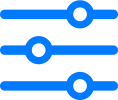 a potom na Dokončeno.
a potom na Dokončeno.
Zahájení nebo odeslání aktivity
Aktivity jsou práce, které vám učitel zadává jako součást úkolů. Učitel vám a celé třídě může například poslat úkol s pokyny, abyste se podívali na přiložený film, vypracovali esej nebo dokončili zadanou úlohu v aplikaci, která hlásí pokrok studentů.
V aplikaci Škola
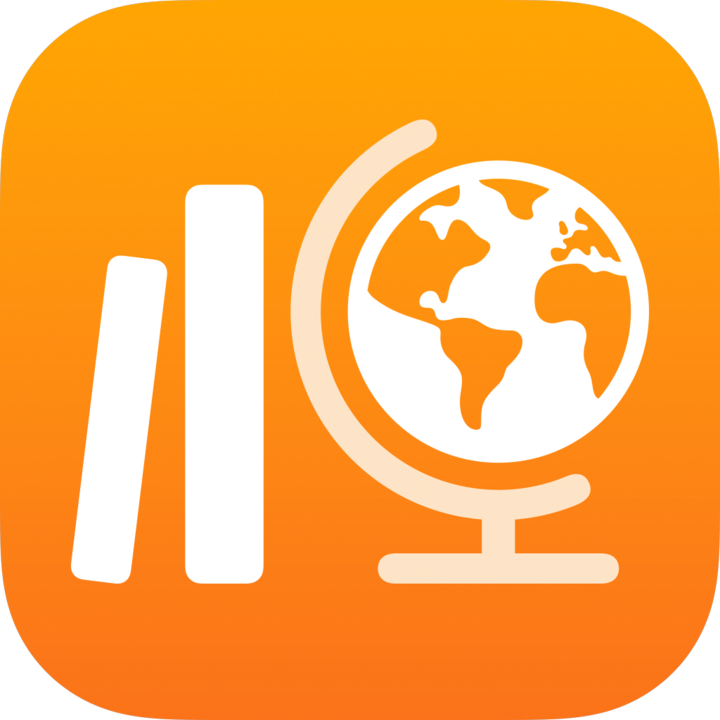 proveďte na bočním panelu některou z těchto akcí:
proveďte na bočním panelu některou z těchto akcí:Klepněte na možnost Na později a potom na úkol.
Klepněte na předmět a potom na úkol.
Klepněte na Zahájit, Otevřít nebo Přidat.
Škola otevře aktivitu přesně v tom místě, kde máte podle učitele začít s prací.
Vypracujte zadání.
Pokud vám vyučující zadá aktivitu se závěrečným dotazníkem pro zjištění, nakolik dané látce, tématu nebo lekci z úkolu rozumíte, klepněte na Začít, přečtěte si všechny otázky, odpovězte na ně a nakonec klepněte na Odevzdat.
Pokud jde o aktivitu s odpovědníkem a učitel vám povolil přikládat k otevřeným odpovědím i multimédia, proveďte některou z těchto akcí:
Pokud chcete přidat fotku nebo video, klepněte na
 a potom proveďte některou z těchto akcí:
a potom proveďte některou z těchto akcí:Chcete-li přidat novou fotku nebo video, klepněte na Fotoaparát a potom vyfoťte novou fotku nebo natočte video.
Chcete-li přidat existující fotku nebo video, klepněte na Knihovna fotek, vyhledejte nebo přejděte na fotku nebo video a potom na ni klepněte.
Chcete-li přidat existující složku fotek nebo videí, klepněte na Složky, vyhledejte složku fotek nebo videí nebo a potom na složku klepněte.
Chcete-li přidat kresbu, klepněte na
 , vytvořte kresbu a klepněte na Hotovo.
, vytvořte kresbu a klepněte na Hotovo.Chcete-li přidat zvuk, klepněte na
 a proveďte některou z těchto akcí:
a proveďte některou z těchto akcí:Pokud chcete přidat nový zvuk, klepněte na Zaznamenat zvuk a pomocí ovládacích prvků nahrajte novou zprávu.
Jestli chcete přidat existující zvukový soubor, klepněte na Soubory, vyhledejte soubor nebo na něj přejděte a potom na soubor klepněte.
Jestli chcete zvukový soubor přejmenovat, dvakrát klepněte na jeho název a zadejte nový název.
Vraťte se do Školy a klepněte na Označit jako hotové.
Aplikace, které hlásí pokrok, mohou aktivitu automaticky označit za hotovou. V tom případě platí, že jakmile dokončíte všechny aktivity v aplikaci hlásící pokrok, Škola zobrazí zprávu potvrzující, že aplikace s hlášením pokroku označila aktivitu za hotovou.
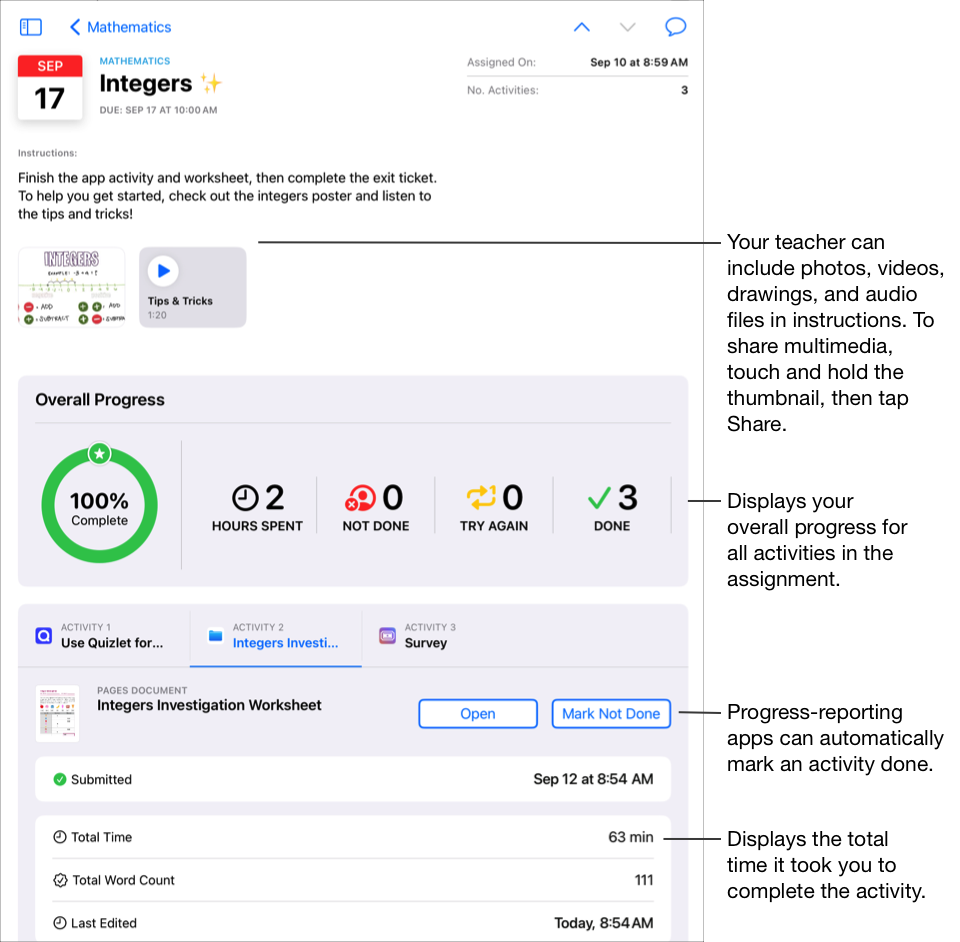
Až aktivitu dokončíte, Škola vaši práci pošle učiteli. Pokud si to rozmyslíte a rozhodnete se, že ještě aktivitu potřebujete dopracovat, klepněte na Označit jako nehotové. Až dokončíte všechny aktivity z úkolu, Škola úkol přesune do části Hotovo.
Poznámka:
K odevzdání práce potřebujete připojení k internetu. Pokud nejste připojení k internetu, můžete pokračovat v práci, ale práce vám nepůjde odeslat. Práci budete moct odevzdat, až se zase připojíte.
Pokud má vaše škola zapnuté sledování pokroku studentů a vy při práci na aktivitách v aplikacích s hlášením pokroku, které vám učitel poslal v rámci úkolu, používáte svůj školní účet, budou všechna dostupná data o pokroku viditelná vám i učitelům dané třídy. Zatímco budete na aktivitě v aplikaci s hlášením pokroku pracovat, Škola bude průběžně zobrazovat data o tom, jak postupujete (například čas strávený aktivitou, dokončená procenta, skóre z kvízů, využité nápovědy nebo získané body). Údaje, které jsou k dispozici, závisí na typu aktivity. Určuje je vývojář aplikace. U každé aktivity, která podporuje hlášení pokroku, se ve Škole zobrazuje údaj o stráveném čase. Přečtěte si článek Ochrana osobních údajů a zabezpečení v produktech Apple ve školství
Škola hlásí postup jenom u aktivit, které vám učitelé zadají ve Škole. Když budete na aktivitě pracovat ještě předtím, než vám ji učitel zadá, nebude Škola hlásit data o vašem pokroku. Když vám například učitel v aktivitě zadá přečíst první kapitolu knihy a vy přečtete i druhou, nahlásí Škola pokrok jenom v kapitole první. Pokud vám učitel později zadá přečtení 2. kapitoly, nebude se počítat žádný pokrok, který jste ve 2. kapitole do té chvíle udělali. 2. kapitolu můžete označit za hotovou, ale nenahlásí se žádný pokrok, dokud si 2. kapitolu nepřečtete znovu.
Pokud jde o aktivitu s dokumentem, odkazem, časovanou aplikací nebo závěrečným dotazníkem, zobrazí Škola informace (strávený čas, počet zodpovězených otázek) automaticky, až aktivitu dokončíte.
Odeslání práce ve Škole
Odesláním práce ukážete učiteli, co jste se naučili. Je to stejně snadné jako odevzdat list papíru. Práci můžete odevzdat u každého úkolu, u kterého si učitel výslovně vyžádal aktivitu s odevzdáním.
Pokud úkol obsahuje termín odevzdání a vy práci odevzdáte po termínu, bude Škola ukazovat, že je práce opožděná.
V aplikaci Škola
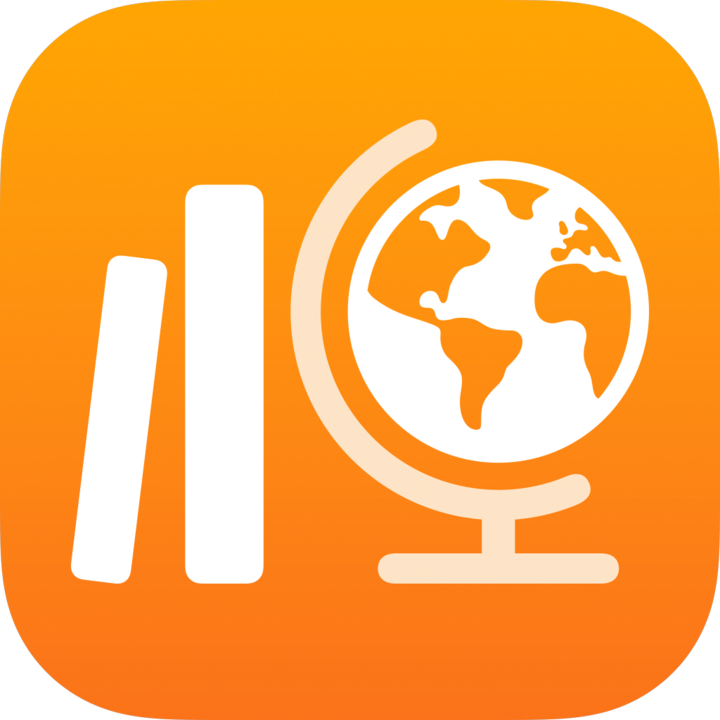 proveďte na bočním panelu některou z těchto akcí:
proveďte na bočním panelu některou z těchto akcí:Klepněte na možnost Na později a potom na úkol s aktivitou určenou k odevzdání.
Klepněte na třídu a potom na úkol s aktivitou určenou k odevzdání.
Klepněte na panel aktivity s odevzdáním, klepněte na Přidat a proveďte některou z těchto akcí:
Jestli chcete odeslat soubor, klepněte na Soubory, najděte nebo vyhledejte soubor, který chcete odeslat, a vyberte ho.
Jestli chcete odeslat existující fotku nebo video, klepněte na Knihovna fotek a vyhledejte fotku nebo video, případně přejděte na požadovanou fotku nebo video a vyberte je.
Pokud chcete odeslat novou fotku nebo video, klepněte na Fotoaparát a potom fotoaparátem vyfoťte novou fotku nebo natočte video.
Chcete‑li odeslat ručně psaný dokument, klepněte na Skenovat dokumenty, pak naskenujte papírový dokument a odešlete ho jako soubor PDF.
Pokud chcete odeslat odkaz na webovou stránku, klepněte na Webová stránka, zadejte odkaz na vaši práci a klepněte na Přidat.
Pokud chcete odeslat záložku, klepněte na Záložky, klepněte na přidanou záložku nebo klepněte na složku se záložkami a v ní na přidanou záložku.
Škola automaticky označí práci jako hotovou, až se soubor nebo stránka úspěšně odešle.
Po odevzdání práce už nemůžete provádět žádné změny. Jestli chcete provést změny, upravte svoji původní kopii a potom ji znovu pošlete do Školy . Pamatujte, že učitel může vaši práci pořád upravovat, vést vás, a poskytovat vám tak zpětnou vazbu. Úpravy si pak můžete přečíst a v případě potřeby místo práce odeslat novou verzi.
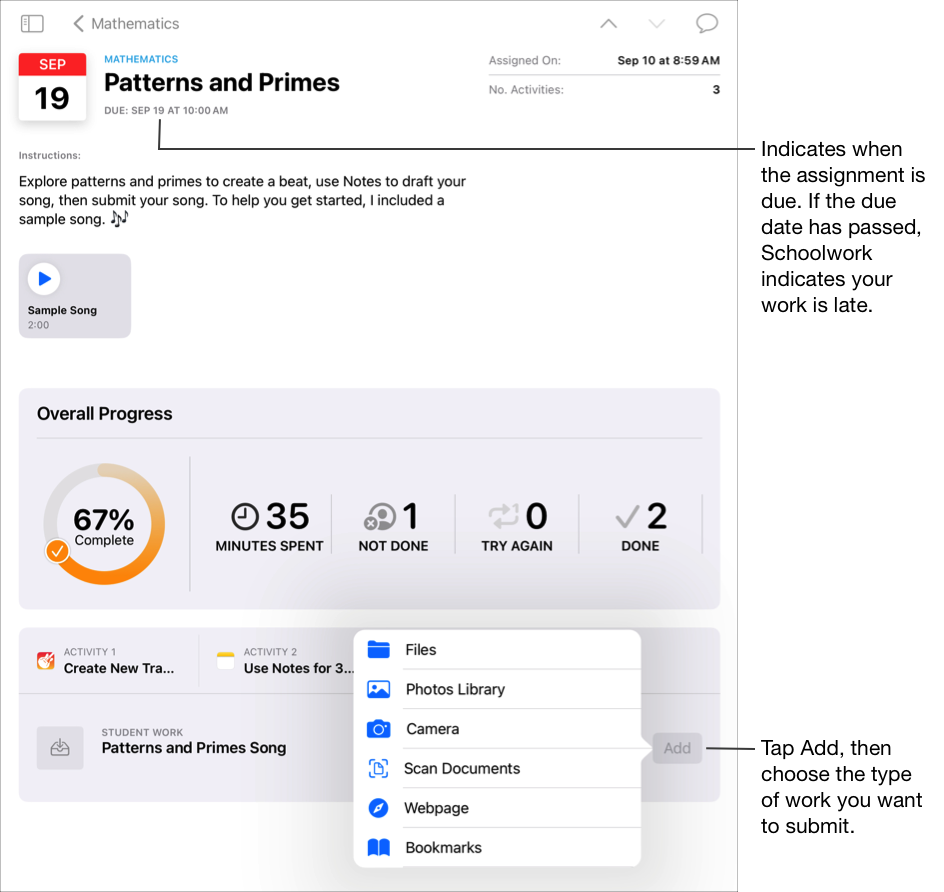
Poznámka:
Abyste mohli aktivitu s odevzdáním odeslat, musíte být připojení k internetu. Pokud nejste připojení k internetu, můžete pokračovat v práci, ale práce vám nepůjde odeslat. Aktivitu s odevzdáním budete moct odeslat, až se zase připojíte.
Práci můžete odevzdat i pomocí Split View nebo Slide Overu – stačí, když ji přetáhnete z aplikace do úkolu ve Škole.
Odeslání nebo zrušení odeslání sdíleného souboru z aplikací iWork
Pokud vám učitel nasdílel v úkolu soubor určený ke spolupráci, můžete na něm pracovat a snadno práci odevzdat přímo v příslušné aplikaci iWork.
Pokud úkol obsahuje termín odevzdání a vy práci odevzdáte po termínu, bude Škola ukazovat, že je práce opožděná.
Otevřete soubor, který vám učitel nasdílel v úkolu.
Škola podporuje odeslání souborů určených ke spolupráci z Pages, Numbers a Keynotu.
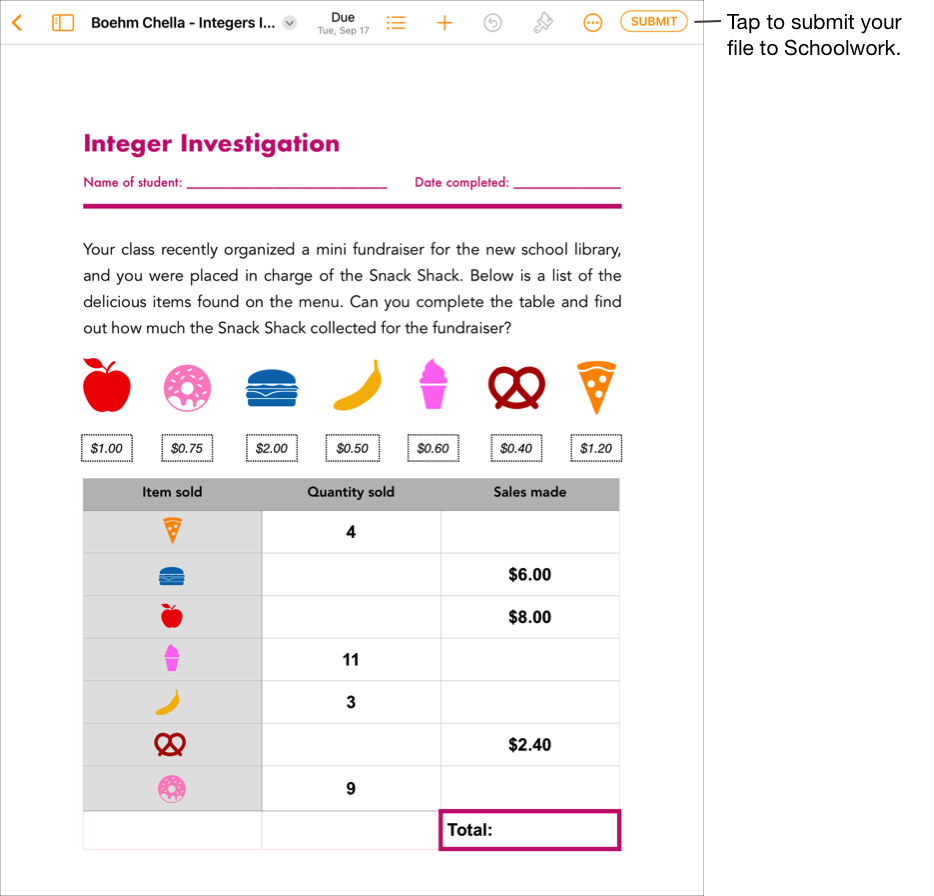
Ujistěte se, že je celá práce dokončená. Pak klepněte na odeslat.
Ověřte, že odesíláte do třídy, do které chcete, a potom klepněte na Odeslat.
Až se soubor úspěšně odešle, Škola vaši práci automaticky označí za hotovou a v souboru už nebudete moct provádět změny. Pokud soubor potřebujete odevzdat znovu, nejdřív zrušte jeho odevzdání.
Pokud chcete zrušit odevzdání souboru, který už jste do úkolu odevzdali, soubor otevřete a klepněte na Zrušit odevzdání.
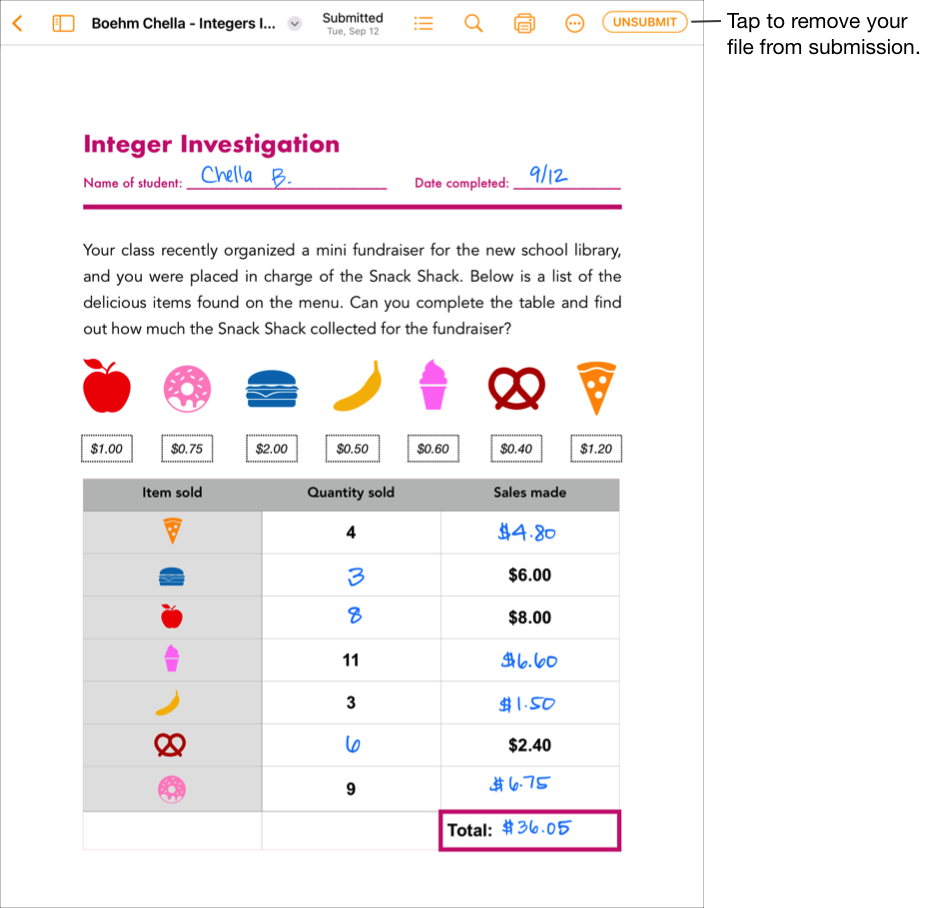
Přečtěte si potvrzující zprávu a potom klepněte na Zrušit odeslání.
Když odevzdání práce zrušíte, Škola automaticky vrátí aktivitu v aplikaci pro iPadOS do stavu před odevzdáním, ať ho můžete znova aktualizovat a měnit.
Poznámka: K odevzdání práce potřebujete připojení k internetu. Pokud nejste připojení k internetu, můžete pokračovat v práci, ale práce vám nepůjde odeslat. Práci budete moct odevzdat, až se zase připojíte.
Odeslání vyžádané práce z jiné aplikace pro iPadOS
Pokud vám učitel zadal aktivitu s odevzdáním, můžete ji vypracovat v jiné aplikaci a potom ji jednoduše odevzdat přímo z aplikace (pokud máte zapnutou funkci Sdílet s aplikací Škola).
Pokud úkol obsahuje termín odevzdání a vy práci odevzdáte po termínu, bude Škola ukazovat, že je práce opožděná.
Otevřete v iPadOS aplikaci, která podporuje funkci Sdílet s aplikací Škola.
Otevřete práci, kterou chcete odeslat.
Ujistěte se, že je celá práce dokončená, a potom klepněte na tlačítko Sdílet.
V aplikacích iWork se ujistěte, že je ve vyskakovacím podokně vybraná volba Poslat kopii.
V první sekci možností sdílení klepněte na Škola (pokud je to třeba, můžete přejetím prstem doleva zobrazit víc možností).
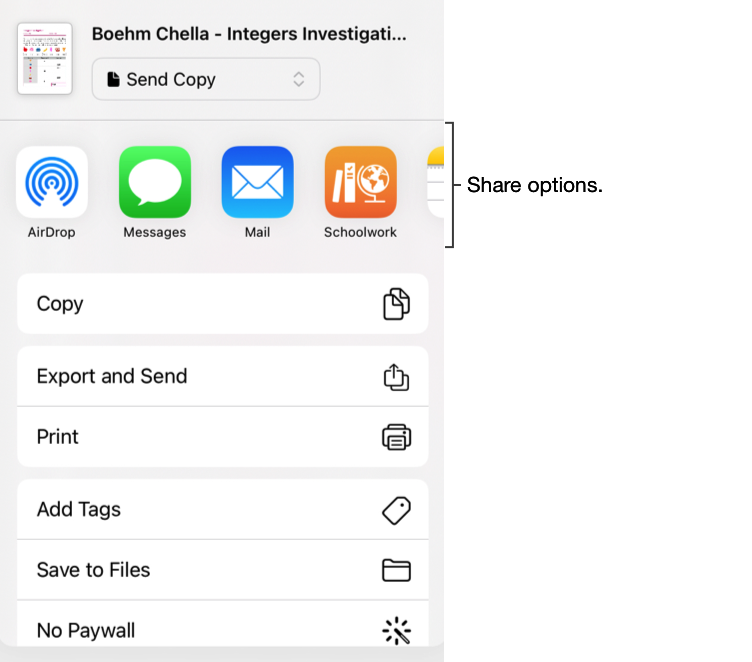
Ve vyskakovacím podokně proveďte některou z těchto akcí:
Klepněte na úkol, do kterého chcete práci odevzdat.
Klepněte na možnost Podle třídy, vyberte svoji třídu a potom klepněte na úkol, do kterého chcete svoji práci odevzdat.
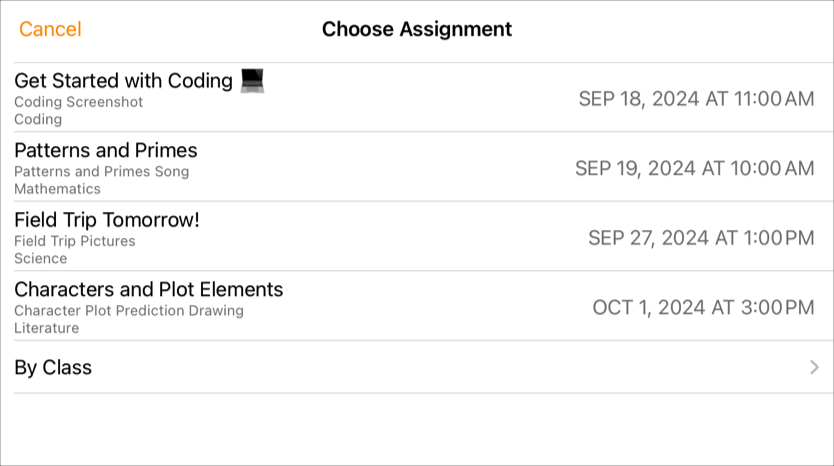
Škola práci automaticky označí jako hotovou, až se soubor úspěšně odešle.
Po odeslání práce do Školy klepněte na Hotovo.
Poznámka: Abyste mohli aktivitu s odevzdáním odeslat, musíte být připojení k internetu. Pokud nejste připojení k internetu, můžete pokračovat v práci, ale práce vám nepůjde odeslat. Aktivitu s odevzdáním budete moct odeslat, až se zase připojíte.
Odevzdání práce při multitaskingu
Pokud pracujete s více než jednou aplikací současně (takzvaný „multitasking“), můžete práci do Školy odesílat jednoduše. V režimech multitaskingu Split View a Slide Over si můžete otevřít dvě aplikace najednou a odevzdat práci tak, že ji přetáhnete z jedné aplikace do úkolu v aplikaci Škola. Práci můžete odevzdat u každého úkolu, u kterého si učitel výslovně vyžádal aktivitu s odevzdáním.
Pokud úkol obsahuje termín odevzdání a vy práci odevzdáte po termínu, bude Škola ukazovat, že je práce opožděná.
Pomocí multitaskingu na iPadu můžete provádět tyhle akce:
Otevřete aplikaci pro iPadOS, ve které je práce uložená, a ujistěte se, že je práce hotová.
Otevřete aplikaci Škola, klepněte na třídu, do které chcete práci odevzdat, klepněte na úkol a potom na aktivitu.
Práci, kterou chcete odeslat, stiskněte a podržte do doby, než se zvedne.
Přetáhněte práci do úkolu ve Škole.
Ujistěte se, že práci přetahujete na místo požadované práce, kterou chcete odeslat nebo nahradit.
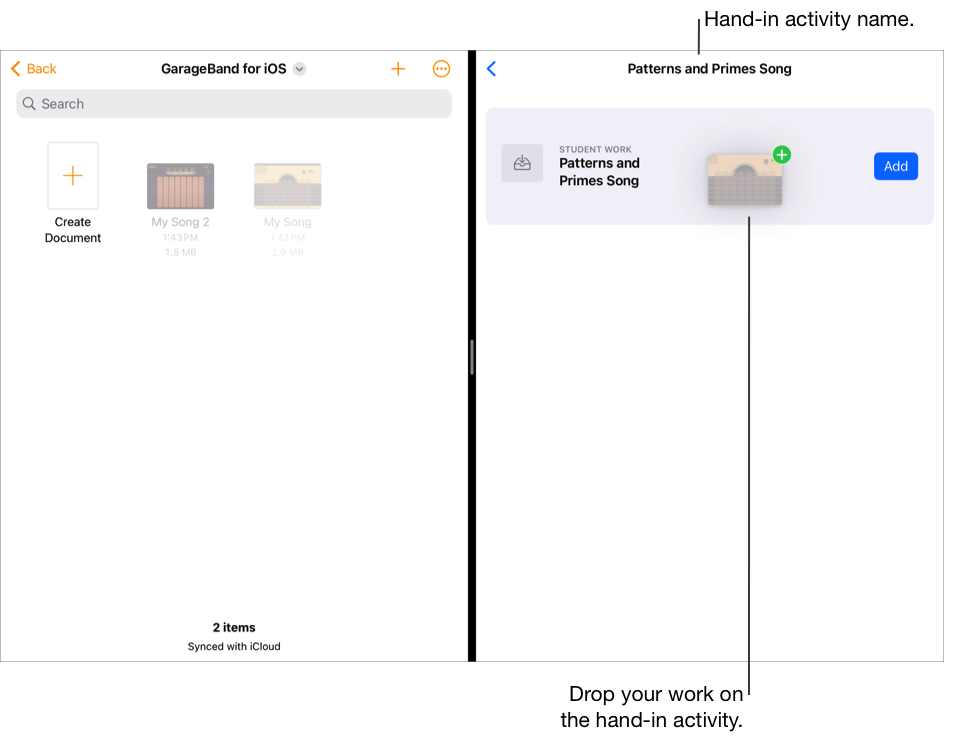
Poznámka: K odevzdání práce potřebujete připojení k internetu. Pokud nejste připojení k internetu, můžete pokračovat v práci, ale práce vám nepůjde odeslat. Práci budete moct odevzdat, až se zase připojíte.
Opětovné odevzdání práce ve Škole
Po odevzdání práce už soubor nemůžete nijak měnit. Dokud ale učitel úkol nezamkne nebo neoznačí za hotový, pořád můžete upravit svůj původní soubor a nahradit jím ten, který jde nahráli do Školy.
Pokud úkol obsahuje termín odevzdání a vy práci odevzdáte po termínu, bude Škola ukazovat, že je práce opožděná.
V aplikaci Škola
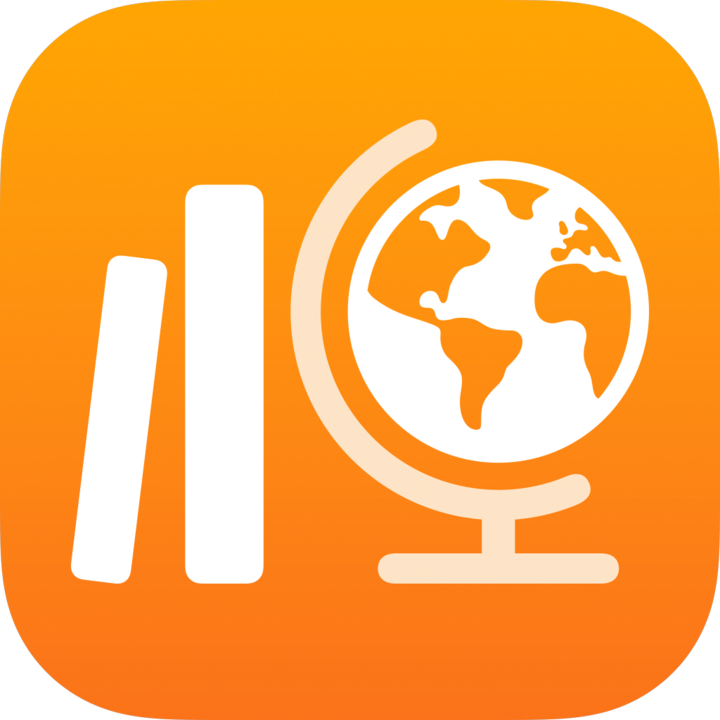 proveďte na bočním panelu jeden z následujících kroků:
proveďte na bočním panelu jeden z následujících kroků:Klepněte na možnost K odevzdání nebo Hotovo a potom na úkol s aktivitou určenou k odevzdání, kterou chcete nahradit.
Klepněte na třídu, klepněte na
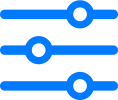 , klepněte na K odevzdání nebo Dokončeno a nakonec klepněte na úkol s aktivitou určenou k odevzdání, kterou chcete nahradit.
, klepněte na K odevzdání nebo Dokončeno a nakonec klepněte na úkol s aktivitou určenou k odevzdání, kterou chcete nahradit.
Klepněte na panel aktivity s odevzdáním, klepněte na Nahradit a proveďte některou z těchto akcí:
Jestli chcete práci nahradit souborem, klepněte na Soubory, najděte nebo vyhledejte soubor, který chcete odeslat, a vyberte ho.
Jestli chcete práci nahradit existující fotkou nebo videem, klepněte na Knihovna fotek a vyhledejte fotku nebo video, případně přejděte na požadovanou fotku nebo video a vyberte je.
Jestli chcete práci nahradit novou fotkou nebo videem, klepněte na Fotoaparát, fotoaparátem vyfoťte novou fotku nebo natočte video a potom je odešlete.
Jestli chcete práci nahradit naskenovaným dokumentem, klepněte na Naskenovat dokumenty, pak naskenujte papírový dokument a odešlete ho jako PDF.
Jestli chcete nahradit odkaz na webovou stránku, klepněte na Webová stránka, zadejte nový odkaz na vaši práci a klepněte na Přidat.
Pokud chcete nahradit záložku, klepněte na Záložky, klepněte na novou přidanou záložku nebo klepněte na složku se záložkami a v ní na novou přidanou záložku.
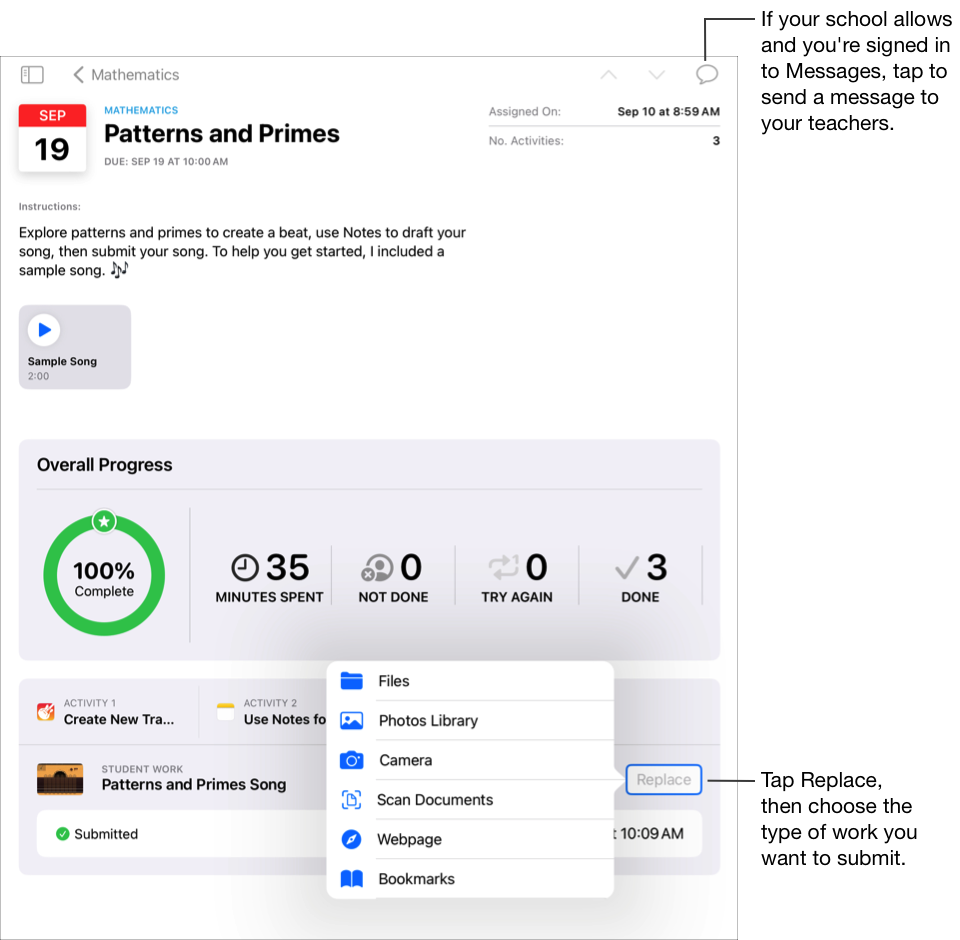
Když práci odevzdáte znova, Škola odebere dříve odeslaný soubor nebo odkaz ze složky Školy.
Poznámka:
Abyste mohli aktivitu s odevzdáním odeslat, musíte být připojení k internetu. Pokud nejste připojení k internetu, můžete pokračovat v práci, ale práce vám nepůjde odeslat. Aktivitu s odevzdáním budete moct odeslat, až se zase připojíte.
Práci můžete znovu odevzdat i pomocí Split View nebo Slide Overu – stačí, když ji přetáhnete z aplikace do úkolu ve Škole.
Zobrazení pokroku v konkrétním úkolu a aktivitě
Pomocí úkolů s vámi učitelé můžou sdílet informace nebo aktivity jako domácí zadání a potom můžou sledovat, jak postupujete s jejich plněním. Pokud má vaše škola zapnuté sledování pokroku studentů a vy při práci na aktivitách, které vám učitel poslal v rámci úkolu, používáte svůj školní účet, budou všechna dostupná data o pokroku viditelná vám i učitelům dané třídy.
V aplikaci Škola
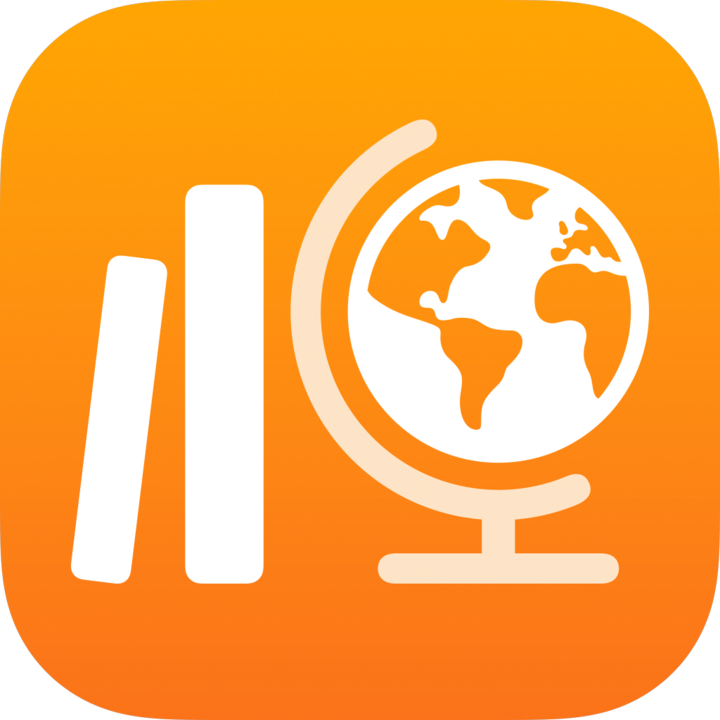 proveďte na bočním panelu některou z těchto akcí:
proveďte na bočním panelu některou z těchto akcí:Klepněte na možnost Na později nebo Hotovo a potom na úkol.
Klepněte na třídu, klepněte na
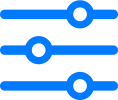 , klepněte na K odevzdání nebo na Dokončeno a nakonec klepněte na úkol.
, klepněte na K odevzdání nebo na Dokončeno a nakonec klepněte na úkol.
Škola zobrazí informace o vašem celkovém pokroku v práci, kterou jste odevzdali před termínem odevzdání a po něm.
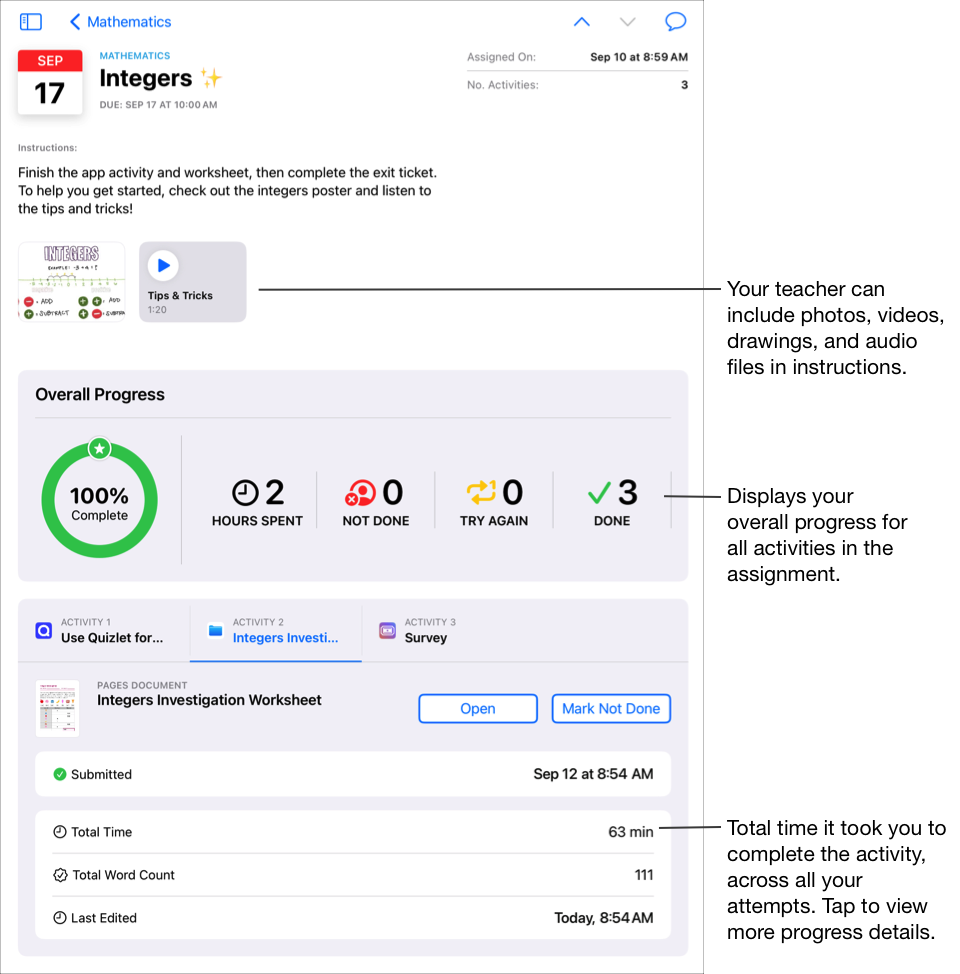
Klepnutím na panel aktivity zobrazíte data o pokroku v konkrétní aktivitě.
Klepnutím na data o pokroku zobrazíte informace o konkrétní aktivitě.
Škola zobrazí podrobné informace o vašem pokroku v aktivitách, které jste odevzdali před termínem odevzdání a po něm.
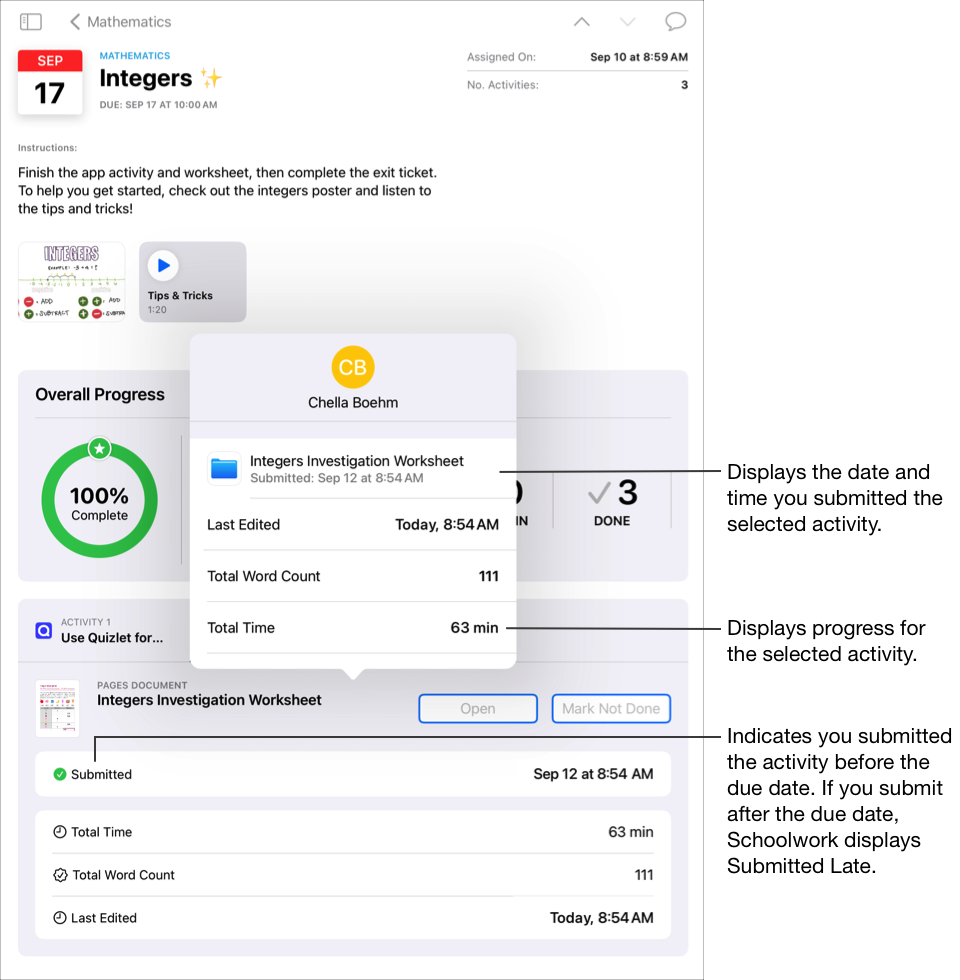
V zobrazení podrobností o zadání nebo ve vyskakovacím podokně studenta se můžete podívat, jak postupujete s přiřazenými aktivitami, a podle toho se rozhodnout, jestli máte učitele požádat o víc pozornosti nebo o větší výzvu.
Poznámka:
Když si v zobrazení podrobností o úkolu zobrazíte pokrok a sledování pokroku není zapnuté, zobrazí Škola u všech aplikací s hlášením pokroku údaj „Není k dispozici“ a pošle vám zprávu do vašeho vyskakovacího podokna studenta.
Data o pokroku se nezobrazí hned. Aplikace Škola potřebuje určitý čas na zpracování údajů, než je bude moct uvést v zobrazení třídy, zobrazení podrobností o úkolech a ve vyskakovacím podokně studenta.
Zahájení a odevzdání testu
Testy jsou způsob, jak můžete předvést, že rozumíte probírané látce, tématu nebo lekci. Učitel například může celé třídě poslat test, ve kterém budete muset vyplnit pracovní list z matematiky a tím prokázat nabyté poznatky i schopnost řešit zadání.
Pokud test obsahuje termín odevzdání a vy práci odevzdáte po termínu, bude Škola ukazovat, že je práce zpožděná.
V aplikaci Škola
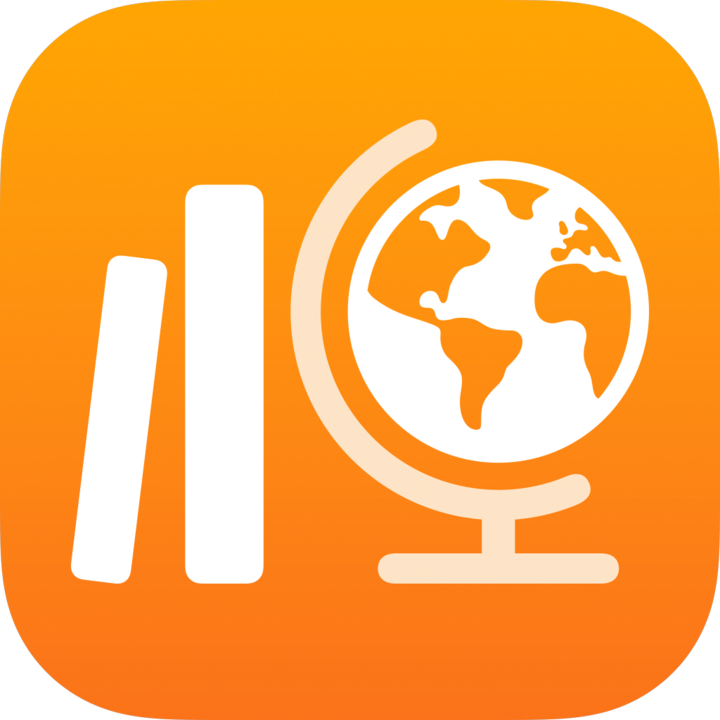 proveďte na bočním panelu některou z těchto akcí:
proveďte na bočním panelu některou z těchto akcí:Klepněte na K odevzdání a potom na test.
Klepněte na třídu a potom na test.
Škola otevře úvodní obrazovku testu, kde uvidíte podrobnosti a pokyny.
Proveďte jeden z následujících kroků:
Test bez časového limitu zahájíte klepnutím na Zahájit.
Test s časovým limitem zahájíte klepnutím na Zahájit odpočet.
Poznámka: Když vám učitel přiřadí test se zavřenými knihami, bude iPad zamčený v aplikaci Škola. Ze Školy nebudete moct odejít, dokud test neodevzdáte.
Vypracujte test.
Ke kreslení a psaní do testu použijte nástroj Anotace. Klepnutím na
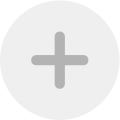 přidáte nálepky (pouze u testů s otevřenými knihami), text a tvary.
přidáte nálepky (pouze u testů s otevřenými knihami), text a tvary.Pokud učitel určil pro test časový limit, uvidíte na navigační liště odpočet času.
Odpočet začne ve chvíli, kdy časovaný test spustíte, a bude pokračovat i po zavření Školy. V polovině časového limitu vám Škola zobrazí upozornění. Další zobrazí, až bude zbývat posledních pět minut.
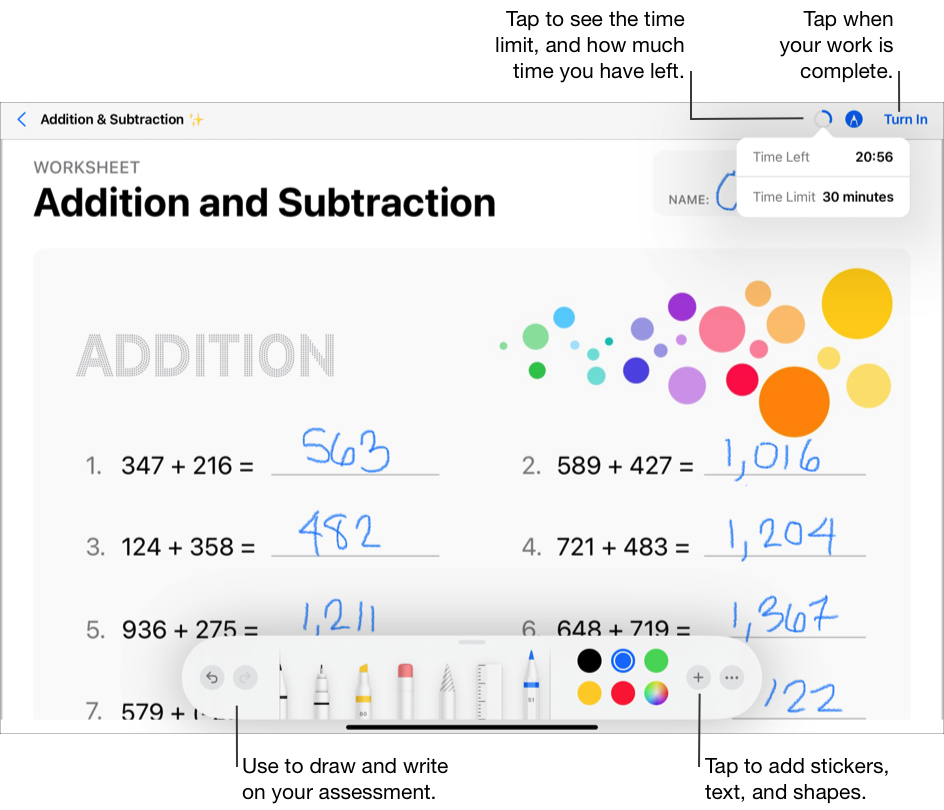
Dokončete test a klepněte na Odevzdat.
Při odevzdání testu pošle Škola vaši práci učiteli. K odevzdanému testu přiloží Škola i aktuální datum, čas a informaci o tom, jak dlouho vám vyplnění testu trvalo.
Poznámka:
V jednu chvíli můžete odevzdat jen jeden test. Po odevzdání práce už nebudete moct provádět žádné další změny.
Pokud je váš iPad offline (není připojený k internetu), Škola při odevzdání testu uloží vaši práci, ale nepošle ji učiteli. Škola bude i nadále zobrazovat test v kategorii K odevzdání (pro odevzdání se připojte), než se připojíte k internetu. Hned po navázání připojení Škola vaši práci automaticky pošle učiteli.
Zobrazení vráceného testu
V závislosti na tom, které informace vám učitel vrátí, se můžete podívat buď na počet bodů za test, nebo na úplné podrobnosti o testu.
V aplikaci Škola
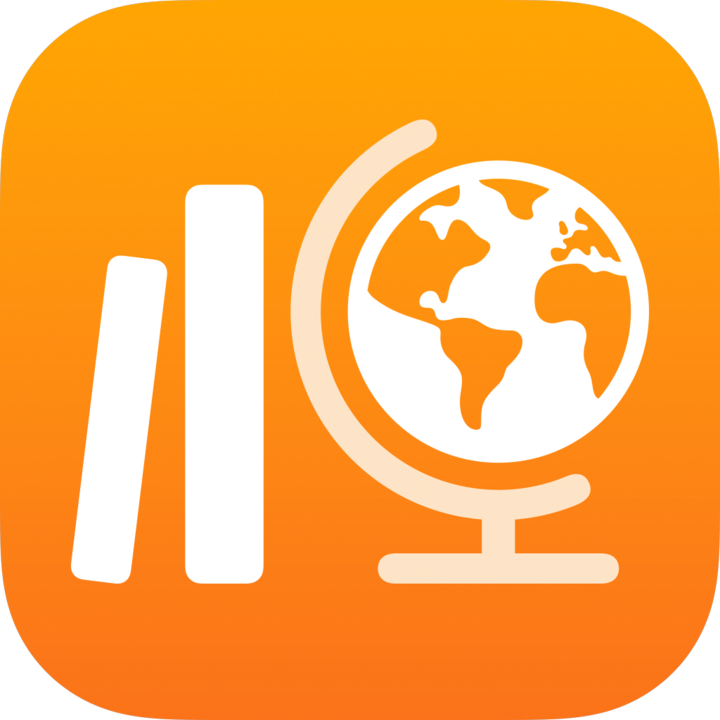 proveďte na bočním panelu jeden z následujících kroků:
proveďte na bočním panelu jeden z následujících kroků:Klepněte na Dokončené a potom u vráceného testu klepněte na Zkontrolovat.
Klepněte na třídu, klepněte na
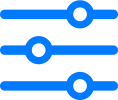 , klepněte na Dokončené a potom u vráceného testu klepněte na Zkontrolovat.
, klepněte na Dokončené a potom u vráceného testu klepněte na Zkontrolovat.
Podívejte se na informace o testu.
Pokud vám učitel vrátil jen výsledný počet bodů, zobrazí Škola vaše body z testu, procenta, jméno učitele a datum, kdy učitel test vrátil.
Pokud učitel vrátil kromě bodů i samotný test, zobrazí Škola úplný soubor s testem, všemi značkami a zpětnou vazbou a k tomu kartu hodnocení, na které bude uvedený počet bodů a procenta. Jestli se chcete podívat na jméno učitele a datu, kdy učitel test vrátil, klepněte v pravém horním rohu na
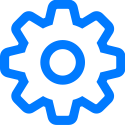 .
.Jestli chcete skrýt značky, klepněte v pravém horním rohu na
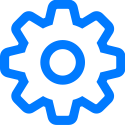 a potom na Skrýt značky. Škola skryje učitelovy značky. Pořád se ale bude zobrazovat zpětná vazba, kterou učitel přidal pomocí nástroje Anotace.
a potom na Skrýt značky. Škola skryje učitelovy značky. Pořád se ale bude zobrazovat zpětná vazba, kterou učitel přidal pomocí nástroje Anotace.
Posílání zpráv učitelům
Pokud vaše škola umožňuje používání FaceTimu a Zpráv, můžete učitelům přímo z úkolu posílat zprávy.
Před odesláním zprávy se ujistěte, že vy i učitel jste přihlášení ke Zprávám. Možnost posílat ve Škole zprávy učitelům je dostupná jen na zařízeních, která vám poskytla škola a na kterých používáte svůj školní účet.
V aplikaci Škola
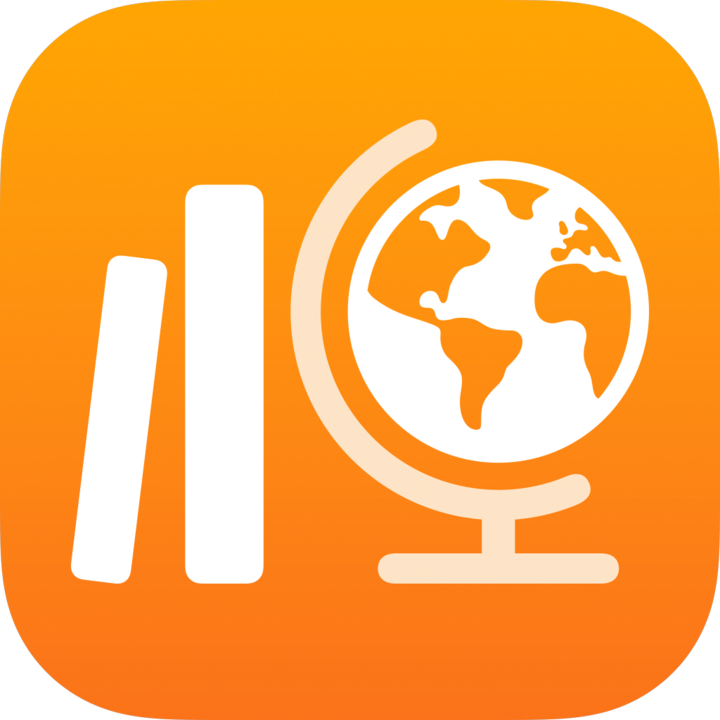 proveďte na bočním panelu některou z těchto akcí:
proveďte na bočním panelu některou z těchto akcí:Klepněte na možnost Na později nebo Hotovo a potom na úkol.
Klepněte na třídu, klepněte na
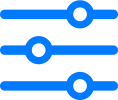 , klepněte na K odevzdání nebo na Dokončeno a nakonec klepněte na úkol.
, klepněte na K odevzdání nebo na Dokončeno a nakonec klepněte na úkol.
V pravém horním rohu okna klepněte na
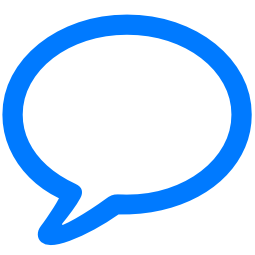 .
.Škola otevře novou zprávu a přidá učitelův školní účet do pole Komu.
Zadejte zprávu, kterou chcete učiteli poslat, a potom klepněte na
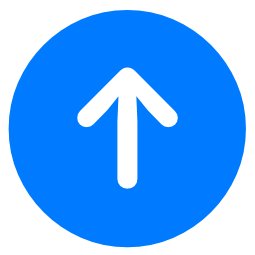 .
.