
Vytvoření prezentace v aplikaci Keynote na iPhonu
Při vytváření nové prezentace nejprve vyberete motiv, ze kterého chcete vyjít. Motivy využívají sladěné kombinace písem a barev, s nimiž snadno docílíte jednotného vzhledu, a často obsahují makety, které můžete nahradit svým vlastním obsahem.
Vytvoření prezentace z motivu
Přejděte na Macu do aplikace Keynote
 .
.Pokud chcete otevřít Keynote, klikněte na aplikaci Keynote
 v Docku, na Launchpadu nebo ve složce Aplikace.
v Docku, na Launchpadu nebo ve složce Aplikace.Jestliže se výběr motivů (na obrázku níže) nezobrazí, klikněte v levém dolním rohu dialogového okna na Nový dokument. Můžete také použít příkaz Soubor > Nový (z nabídky Soubor u horního okraje obrazovky).
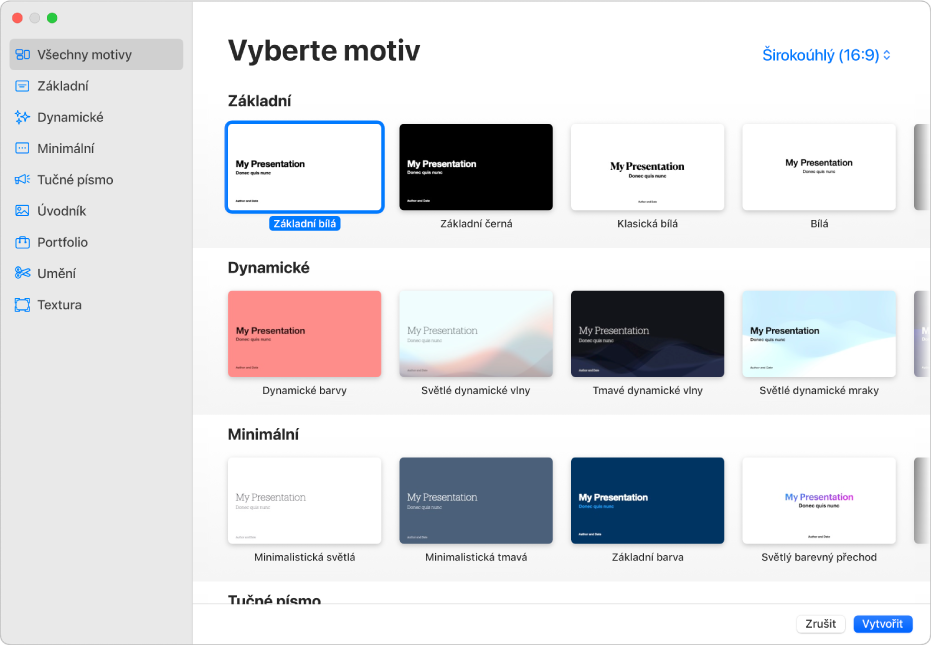
Poznámka: Chcete-li využít možnost naformátovat data tabulky nebo grafu s použitím pravidel jiného jazyka, vyberte ještě před výběrem motivu požadovaný jazyk v levém dolním rohu. Viz Formátování prezentace pro jiný jazyk.
Ve výběru motivů můžete procházet motivy podle kategorií a potom dvakrát kliknout na motiv, který je nejpodobnější tomu, co chcete vytvořit. Pokud chcete zúžit výběr, klikněte na požadovanou kategorii na bočním panelu vlevo.
Některé motivy nebudou do vašeho počítače staženy, dokud je nevyberete nebo neotevřete prezentaci, která jeden z těchto motivů používá. Pokud je vaše připojení pomalé nebo pokud nejste připojeni k internetu v momentu, kdy tuto akci provedete, mohou se makety obrázků a pozadí snímků v prezentaci zobrazovat v menším rozlišení, dokud nebudete opět připojeni k internetu nebo dokud nebude dokončeno stahování motivu.
Chcete-li pro první snímek použít jiné uspořádání, klikněte napravo na bočním panelu Formát
 na tlačítko Uspořádání snímku a vyberte jiné uspořádání.
na tlačítko Uspořádání snímku a vyberte jiné uspořádání.Každé uspořádání snímku nabízí různé rozvržení textu a obrázků, které můžete použít jako výchozí bod pro svůj obsah.
Vlastní obsah přidáte do prezentace následujícími akcemi:
Přidání snímku: Klikněte na
 na panelu nástrojů a vyberte uspořádání.
na panelu nástrojů a vyberte uspořádání.Přidání textu: Dvakrát klikněte na maketu textu a zadejte vlastní text.
Přidání obrázku: Přetáhněte obrázek z Macu nebo webové stránky na maketu obrázku nebo kamkoli jinam na snímek anebo klikněte na
 v pravém dolním rohu makety obrázku a nahraďte maketu vlastním obrázkem.
v pravém dolním rohu makety obrázku a nahraďte maketu vlastním obrázkem.
Použijte příkaz Soubor > Uložit, zadejte požadovaný název, vyberte požadované umístění a klikněte na Uložit.
Aplikace Keynote při práci automaticky ukládá provedené změny, takže se o ukládání prezentace nemusíte starat sami. Prezentaci je ale vhodné přejmenovat, abyste ji snadno našli, až na ní budete chtít pracovat příště. Prezentaci můžete kdykoli přejmenovat a můžete také změnit místo, kde je uložena.
Je‑li na Macu nastavený iCloud Drive, Keynote prezentace standardně ukládá na iCloud Drive.
Chcete-li prezentaci přehrát, klikněte na
 na panelu nástrojů a potom mezi snímky přecházejte pomocí kláves se šipkami.
na panelu nástrojů a potom mezi snímky přecházejte pomocí kláves se šipkami.Chcete-li prezentaci ukončit, stiskněte klávesu Esc. Další způsoby přehrání prezentace jsou popsány v tématu Přehrání prezentace na Macu.
Pokud chcete prezentaci zavřít, klikněte na červené zavírací tlačítko v levém horním rohu okna.
Výběr výchozího motivu pro nové prezentace
Keynote můžete nastavit na otvírání nových prezentací vždy se stejným motivem místo zobrazení výběru motivů.
Přejděte do aplikace Keynote
 na Macu.
na Macu.Použijte příkaz Keynote > Nastavení (v nabídce Keynote u horního okraje obrazovky).
U horního okraje okna klikněte na Obecné a potom v ovládacích prvcích oddílu „Nová prezentace“ vyberte „Použít motiv“.
Název, který se zobrazuje v poli „Použít motiv“, je aktuálně vybraný motiv.
Klikněte na tlačítko Změnit motiv, vyberte motiv a potom klikněte na Vybrat.
Okno zavřete kliknutím na červené zavírací tlačítko v levém horním rohu.
Po úpravě tohoto nastavení můžete i nadále otevřít novou prezentaci s jiným motivem. Podržte Alt a použijte příkaz Soubor > Nová z výběru motivů (z nabídky Soubor v horní části obrazovky).