Jak přidat nebo upravit widgety na iPhonu
Díky widgetům budete mít aktuální informace ze svých oblíbených aplikací pořád na očích na ploše, zamčené obrazovce nebo v zobrazení Dnes.
Jak přidat widgety na plochu
Na ploše stiskněte a podržte widget nebo prázdnou oblast, dokud se aplikace nezačnou chvět.
V levém horním rohu klepněte na Upravit.
Klepněte na Přidat widget.
Vyberte widget, jeho velikost a klepněte na Přidat widget.
Klepněte na Hotovo.
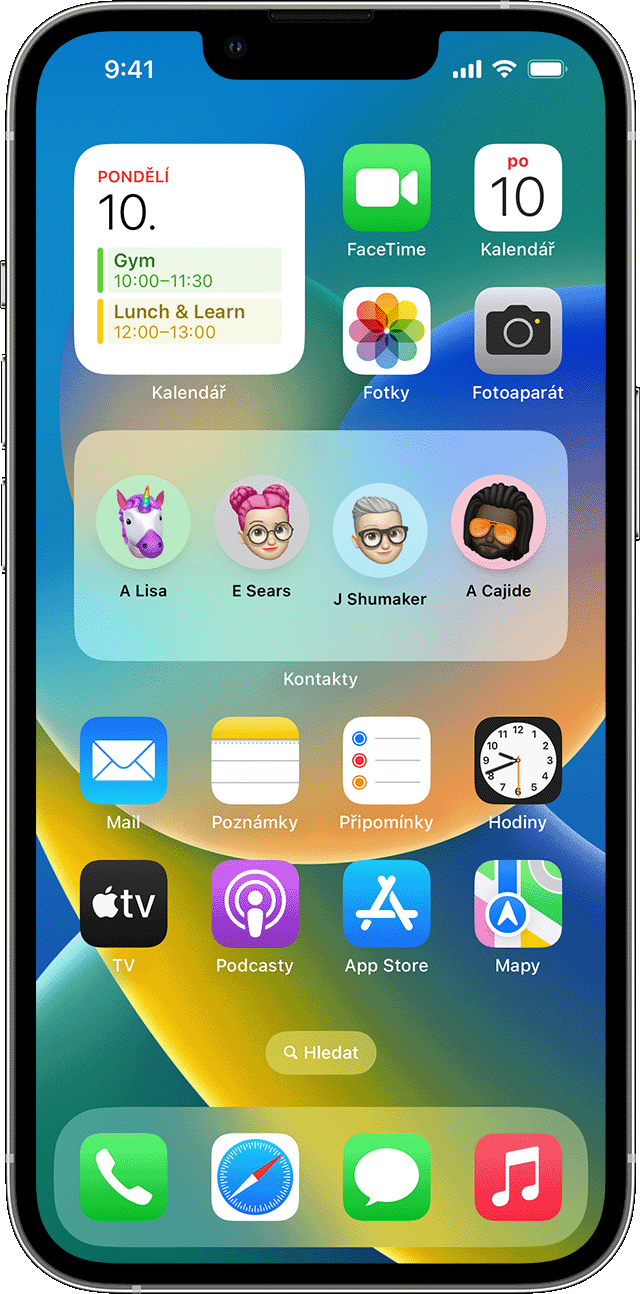
Jak přidat widgety na zamčenou obrazovku
V iOS 16 můžete na zamčenou obrazovku přidat widgety, abyste měli přehled o informacích, jako je například teplota, kvalita vzduchu, úroveň nabití baterie nebo nadcházející události v kalendáři.
Stiskněte a podržte zamčenou obrazovku, dokud se nezobrazí tlačítko Přizpůsobit, potom klepněte na Přizpůsobit.
Vyberte Zamčená obrazovka.
Klepněte na Přidat widgety.
Klepněte na widgety nebo přetáhněte widgety, které chcete přidat na zamčenou obrazovku.
Až skončíte, klepněte na a potom na Hotovo.
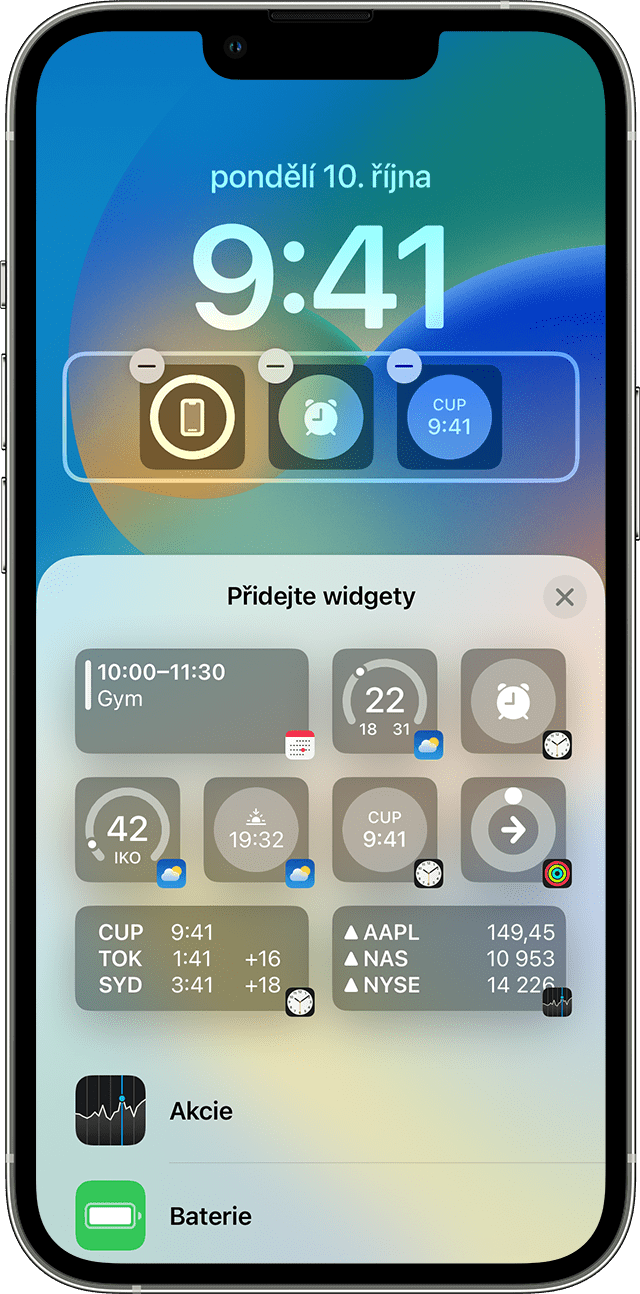
Pokud na nový widget není dost místa, můžete klepnutím na odebrat jiný widget a uvolnit tak místo na ten, který chcete přidat.
Jak přidat widgety do zobrazení Dnes
Přejeďte prstem doprava po ploše nebo zamčené obrazovce.
Stiskněte a podržte widget nebo prázdnou oblast v zobrazení Dnes, dokud se aplikace nezačnou chvět.
V levém horním rohu klepněte na Upravit.
Klepněte na Přidat widget.
Přejděte dolů, vyberte widget a klepněte na Přidat widget.
Klepněte na Hotovo.
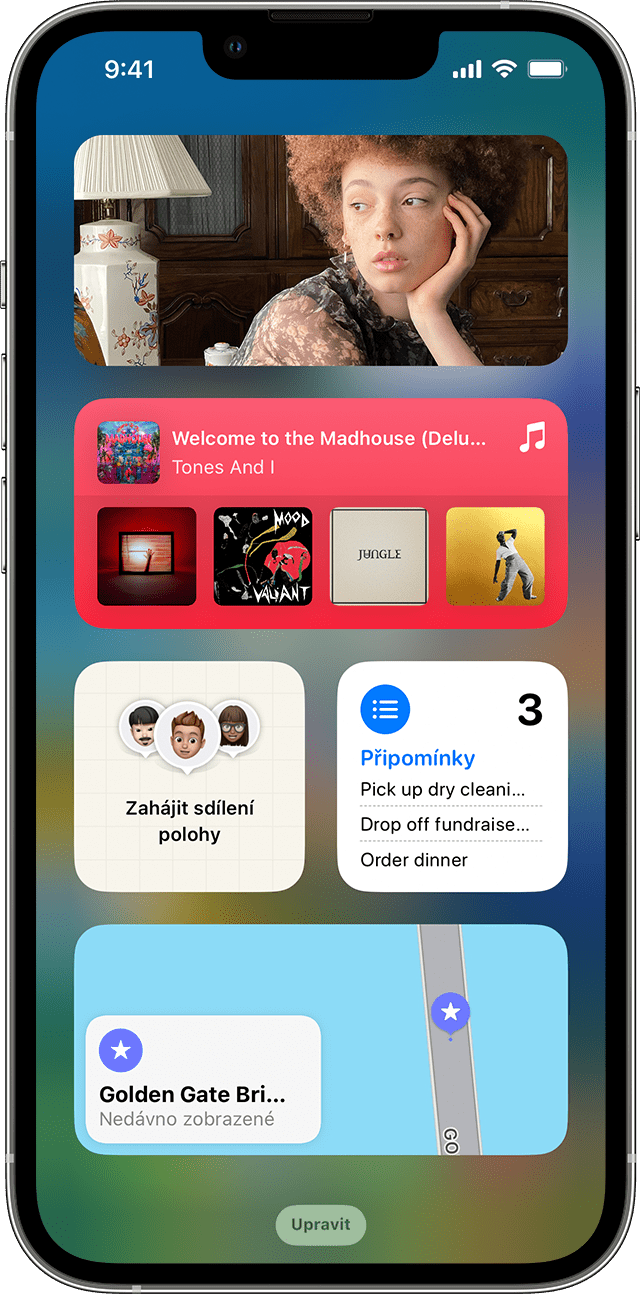
Jak upravit widgety
Widgety můžete konfigurovat. Můžete třeba upravit widget Počasí a nechat si zobrazit předpověď pro vaši aktuální polohu nebo pro kteroukoli jinou.
Úprava widgetů ze zobrazení Dnes:
Přejeďte prstem doprava po ploše nebo zamčené obrazovce.
Stisknutím a podržením widgetu otevřete nabídku rychlých akcí.
.
Proveďte změny a dokončete je klepnutím mimo widget.
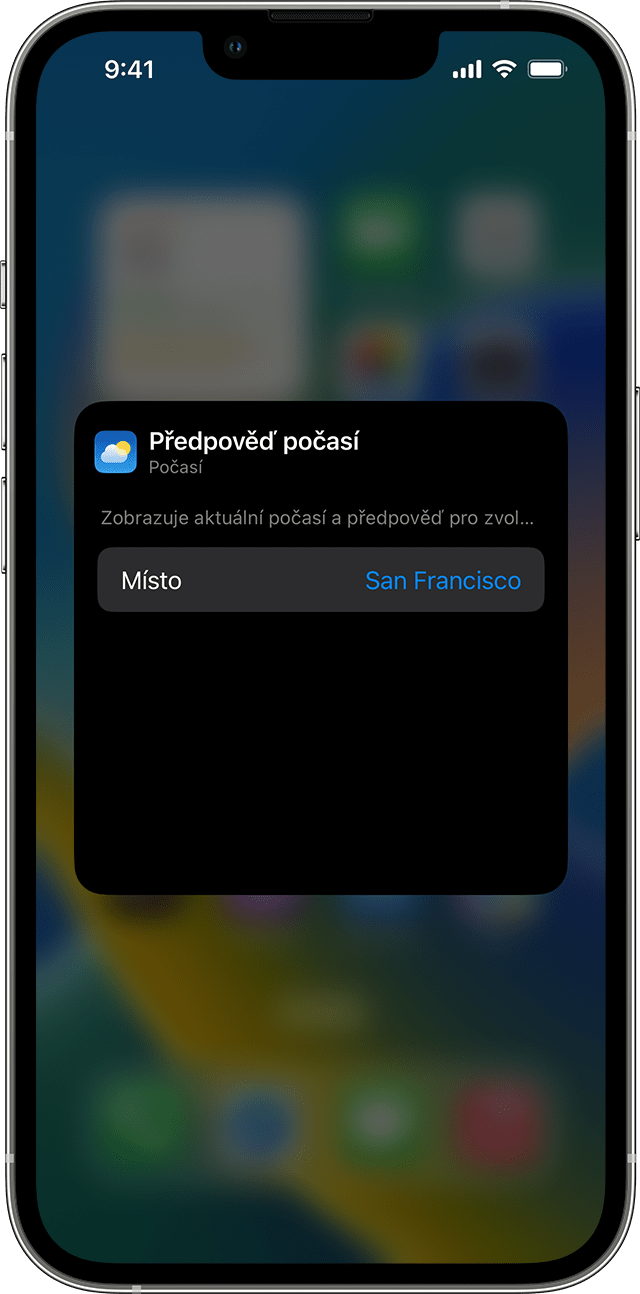
Můžete taky přesunout své widgety po ploše, abyste je měli tam, kde je nejlépe najdete. Stačí na widget klepnout a podržet ho, dokud se nezačne chvět, a pak ho přesunout kamkoli po obrazovce.
Úprava widgetů ze zamčené obrazovky:
Klepněte na widget, který chcete upravit.
Proveďte změny a poté uložte změny přejetím prstem nahoru.
Jak používat sady widgetů
Pomocí sad widgetů můžete ušetřit místo na ploše a v zobrazení Dnes. Můžete využít Chytré sady nebo si vytvořit vlastní sady widgetů.
Přidání chytré sady
Chytrá sada je předem připravená kolekce widgetů, která zobrazuje ten pravý widget na základě faktorů jako vaše poloha, aktivita nebo čas. Chytrá sada automaticky přepíná widgety tak, aby během dne zobrazovala vždy ty nejdůležitější informace.
Přidání chytré sady:
Stiskněte a podržte oblast na ploše nebo v zobrazení Dnes, dokud se aplikace nezačnou chvět.
V levém horním rohu klepněte na Upravit.
Klepněte na Přidat widget.
Přejděte dolů, vyberte chytrou sadu a klepněte na Přidat widget.
Klepněte na Hotovo.
Vytvoření vlastní sady widgetů
Stiskněte a podržte aplikaci nebo prázdnou oblast na ploše nebo v zobrazení Dnes, dokud se aplikace nezačnou chvět.
Přetáhněte widget na jiný widget. Můžete seskupit až 10 widgetů.
Klepněte na Hotovo.
Úprava sady widgetů
Klepněte na sadu widgetů a podržte ji.
Klepněte na . Tady můžete změnit pořadí widgetů v sadě přetažením aplikace na požadované místo. Můžete taky zapnout nebo vypnout Dynamické otáčení*.
Klepněte na Hotovo.
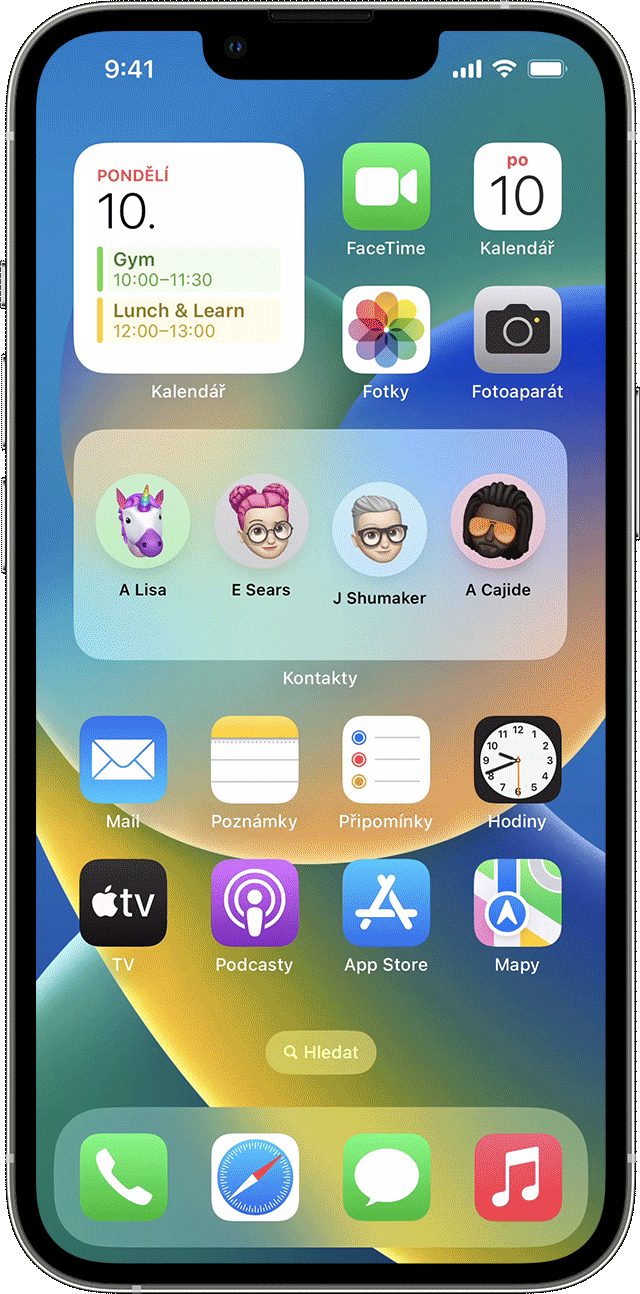
* Když je Dynamické otáčení zapnuté, iOS vám bude v průběhu dne zobrazovat relevantní widgety.
V iOS 15 nebo novějším můžete zapnout Navrhované widgety, takže se aplikace, které už používáte, mohou v ten správný okamžik automaticky objevit ve vaší Chytré sadě na základě vaší minulé aktivity. Tato funkce umožňuje přidat widget do vaší sady, aby byl vždy k dispozici, když ho potřebujete. Proveďte kroky 1 a 2 a pak Navrhované widgety zapněte klepnutím.
K používání chytrých sad a k vytváření vlastních sad widgetů potřebujete iOS 14 nebo novější.
Jak odstranit widgety
Klepněte na widget, který chcete odebrat, a podržte ho.
Klepněte na Odebrat widget.
Potvrďte akci dalším klepnutím na Odebrat.
Další informace
Další informace o widgetech na vašem iPadu.