Používání víc než jedné verze macOS na Macu
Pokud nainstalujete kompatibilní macOS na další interní nebo externí svazek úložiště, Mac se může spouštět z libovolného svazku.
Než začnete
Tohle nastavení „dvojitého spouštění“ je pohodlný způsob, jak vyzkoušet novější verzi macOS a zároveň si dočasně ponechat aktuálně nainstalovaný macOS pro starší software, který ho pořád potřebuje.
Nejedná se o dlouhodobý způsob, jak po upgradu pokračovat v používání staršího macOS. Novější verze macOS můžou instalovat změny navržené pro bezpečnost Macu. Tyhle změny můžou ovlivnit schopnost počítače používat výrazně starší verzi.
Připravte nový svazek APFS pro nový macOS
Pokud máte v úložišti dostatek volného místa, můžete nový macOS nainstalovat na zabudovaný spouštěcí disk, aniž byste museli odebrat už nainstalovaný macOS. Nebo můžete macOS nainstalovat na externí úložiště.
Na zabudovaném spouštěcím disku
Pokud chcete nový macOS nainstalovat na zabudovaný spouštěcí disk, vytvořte nový svazek APFS, který ho bude obsahovat.
Zkontrolujte, jestli Mac používá macOS High Sierra nebo novější. Starší verze macOS nejsou s APFS kompatibilní.
Otevřete Diskovou utilitu, kterou najdete ve složce Aplikace/Utility.
Na bočním panelu vyberte stávající svazek APFS, například Macintosh HD.
V řádku nabídek zvolte Úpravy > Přidat APFS svazek nebo klikněte na tlačítko pro přidání svazku (+) na panelu nástrojů Diskové utility. Tyhle možnosti jsou dostupné jenom v případě, že je vybraný svazek ve formátu APFS.
Zadejte libovolný název nového svazku a klikněte na Přidat.
Po skončení zavřete Diskovou utilitu.
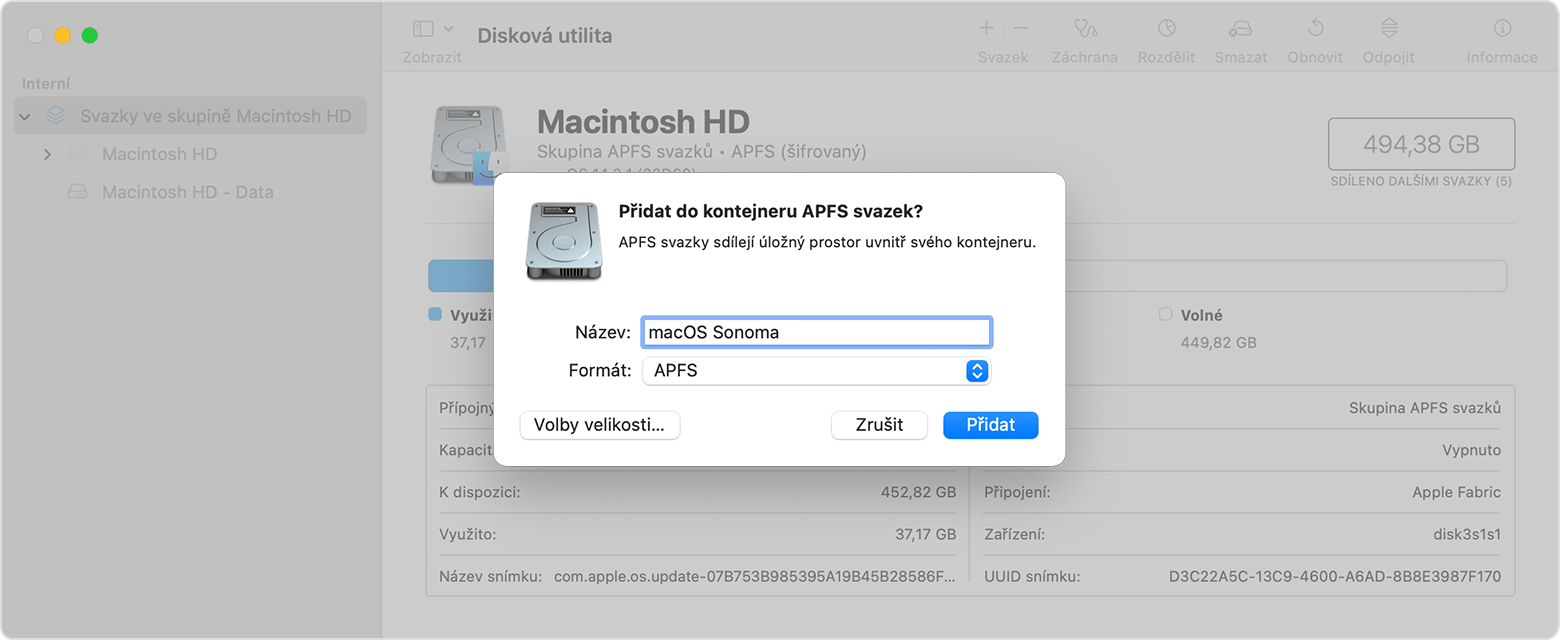
Na externím úložišti
Přečtěte si, jak nainstalovat a aktualizovat macOS na externím úložišti
Instalace kompatibilního macOS na nový svazek
Stáhněte si úplný instalátor macOS z App Storu.
Když se otevře instalační disk a budete požádáni o určení místa instalace, klikněte na Zobrazit všechny disky. Než budete pokračovat, vyberte nově vytvořený svazek.
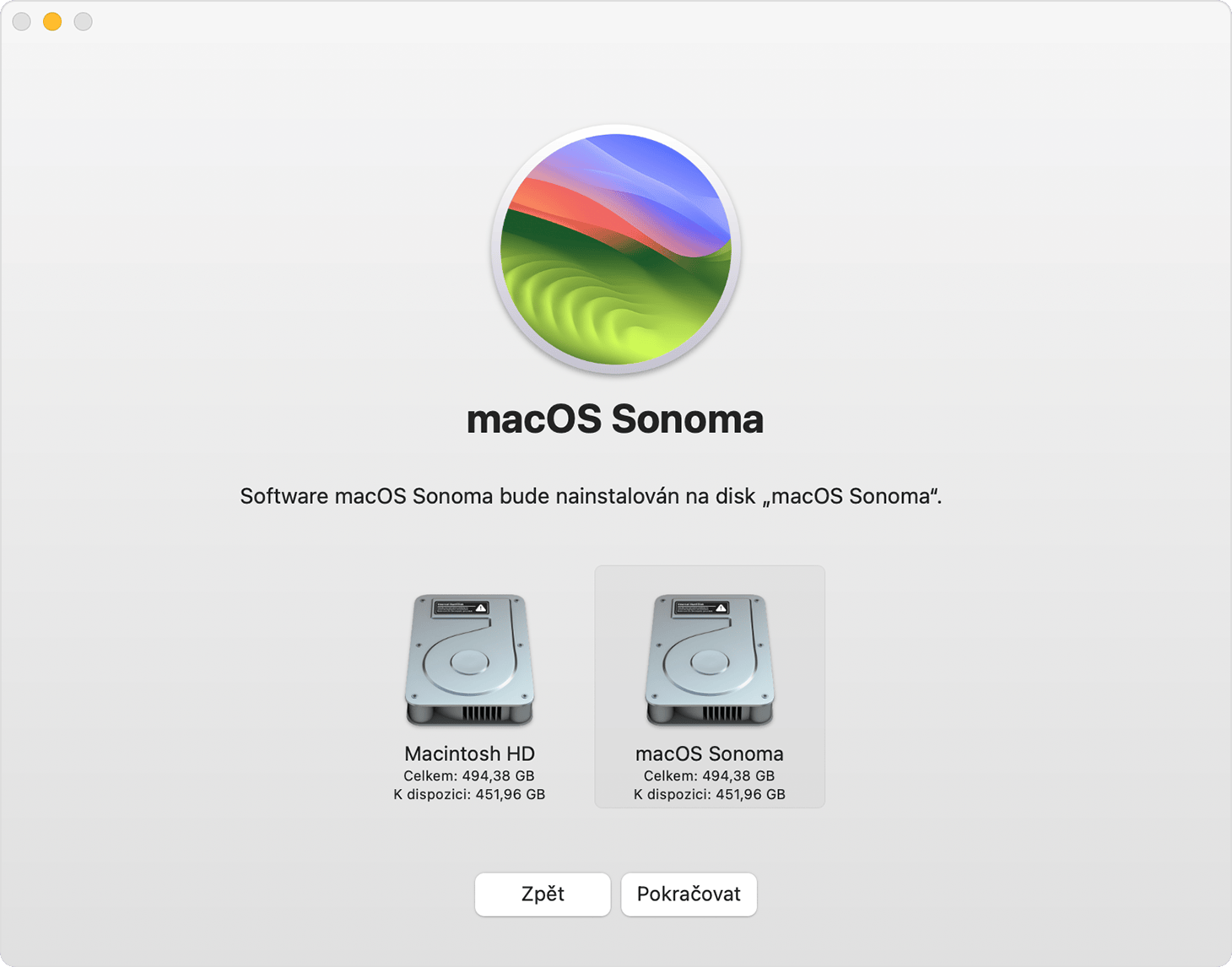
Přepínání mezi verzemi macOS
Postupujte podle pokynů, jak změnit spouštěcí disk Macu.
Restartujte Mac a spusťte ho z druhého svazku.
Podle potřeby tenhle postup opakujte, abyste mohli přepínat mezi používáním jednotlivých svazků jako spouštěcích disků.
Při prvním spuštění z nového svazku vám průvodce nastavením pomůže vytvořit nový uživatelský účet. Po dokončení nastavení můžete sdílet soubory mezi uživatelskými účty na jednotlivých svazcích. Podrobnosti najdete v článku Sdílení souborů s jinými uživateli vašeho Macu.
Udržování aktuálního macOS na všech svazcích
Pokud chcete získat nejnovější aktualizace pro všechny verze macOS, zkontrolujte aktualizace softwaru, pak spusťte počítač z jiného svazku a kontrolu aktualizací zopakujte.
Odstranění svazku
Když chcete odstranit svazek, včetně macOS a všech dalších dat na daném svazku:
Volitelné: Zazálohujte si svazek, který se chystáte odstranit. Po odstranění svazku můžete tuhle zálohu použít k obnovení souborů.
Spusťte Mac ze svazku, který se nechystáte odstranit.
Otevřete Diskovou utilitu.
Na bočním panelu Diskové utility vyberte svazek, který chcete odstranit.
V řádku nabídek zvolte Úpravy > Odstranit APFS svazek nebo klikněte na tlačítko pro odstranění svazku (–) na panelu nástrojů Diskové utility.
Klikněte na Odstranit. Pokud je svazek součástí skupiny svazků, po zobrazení výzvy tuhle skupinu odstraňte.
