Jak oživit nebo obnovit firmware Macu
Výjimečně se může stát, že Mac s čipem Apple nebo čipem Apple T2 Security přestane reagovat a bude nutné oživit nebo obnovit jeho firmware pomocí jiného Macu.
Kdy je třeba oživení nebo obnovení
Firmware uložený v paměti Macu může být nutné oživit nebo obnovit, když Mac s čipem Apple nebo čipem Apple T2 Security přestane reagovat. K tomu může dojít za určitých výjimečných okolností, například když výpadek napájení přeruší instalaci macOS. Mohou to naznačovat následující symptomy:
Mac se spustí jenom k vykřičníku v kroužku
Zobrazí se světelný signál stavové kontrolky pro režim obnovení firmwaru
Spustí se, ale jenom na prázdnou obrazovku (ale existují i jiné příčiny a řešení prázdné obrazovky).
Oživení nebo obnovení firmwaru může také pomoct, pokud na Macu došlo k trvalé chybě instalace macOS, kterou nelze vyřešit s použitím jiných postupů řešení chyb s instalací macOS.
Co je k oživení nebo obnovení potřeba
Dotčený Mac s čipem Apple nebo Mac s čipem Apple T2 Security, který oživujete nebo obnovujete. Pro jiné modely Macu tento postup nelze použít.
Jiný Mac jakéhokoli modelu používající macOS Sonoma 14 nebo novější. Tento Mac použijete k oživení nebo obnovení dotčeného Macu. Zjistěte, jakou verzi macOS na svém Macu používáte.
kabel, který podporuje data i nabíjení, například USB-C nabíjecí kabel Apple, který je součástí některých produktů Apple. Ten funguje s porty na Macu, které přijímají konektor typu USB-C. Nepoužívejte kabel .
Jak připravit notebook na oživení nebo obnovení
Propojte oba počítače USB-C kabelem a pak na dotčeném počítači přejděte do režimu DFU (aktualizace firmwaru zařízení).
Zkontrolujte, že jsou oba počítače připojené k napájení.
Na dotčeném MacBooku Pro nebo MacBooku Air zapojte USB-C kabel do portu DFU. Přečtěte si, jak poznat port DFU.
Na druhém Macu:
Zapojte druhý konec USB-C kabelu do libovolného USB-C portu.
Přesvědčte se, že je Mac zapnutý a připojený k internetu.*
Na postiženém Macu přejděte do režimu DFU:
Stiskněte a podržte tlačítko napájení (Touch ID) asi na 10 sekund, dokud se Mac nevypne. Pokud se místo toho Mac zapne, opakujte tento krok.
Stiskněte a zase pusťte tlačítko napájení a potom okamžitě stiskněte na vestavěné klávesnici tyhle čtyři klávesy a podržte je:
Control ⌃ na levé straně klávesnice
Option ⌥ na levé straně klávesnice
Shift ⇧ na pravé straně klávesnice
Tlačítko napájení

Notebook Mac s čipem Apple: Držte všechny čtyři klávesy po dobu asi 10 sekund a pak uvolněte všechny klávesy kromě tlačítka napájení. Podržte tlačítko napájení ještě dalších 10 sekund, dokud druhý Mac nezobrazí ve Finderu okno DFU. Pokud se nejprve zobrazí upozornění s žádostí o povolení připojení doplňku, uvolněte tlačítko napájení a klikněte na Povolit.
Notebook Mac s čipem T2: Držte všechny čtyři klávesy po dobu asi 3 sekund, dokud druhý Mac nezobrazí ve Finderu okno DFU. Pokud se nejprve zobrazí upozornění s žádostí o povolení připojení doplňku, uvolněte všechny klávesy a klikněte na Povolit.
Dotčený Mac je nyní v režimu DFU a měl by ukazovat prázdnou obrazovku. Postupujte podle níže uvedených kroků pro oživení nebo obnovení.
Jak připravit stolní počítač na oživení nebo obnovení
Propojte oba počítače USB-C kabelem a pak na dotčeném počítači přejděte do režimu DFU (aktualizace firmwaru zařízení).
Na dotčeném Macu zapojte USB-C kabel do portu DFU. Přečtěte si, jak poznat port DFU.
Na druhém Macu:
Zapojte druhý konec USB-C kabelu do libovolného USB-C portu.
Přesvědčte se, že je Mac zapnutý, zapojený do napájení a připojený k internetu.*
Na postiženém Macu přejděte do režimu DFU:
Odpojte Mac od napájení.
Stiskněte tlačítko napájení.
Při zapojování Macu do napájení držte tlačítko napájení a podržte ho až 10 sekund, dokud druhý Mac nezobrazí ve Finderu okno DFU. Pokud se nejprve zobrazí upozornění s žádostí o povolení připojení doplňku, uvolněte tlačítko napájení a klikněte na Povolit.
Dotčený Mac je nyní v režimu DFU a měl by ukazovat prázdnou obrazovku. Postupujte podle níže uvedených kroků pro oživení nebo obnovení.
Postup oživení nebo obnovení
Po přípravě počítačů podle popisu výše by se ve Finderu na druhém Macu mělo zobrazit okno DFU s vybraným Macem na bočním panelu a položkou „Režim DFU na Macu“ vpravo. Nevidíte ho?
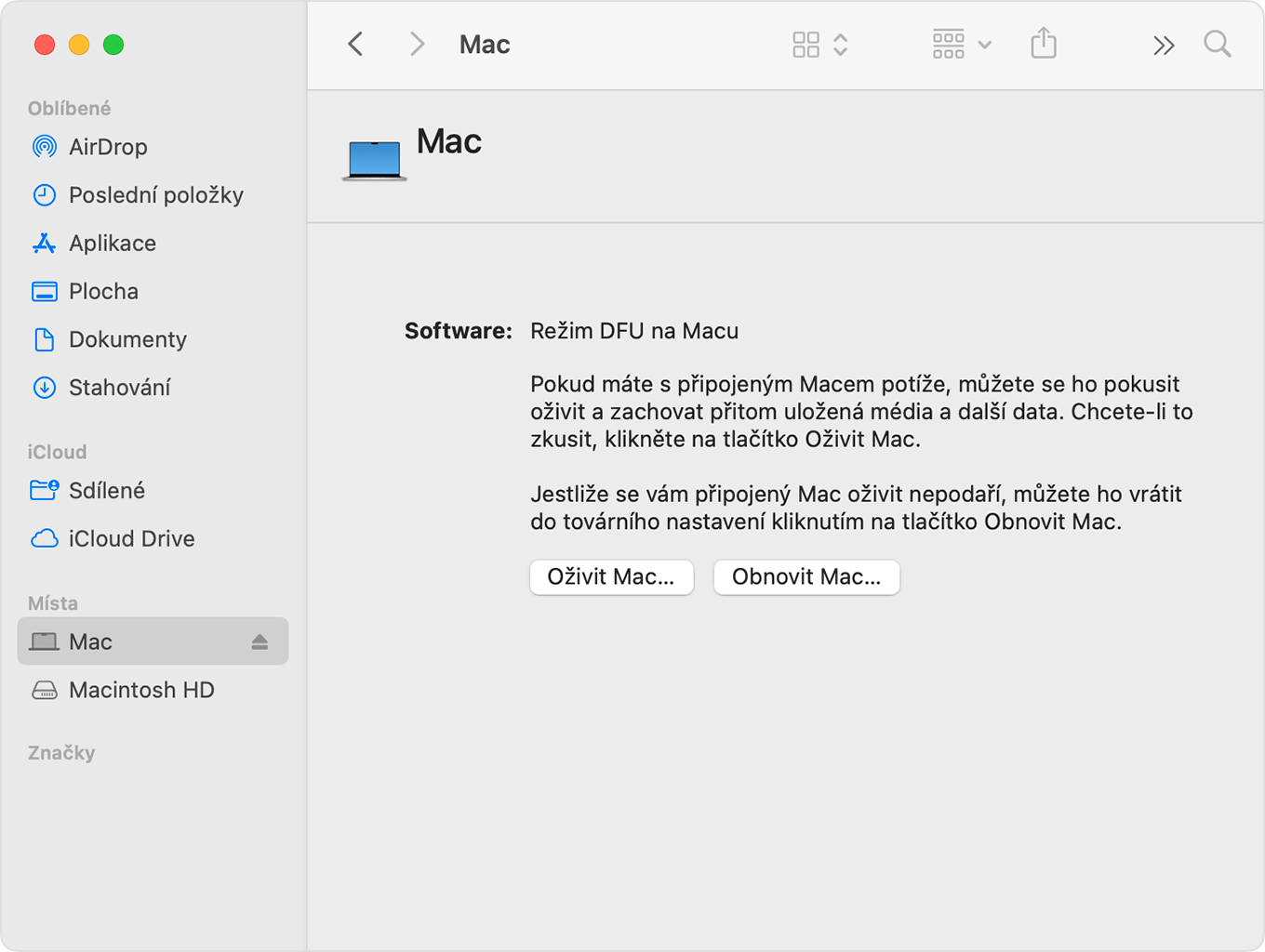
Oživení
Nejprve zkuste Mac oživit. Může to být rychlejší než obnovení a Mac se nevymaže.
V okně DFU ve Finderu klikněte na Oživit Mac. Pak kliknutím na Pokračovat akci potvrďte.
Ukazatel průběhu v tomto okně ukazuje, že oživení probíhá. Po dokončení oživení se dotčený Mac automaticky restartuje. Pokud se místo toho vypne, zapněte jej stisknutím tlačítka napájení.
Pokud budete vyzváni, vyberte svazek, který chcete obnovit (například Macintosh HD), a klikněte na Další.
Pokud budete vyzváni, vyberte uživatele, pro kterého znáte heslo, a zadejte jeho přihlašovací heslo. Klikněte na Další a potom na Restartovat.
Pokud oživujete Mac s čipem Apple, může obnovený Mac načíst volby spuštění a zobrazit váš startovací disk (například Macintosh HD) a nabídku Možnosti s ikonou ozubeného kola. Vyberte startovací disk a klikněte na tlačítko Pokračovat, které se pod ním zobrazí.
Oživený Mac dokončí spouštění a proces je dokončen.
Obnovení
Zkuste Mac nejprve oživit. Pokud váš Mac nelze oživit, následujícím postupem ho vymažte a obnovte do továrního nastavení.
V okně DFU ve Finderu klikněte na Obnovit Mac. Pak klikněte na Obnovit a potvrďte kliknutím na Aktualizovat.
Ukazatel průběhu v tomto okně ukazuje, že obnovení probíhá. Po dokončení obnovení se dotčený Mac automaticky restartuje. Pokud se místo toho vypne, zapněte jej stisknutím tlačítka napájení.
Pokud k tomu budete vyzváni, vyberte síť Wi-Fi nebo připojte síťový kabel.
Mac s čipem Apple:
Budete-li vyzváni, přihlaste se k účtu Apple, který jste dříve používali s tímto Macem.
Když se otevře průvodce nastavením, použijte ho k dokončení nastavení Macu.
Mac s čipem T2:
Obnovený Mac zobrazuje při spouštění do Zotavení macOS přes internet rotující zeměkouli. Na výzvu vyberte jazyk.
Budete-li vyzváni, přihlaste se k účtu Apple, který jste dříve používali s tímto Macem. Poté klikněte na Ukončit a přejít k zotavení.
Když uvidíte seznam utilit v Zotavení, vyberte možnost nainstalovat nebo přeinstalovat macOS.
Po instalaci macOS se Mac restartuje a otevře průvodce nastavením. Použijte ho k dokončení nastavení vašeho Macu.
Pokud okno DFU ve Finderu nevidíte
Pokud po přípravě počítačů na oživení nebo obnovení nevidíte okno DFU ve Finderu, vyzkoušejte tento postup:
V řádku nabídek vyberte Finder > Nastavení. V horní části okna s nastaveními klikněte na Boční panel a zkontrolujte, že je zaškrtnutá volba „CD, DVD a iOS zařízení“.
V části Umístění na bočním panelu kteréhokoli okna Finderu vyhledejte „Mac“. Pokud položku najdete, vyberte ji.
Odpojte USB-C kabel od dotčeného Macu a podržením tlačítka napájení až na 10 sekund dotčený Mac vypněte. Znovu připojte USB-C kabel k portu DFU a zkuste znovu přejít do režimu DFU. Důležité je správné načasování stisknutí kláves.
Vyzkoušejte jiný USB-C kabel. Musí podporovat data i nabíjení.
Pokud nemůžete provést oživení nebo obnovení nebo potřebujete další pomoc, obraťte se na podporu Apple.
* Pokud používáte webový proxy server nebo firewall, musí umožňovat síťový provoz z vašeho Macu do sítě Apple, 17.0.0.0/8. Pokud si nejste jisti, prostudujte si příručku k routeru nebo kontaktujte poskytovatele internetu. Přečtěte si další informace o používání produktů Apple v podnikových sítích.