Společné ovládání: Při práci na Macu a iPadu používejte jednu klávesnici a myš
Používejte klávesnici, myš nebo trackpad na Macu k ovládání až dvou dalších blízkých zařízení Mac nebo iPad a při práci mezi nimi plynule přecházejte.
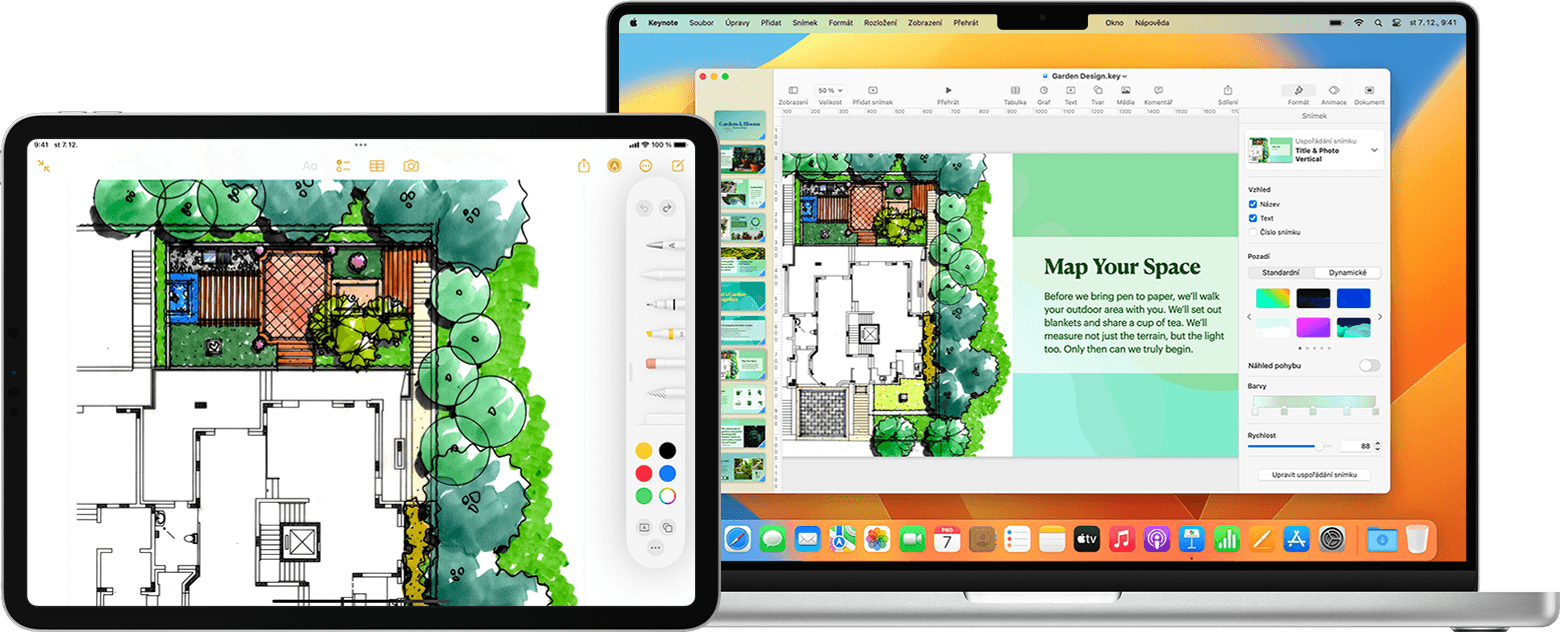
Při použití společného ovládání zobrazuje každé zařízení svou vlastní obrazovku a aplikace, ale k pohybu ukazatele, psaní a dokonce kopírování obsahu mezi nimi můžete použít jednu klávesnici, myš nebo trackpad.
Chcete-li pomocí iPadu rozšířit nebo zrcadlit plochu Macu, použijte Sidecar. Chcete-li použít Mac k interakci s iPhonem, použijte Zrcadlení iPhonu. Chcete-li používat klávesnici a trackpad Macu k práci na Macu v Apple Vision Pro, použijte Mac Virtual Display.
Zapnutí Společného ovládání
Než budete pokračovat, ujistěte se, že všechna zařízení splňují systémové požadavky Společného ovládání, včetně toho, že je každé přihlášeno pod stejným účtem Apple. Pak pomocí těchto kroků zapněte Společné ovládání.
Na Macu
Vyberte nabídku Apple > Nastavení systému (nebo Předvolby systému).
Klikněte na Monitory.
Pokud používáte macOS Ventura nebo novější, klikněte na tlačítko Pokročilé ve spodní části okna nastavení.
Zapněte možnost „Umožnit přesouvání ukazatele a klávesnice mezi blízkými Macy a iPady“. Ostatní nastavení Společného ovládání zatím nechte zapnuté.
Na iPadu
Otevřete aplikaci Nastavení.
Klepněte na Obecné a pak na AirPlay a Kontinuita (nebo AirPlay a Handoff).
Zapněte možnost Kurzor a klávesnice. Toto nastavení je dostupné pouze na modelech iPadu, které podporují Společné ovládání.
Připojení zařízení
Po zapnutí Společného ovládání můžete připojit (propojit) každé zařízení:
Umístěte zařízení blízko sebe a ujistěte se, že nejsou v režimu spánku a zamčená.
Pomocí myši nebo trackpadu přesuňte ukazatel za levý nebo pravý okraj obrazovky v běžném směru iPadu nebo dalšího Macu, i když je další zařízení umístěno pod vaší obrazovkou. Přesnější uspořádání displejů můžete provést později.
Ukazatel se při přesunu za okraj obrazovky začne protlačovat na obrazovku druhého zařízení, které jej pak zobrazí. Pokud se chcete k tomuto zařízení připojit, úplně ukazatel protlačte.
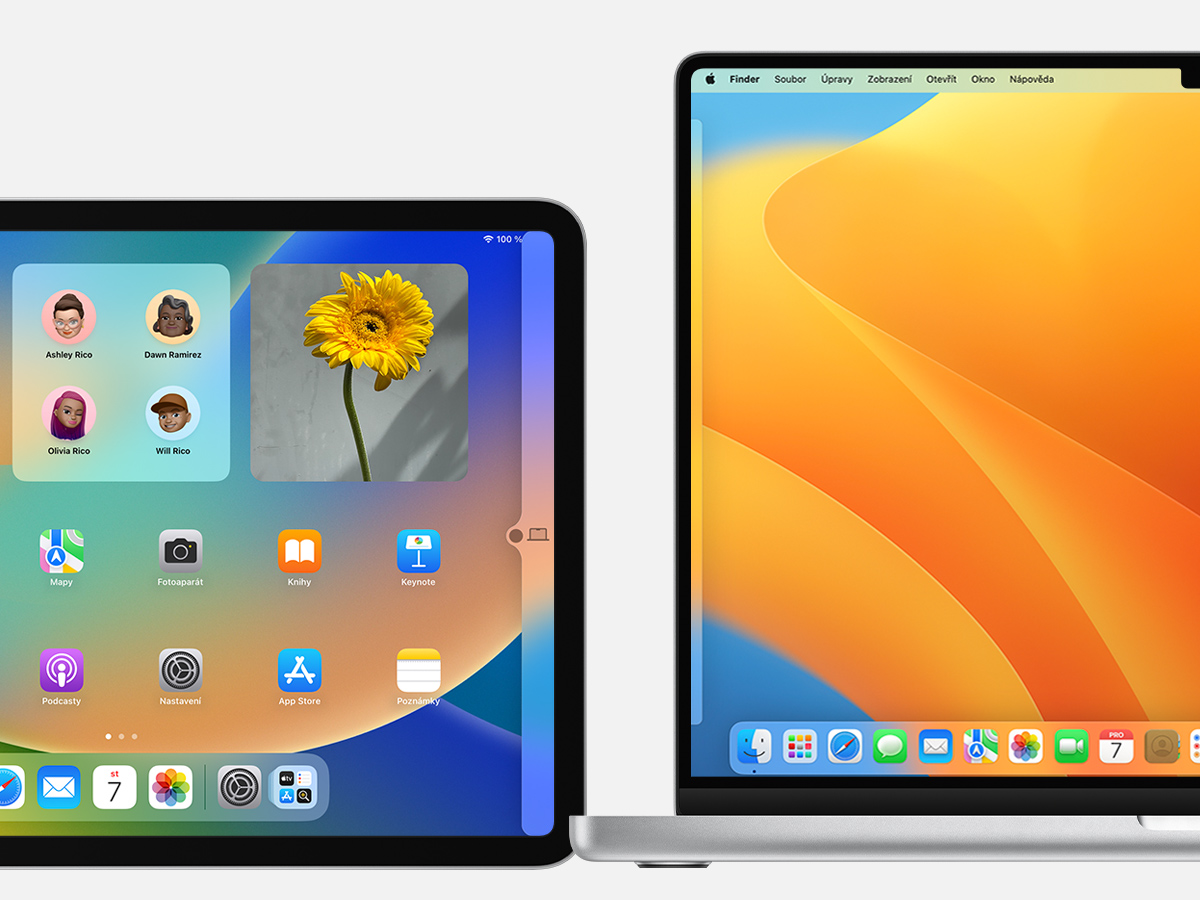
Pokud nelze zařízení připojit tímto způsobem, postupujte podle kroků v další části.
Uspořádání displejů
Uspořádejte si displeje podle toho, kde se zařízení domnívají, že jsou vzhledem k ostatním umístěna. Pak můžete ukazatelem ve směru každého displeje pohybovat přesněji.
Na primárním Macu vyberte nabídku Apple > Nastavení systému (nebo Předvolby systému).
Klikněte na Monitory.
Pokud používáte macOS Ventura nebo novější, klikněte na tlačítko Uspořádat.
Okno nastavení zobrazuje obrázek představující displej každého zařízení. Přetáhněte obrázek iPadu nebo dalšího Macu do polohy vzhledem k ostatním displejům: vlevo, vpravo nebo pod nimi. Displej Macu lze také umístit nad ostatní displeje. Nevidíte svůj displej?
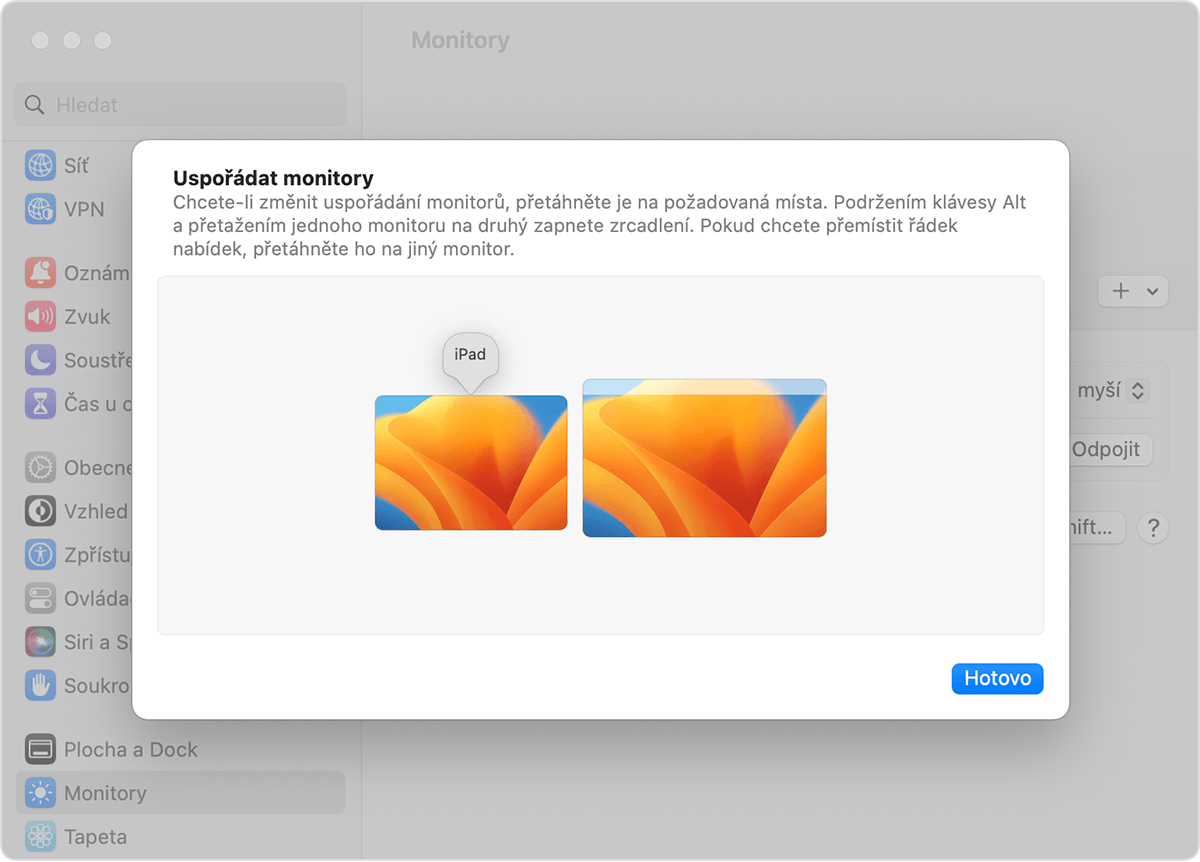
Použití klávesnice, myši nebo trackpadu mezi zařízeními
Pokud jsou zařízení připojena pomocí Společného ovládání, můžete použít klávesnici, myš nebo trackpad libovolného připojeného zařízení k bezproblémové spolupráci mezi všemi zařízeními.
Funkce iPadu
Ukazatel se po přesunutí na iPad změní na tečku představující špičku vašeho prstu. Pomocí myši nebo trackpadu můžete provést kliknutí nebo kliknutí s podržením, stejně jako byste prstem provedli dotknutí nebo dotknutí s podržením.
Můžete také použít většinu gest na trackpadu pro iPad. Nebo použijte následující postupy k provedení těchto akcí:
Otevřete Dock: Přesuňte ukazatel za spodní okraj obrazovky.
Přejděte na plochu: Při používání aplikace přesuňte ukazatel za spodní okraj obrazovky.
Otevřete přepínač aplikací: Na ploše přesuňte ukazatel za spodní okraj obrazovky a pak to udělejte znovu.
Otevřete Ovládací centrum: Klikněte na stavové ikony v pravém horním rohu obrazovky.
Otevřete Centrum oznámení: Klikněte na čas a datum v levém horním rohu obrazovky.
Otevřete vyhledávání: Na ploše přejděte dolů.
Chcete-li přepnout na používání klávesnice na obrazovce iPadu, klepněte nebo klikněte na na obrazovce iPadu. V psaní na fyzické klávesnici můžete kdykoli pokračovat.
Přetahování mezi zařízeními
Společné ovládání podporuje použití myši nebo trackpadu k přetahování mezi zařízeními. Příklady:
Vytvořte kresbu pomocí Apple Pencilu na iPadu a poté ji pomocí myši nebo trackpadu přetáhněte do aplikace Keynote na Macu.
Přetáhněte fotografii z Macu do konverzace ve Zprávách na iPadu.
Přetáhněte soubory z jednoho Macu do druhého nebo přetáhněte soubory do aplikace Soubory na iPadu, kde mohou být dostupné dalším aplikacím pro iPad, které je podporují.
vedle položky, kterou přetahujete, znamená, že ji nemůžete přetáhnout do aktuálního umístění. Místo přetáhnutí můžete použít klávesnici ke zkopírování položky (Command-C) na jednom zařízení a poté ji vložit (Command-V) na druhé zařízení.
Odpojení zařízení
Chcete-li od Macu odpojit konkrétní zařízení, proveďte jednu z těchto akcí:
Uveďte zařízení, které chcete odpojit, do režimu spánku.
Klikněte na Zobrazit v Ovládacím centru a v části Propojit klávesnici a myš vyberte připojený Mac nebo iPad. Nebo použijte rozevírací nabídku Přidat monitor (+) v nastavení Monitory a proveďte totéž.
Chcete-li odpojit všechna zařízení, stiskněte na klávesnici kombinaci Ctrl-Alt-Command-Delete.
Co když potřebujete pomoct
Pokud při uspořádávání displejů nějaký displej nevidíte, vyzkoušejte tato řešení:
Pokud používáte macOS Ventura nebo novější, vyberte iPad nebo jiný Mac v rozevírací nabídce Přidat displej (+) v Nastavení displeje.
Pokud používáte macOS Monterey, klikněte na tlačítko Přidat monitor v levém dolním rohu okna předvoleb Monitory a z nabídky vyberte svůj iPad nebo jiný Mac.
Ujistěte se, že každé zařízení splňuje systémové požadavky funkce Společné ovládání a používá nejnovější aktualizace softwaru pro Mac a aktualizace softwaru pro iPad.
Ujistěte se, že jsou zařízení blízko sebe – ideálně do 1 metru.
Přepněte zařízení do režimu spánku a poté je probuďte.
Na každém zařízení vypněte Společné ovládání, potom každé zařízení restartujte a Společné ovládání znovu zapněte.
Zkontrolujte VPN a další bezpečnostní software třetích stran na obou zařízeních. Podobně by firewall na Macu neměl být nastavený tak, aby blokoval všechna příchozí připojení.
Požadavky funkce Společné ovládání na systém
Společné ovládání funguje s následujícími zařízeními a operačními systémy. Potřebujete jeden Mac a až dvě tyto další zařízení Mac nebo iPad.
macOS Monterey 12.4 nebo novější
MacBook z roku 2016 nebo novější
MacBook Pro z roku 2016 nebo novější
MacBook Air z roku 2018 nebo novější
Mac mini uvedený v roce 2018 nebo novější
iMac z roku 2017 nebo novější, iMac (Retina 5K, 27palcový, konec roku 2015)
iMac Pro
Mac Pro z roku 2019 nebo novější
Mac Studio
iPadOS 15.4 nebo novější
iPad Pro (všechny modely)
iPad (6. generace) nebo novější
iPad Air (3. generace) nebo novější
iPad mini (5. generace) nebo novější
Další požadavky
Každé zařízení musí být přihlášeno stejným účtem Apple pomocí dvoufaktorového ověření.
Všechna zařízení musí být do 10 metrů od sebe a musí mít zapnuté Bluetooth, Wi-Fi a Handoff.
iPad nesmí sdílet mobilní datové připojení a Mac nesmí sdílet připojení k internetu.
Další informace
Společné ovládání zahrnuje tyto další volby v nastavení Monitory na Macu:
„Připojovat blízké Macy a iPady protlačením ukazatele přes okraj monitoru“ umožňuje protlačení ukazatele a připojení k jinému zařízení. Když je tato volba zrušena, stále se můžete připojit kliknutím na Monitor v Ovládacím centru a pak v nabídce vybrat Mac nebo iPad. Nebo použijte rozevírací nabídku Přidat monitor (+) v nastavení Monitory a proveďte totéž.
„Automaticky znovu připojovat ke všem blízkým Macům a iPadům“ umožňuje Macu automaticky se znovu připojit k blízkým zařízením. Když je tato volba zrušena, stále se můžete připojit k dalším zařízením z Ovládacího centra nebo nastavení Monitory.