Use Find My to locate your lost Apple device or AirTag
If you lose your Apple device, a personal item connected to an AirTag, or another type of Find My network accessory, you can use Find My to locate it, mark it as lost to protect your device and personal information, or erase it if you believe it's permanently lost or stolen.
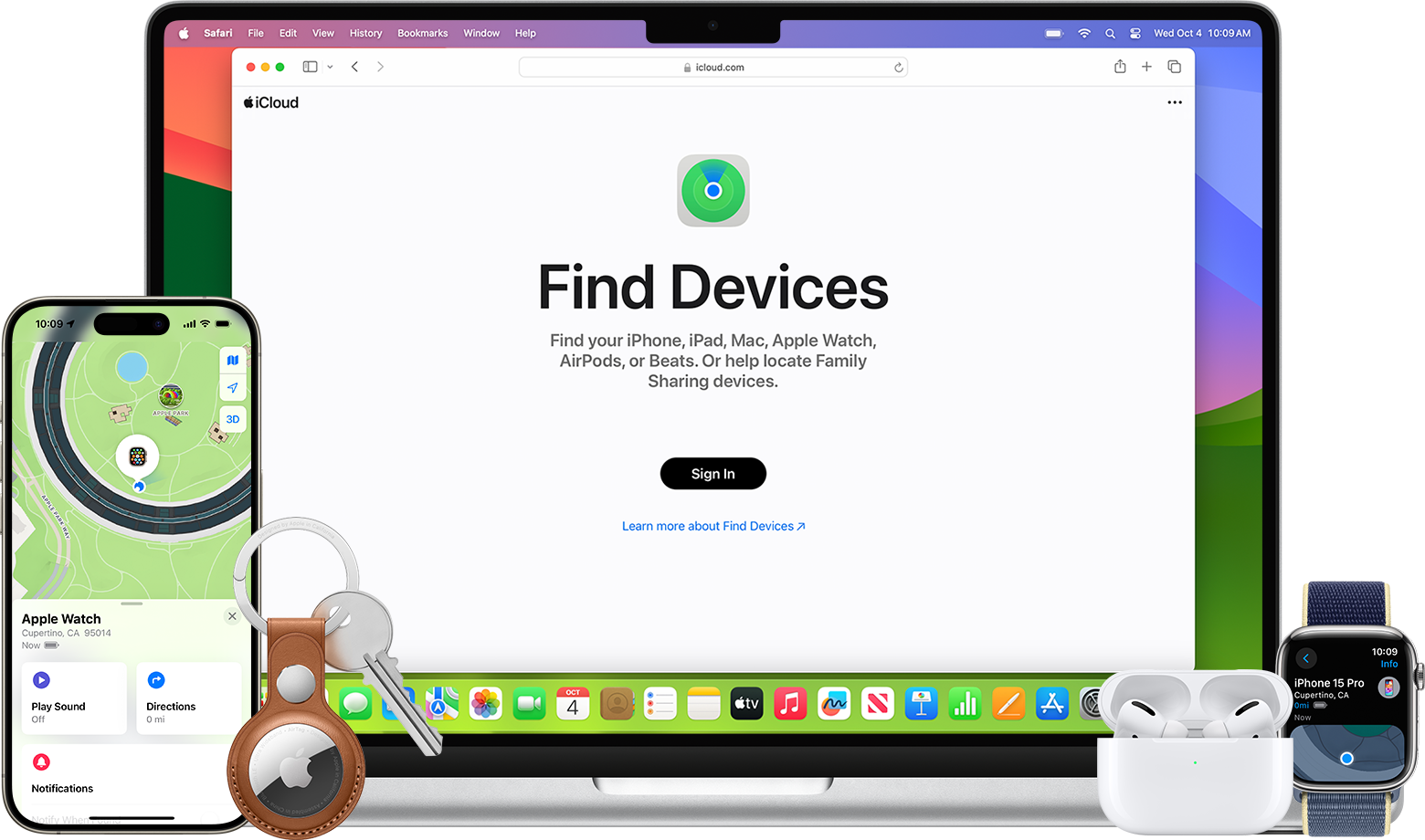
Find your stuff with Find My
If you lost or misplaced an Apple device or a personal item with an AirTag attached, use Find My to locate your device or item on a map. You can get directions to its location and, when you're nearby, play a sound or even get help finding its exact location.
Find your Apple device or AirTag
Open the Find My app.
Choose Devices or Items.
Select your lost device or item to find it on a map. If you belong to a Family Sharing group, you can also find a family member's device or shared item.
Choose Directions to open its location in Maps.
If you're close, tap Play Sound.
If your iPhone has Ultra Wideband, you might be able to tap Find Nearby to show the distance and direction to your AirTag or AirPods Pro 2 or later.
Learn how to find a nearby AirTag
If you don't have an Apple device to use Find My, you can locate your devices at iCloud.com/find.
Mark your device or item as lost
While you look for your device or item, you should mark it as lost. This puts your device in Lost Mode — locking it with a passcode or your Apple Account password, and for devices compatible with Apple Pay, suspending any payment cards and passes that you use with Apple Pay. You can also display a message that allows others to get in touch with you if they find your device or item.
In the Find My app, select your missing device or item under Devices or Items.
Scroll down to the section labeled "Lost [device]" or "Lost [item]."
To mark your device or item as lost, tap Lost Mode or Show Contact Info. For AirTag, you can also tap Show Item Location, though this doesn't mark the AirTag as lost. Learn more about sharing the location of an item.
Follow the onscreen steps to display your contact information for your missing device or item. This allows others to contact you if they find your lost device or item.
If you don't have an iPhone or other Apple device to use Find My
If you don't have an iPhone or other Apple device to use Find My, try one of these methods.
Use Find Devices on iCloud.com
You can find your device, mark it as lost, or erase it remotely at iCloud.com/find.
When you sign in, you might be asked to enter a verification code sent to a trusted device. If you lost your only trusted device or otherwise can't get the code, select the Find Devices button instead of entering a code.
When you're using iCloud.com/find, you can't find your device's location if it's powered off, the battery has run out, or more than 24 hours has passed since its last location was sent to Apple.
If you have Stolen Device Protection turned on for your iPhone and you use it to change your Apple Account password while in an unfamiliar location, the location of your devices may not be visible at iCloud.com/find.
Learn more about Find Devices on iCloud.com
AirTag and Find My network accessories can be found only with the Find My app on iPhone, iPad, and Mac, or the Find Items app on Apple Watch.
Use a family member's device
If you're part of a Family Sharing group, you can use Find My on a family member's device. After you share your location with your family members, your devices are listed in their Find My app under Devices.
Learn how to find a family member's device
If Find My shows "No location found" or "Offline"
If Find My can't display the current location (because the phone is powered off or otherwise not sending its location), Find My displays the last location sent by the device or the last known location on the Find My network.
If more than seven days have passed since your device last sent its location to Apple through the Find My network, Find My can't display a location and instead shows "No location found."
If your device is online but is unable to send its location (for example, if there's an issue with Location Services), Find My can't display a location and instead shows "Not sharing location • Online."
The Find My network is an encrypted, anonymous network of hundreds of millions of Apple devices that can help find your stuff, even when it's offline. Nearby devices securely send the location of your missing device to iCloud, so that you can find it in Find My. It's all anonymous and encrypted to protect everyone's privacy.
Learn how to turn on the Find My network for your iPhone
Learn how to turn on the Find My network for your AirPods
If you need to erase your device
If you don't have two-factor authentication turned on for your Apple Account, you can't erase a device remotely using the Find My app. Instead, you need to use iCloud.com to erase your device, or you can first turn on two-factor authentication.
If you erase a device that's running iOS 15 or later, or iPadOS 15 or later, you can still use Find My to find the device. Otherwise, you won't be able to find your device after you erase it. You might still be able to find your Mac or Apple Watch if it's near a previously-used Wi-Fi network.
Before you erase your device, make sure that you've tried everything else. Erasing your device can't be undone.
Erase a device in Find My
In the Find My app, choose Devices.
Select your lost device.
Scroll down and choose Erase This Device.
Select Erase This [device].
Erase a device on iCloud.com
Sign in to iCloud.com/find.
Choose your lost device.
Select Erase [Device], then tap Erase to confirm.
Find My features available for your missing device or item
Find My features and availability might vary by country or region.
iPhone and iPad
View Location
Play a Sound
Mark as Lost (Lost Mode)
Remote Erase
Notify When Found
Notify When Left Behind
Mac
View Location
Play a Sound
Mark as Lost (Lock your Mac)
Remote Erase
Notify When Found
Notify When Left Behind*
* Feature only available on MacBooks with Apple Silicon.
Apple Watch
View Location
Play a Sound
Mark as Lost (Lost Mode)
Remote Erase
Notify When Found
Apple Vision Pro
AirPods 3, AirPods 4 (ANC), AirPods Pro 1 and 2, AirPods Max
View Location
Find Nearby
Play a Sound
Lost Mode (Mark as Lost)
Notify When Found
Notify When Left Behind
AirPods 1, 2, and 4, and Beats products
View Location
Play a Sound
AirTag
View Location
Find Nearby
Play a Sound
Lost Mode (Mark as Lost)
Notify When Found
Notify When Left Behind
Apple Pencil Pro
View Location (iPad only)
Find Nearby (iPad only)
iPhone Wallet with MagSafe
View Location
Show Phone Number
Notify When Detached
Non-Apple products using the Find My network
View Location
Lost Mode
Other features vary by product