Настройване на Find My на iPhone, iPad, iPod touch или Mac
Уверете се, че сте настроили Find My, така че да можете да намерите изгубено устройство или елемент, като например вашите сдвоени AirPods, Apple Watch или личен елемент с прикачен AirTag.
Как да включите Find My за iPhone, iPad или iPod touch
Отворете приложението Settings (Настройки).
Докоснете името си, след което докоснете Find My.
Ако искате приятелите и семейството ви да знаят къде се намирате, включете Share My Location (Споделяне на моето местоположение).
Докоснете Find My [устройство], след което включете Find My [устройство].
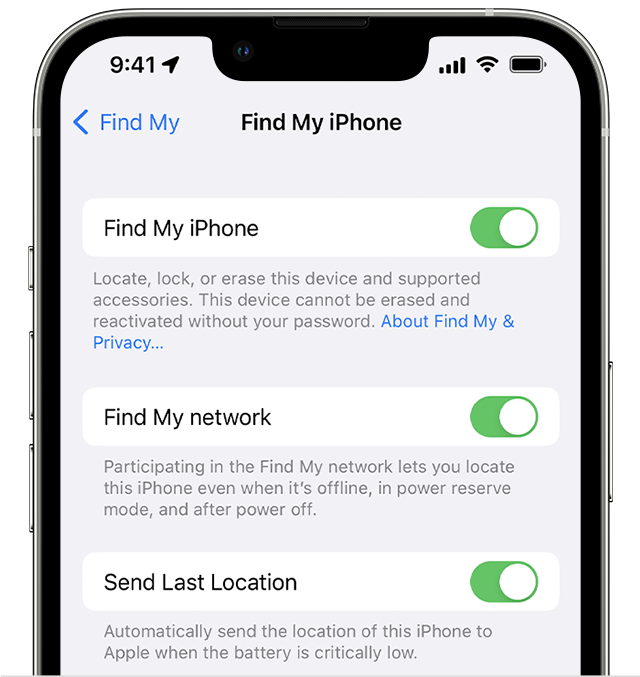
За да видите устройството си дори когато е офлайн, включете мрежата на Find My.*
За да изпратите местоположението на вашето устройство до Apple, когато батерията е изтощена, включете Send Last Location (Изпращане на последно местоположение).
Ако искате да можете да намерите изгубеното устройство на карта, уверете се, че опцията Location Services (Услуги за местоположение) е включена. За да направите това, отидете в Settings (Настройки) > Privacy & Security (Поверителност и сигурност) > Location Services (Услуги за местоположение) и включете услугите за местоположение.
* Мрежата на Find My е криптирана, анонимна мрежа от стотици милиони устройства на Apple, която може да ви помогне да намерите устройството си.
Как да добавите своите AirPods, Apple Watch или продукт на Beats към Find My
Ако вашите AirPods, Apple Watch или поддържан продукт на Beats са сдвоени с вашия iPhone, те се настройват автоматично, когато включите Find My iPhone.
За да сте сигурни, че можете да намерите устройствата си дори ако те са изключени или са прекъснати, проверете дали мрежата на Find My е включена.
Включване на мрежата на Find My за AirPods Pro или AirPods Max
Отидете на Settings (Настройки) > Bluetooth.
Докоснете до вашето устройство в списъка.
Превъртете надолу до мрежата на Find My.
Уверете се, че мрежата на Find My е включена.
Включване на мрежата на Find My за Apple Watch
На Apple Watch отворете Settings (Настройки).
Докоснете името си.
Превъртете надолу, докато видите своя Apple Watch.
Докоснете името на часовника си, след което докоснете Find My Watch.
Уверете се, че мрежата на Find My е включена.
Как да добавите AirTag или поддържан продукт на трета страна в Find My
Научете как да настроите AirTag или поддържан продукт на трета страна с Find My
Как да добавите iPhone Leather Wallet към Find My
Научете как да настроите iPhone Leather Wallet с Find My
Как да включите Find My за вашия Mac
Изберете менюто на Apple > System Settings (Системни настройки). В по-ранни версии на macOS изберете менюто на Apple > System Preferences (Системни предпочитания).
Щракнете върху името си, след което щракнете върху iCloud. В по-ранни версии на macOS щракнете върху Apple ID, след което щракнете върху iCloud.
В раздела Apps Using iCloud (Приложения, използващи iCloud) щракнете върху Show All (Показване на всички).
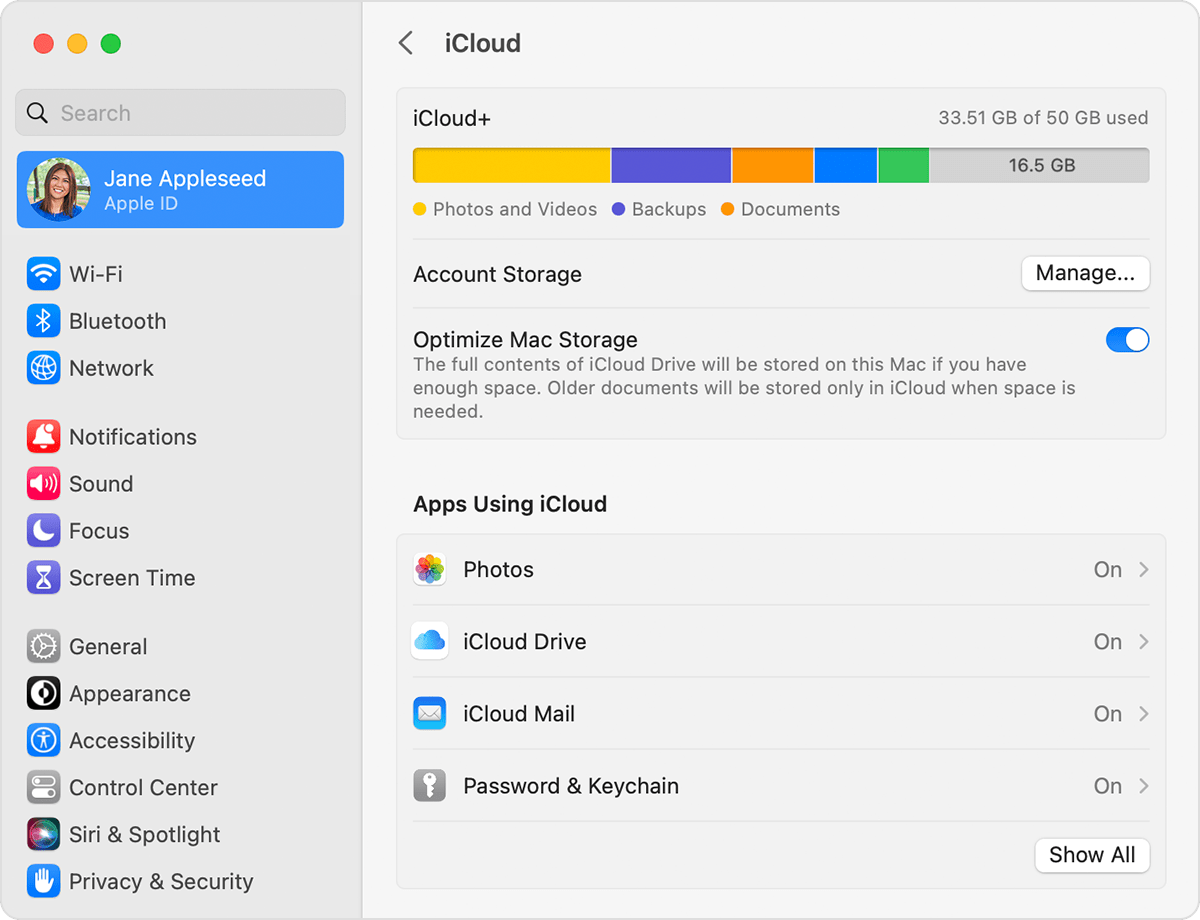
Превъртете надолу, щракнете върху Find My, след което щракнете върху Turn On (Включване).
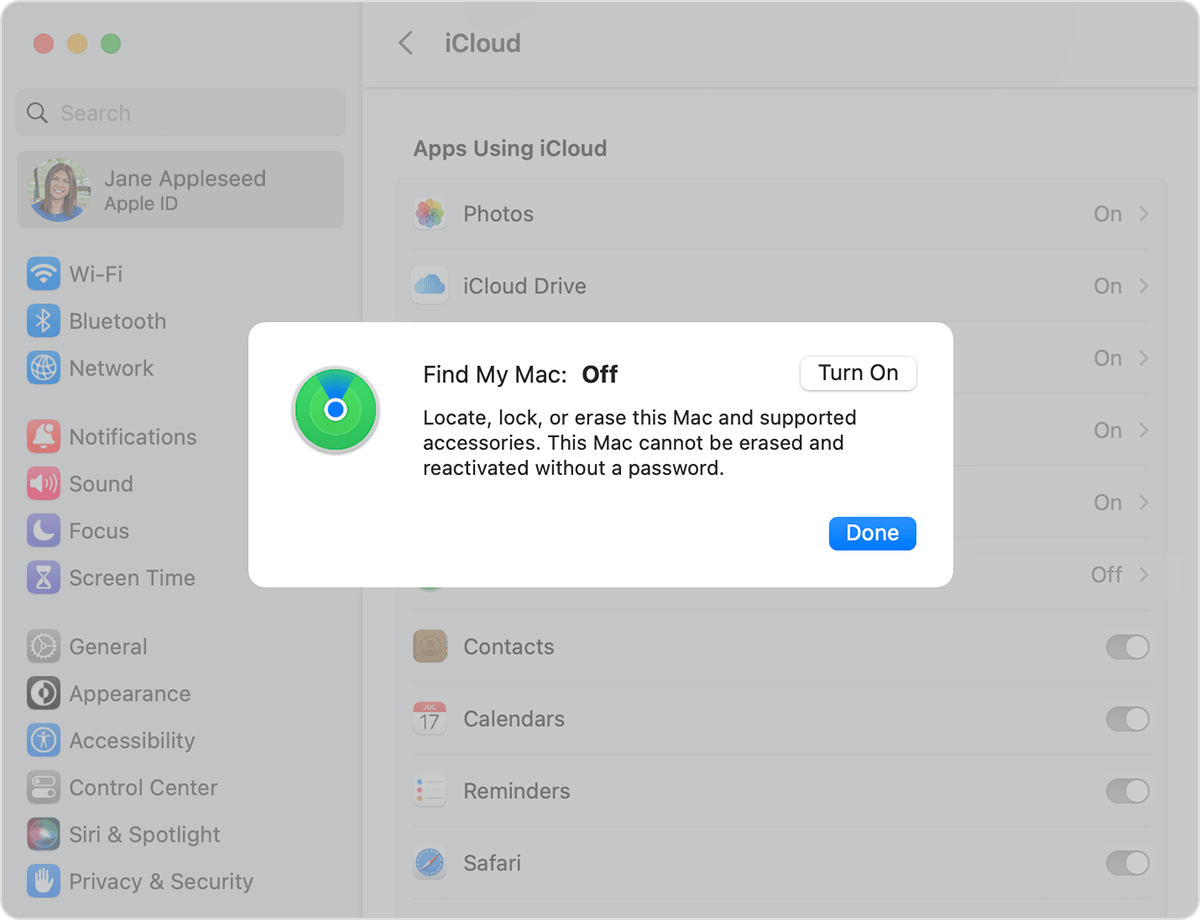
За да сте сигурни, че можете да намерите вашия Mac, ако някога е изгубен или откраднат, проверете дали функциите Find My Mac и мрежата на Find My (Намери моя) са включени.* В по-ранни версии на macOS щракнете върху Options (Опции), за да проверите дали и двете са включени.
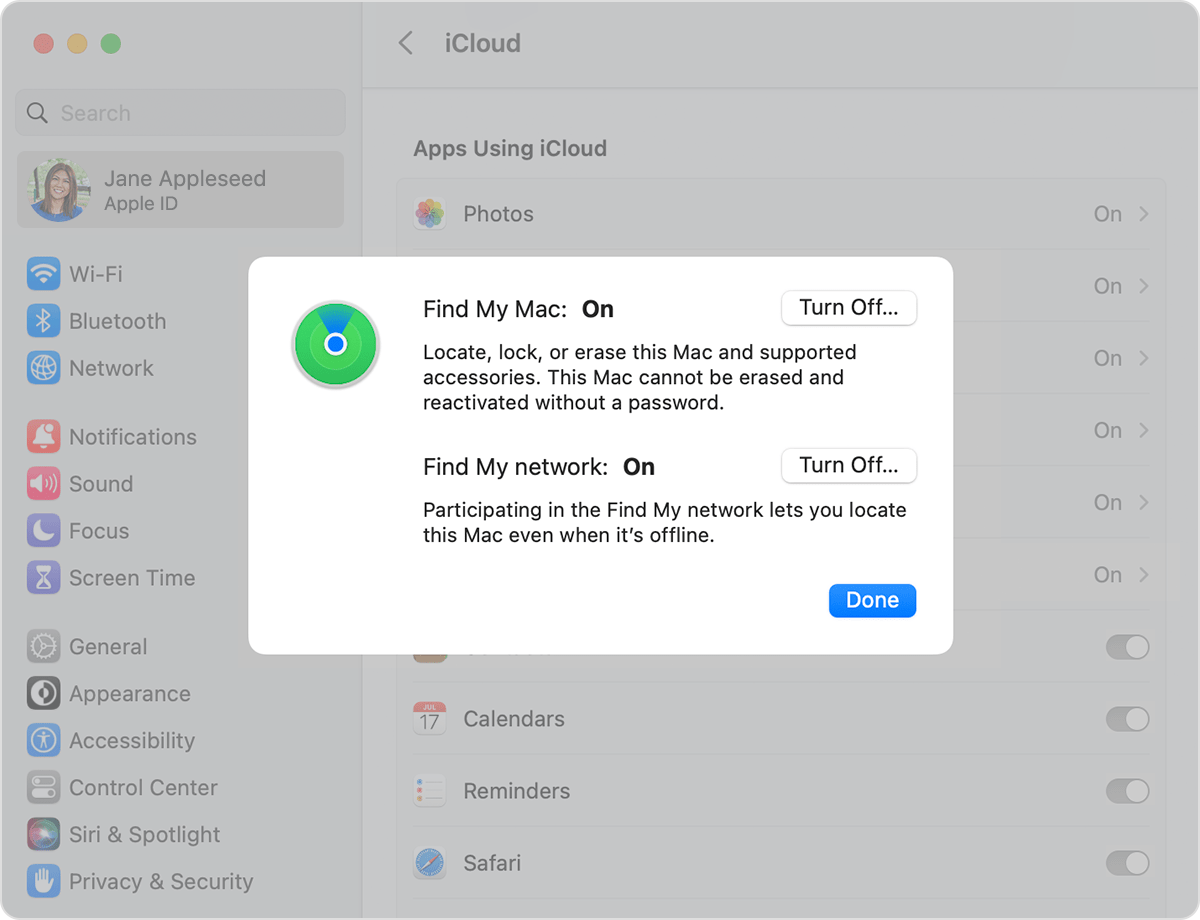
Ако искате да можете да намерите изгубеното устройство на карта, уверете се, че опцията Location Services (Услуги за местоположение) е включена:
В macOS Ventura: отидете в System Settings (Системни настройки) > Privacy & Security (Поверителност и сигурност) > Location Services (Услуги за местоположение). До System Services (Системни услуги) щракнете върху Details (Подробности) и се уверете, че опцията Location Services (Услуги за местоположение) е включена за Find My.
В по-ранни версии на macOS: отидете в System Preferences (Системни предпочитания) > Security & Privacy (Сигурност и поверителност), след което щракнете върху раздела Privacy (Поверителност) и ако катинара в долния ляв ъгъл е заключен, щракнете върху него и въведете името и паролата на администратора. След това изберете Location Services (Услуги за местоположение), поставете отметка в квадратчето Enable Location Services (Активиране на услугите за местоположение) и се уверете, че е поставена отметка в квадратчето до Find My.
* Мрежата на Find My е криптирана, анонимна мрежа от стотици милиони устройства на Apple, която може да ви помогне да намерите устройството си.
Наличността и функциите на Find My може да се различават според страната или региона.
